Salary Grades USF
To Enter a Salary Grade USF:
- Select the menu group.
- Select the component. The Salary Grades USF page - Find an Existing Value tab is displayed.

- Enter the applicable search information.
- Click . The Salary Grades USF page - Salary Grade Table tab is displayed.
OR
Select the tab. The Salary Grades USF page - Add a New Value tab is displayed.
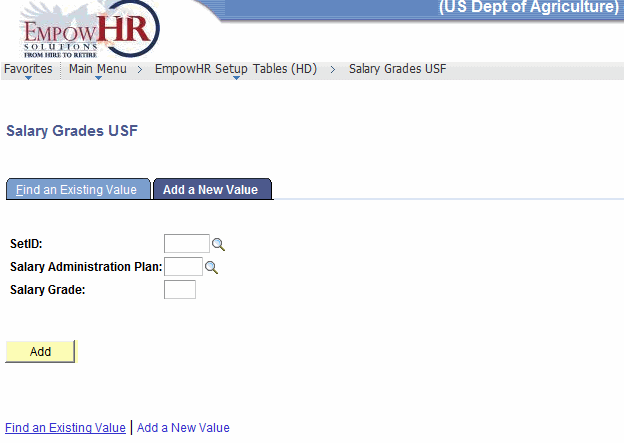
- Complete the field as follows:
Field
Instruction
SetID
Enter the Set ID to be added or select the data by clicking the search icon.
Salary Administration Plan
Enter the Salary Plan to be added or select the data by clicking the search icon.
Salary Grade
Enter the applicable grade.
- Click . The Salary Grades USF page - Salary Grade Table tab is displayed.
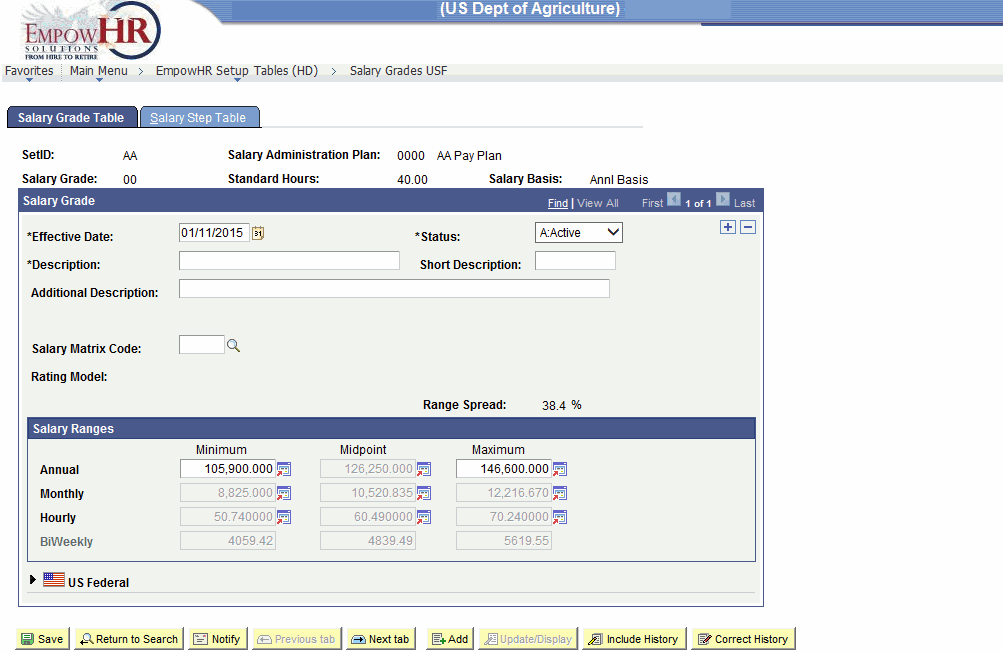
- Complete the fields as follows:
Field
Description/Instruction
SetID
Populated based upon the search criteria entered.
Salary Administration Plan
Populated based upon the search criteria entered.
Salary Grade
Populated based upon the search criteria entered.
Standard Hours
Populated based upon the search criteria entered.
Salary Basis
Populated based upon the search criteria entered.
Salary Grade
Description/Instruction
*Effective Date
Required field. Defaults to the current date. Enter a date or select a date from the calendar icon. This is the date on which a table row becomes effective; the date that an action begins. This date also determines when the user can view and/or change the information.
*Status
Required field. Populated based on the status of the transaction. The valid values are and .
*Description
Required field. Enter the applicable description.
Short Description
Enter the applicable short description.
Additional Description
Enter the description if applicable.
Rating Model
Populated.
Salary Matrix Code
Enter the applicable code or select the data by clicking the search icon.
Rating Model
Populated.
Range Spread
Populated.
Salary Ranges
Instruction
Annual Minimum
Populated based on Set ID entered. Select a currency by clicking the currency icon.
Annual Midpoint
Populated based on Set ID entered. Select a currency by clicking the currency icon.
Annual Maximum
Populated based on Set ID entered. Select a currency by clicking the currency icon.
Monthly Minimum
Populated based on Set ID entered. Select a currency by clicking the currency icon.
Monthly Midpoint
Populated based on Set ID entered. Select a currency by clicking the currency icon.
Monthly Maximum
Populated based on Set ID entered. Select a currency by clicking the currency icon.
Hourly Minimum
Populated based on Set ID entered. Select a currency by clicking the currency icon.
Hourly Midpoint
Populated based on Set ID entered. Select a currency by clicking the currency icon.
Hourly Maximum
Populated based on Set ID entered. Select a currency by clicking the currency icon.
Biweekly Minimum
Populated based on Set ID entered. Select a currency by clicking the currency icon.
Biweekly Midpoint
Populated based on Set ID entered. Select a currency by clicking the currency icon.
Biweekly Maximum
Populated based on Set ID entered. Select a currency by clicking the currency icon.
- Click to expand the Salary Grades USF page - Salary Grade Table tab. The Salary Grades USF page - US Federal section is displayed.

- Complete the fields as follows:
Field
Description/Instruction
Step Increment Type
Enter applicable code the step increment or select a code by clicking the search icon.
Special Accumulator
Enter the applicable code used to specify how the step increment is accumulated or select a code by clicking the search icon.
Hourly Factor
Populated with the applicable number of hours for the tour of duty.
- Select the tab. The Salary Grades USF page - Salary Step Table tab is displayed.
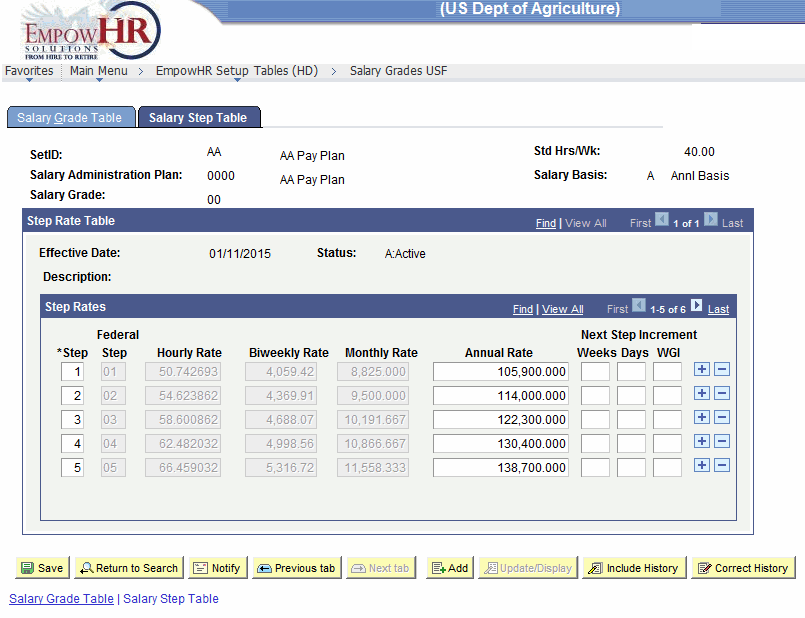
- Complete the fields as follows:
Field
Description/Instruction
SetID
Populated based upon the search criteria entered.
Std Hrs/Wk
Populated based upon the search criteria entered.
Salary Administration Plan
Populated based upon the search criteria entered.
Salary Basis
Populated based upon the search criteria entered.
Salary Grade
Populated based upon the search criteria entered.
Step Rate Table
Description
Effective Date
Populated based upon the search criteria entered.
Status
Populated based upon the search criteria entered.
Description
Populated based upon the search criteria entered.
Step Rates
Instruction
*Step
Required field. Enter the applicable step.
Federal Step
Enter Federal step that corresponds to each step value entered.
Hourly Rate
Enter the hourly rate that corresponds to each step value entered.
Biweekly Rate
Enter the biweekly rate that corresponds to each step value entered.
Monthly Rate
Enter the monthly rate that corresponds to each step value entered.
Annual Rate
Enter the annual rate that corresponds to each step value entered.
Next Step Increment/Weeks
Enter the number of weeks before the next step is effective.
Next Step Increment/Days
Enter the number of days before the next within-grade increase (WGI).
Next Step Increment/WGI
Enter the increment in which the next step is to be effective.
- Click . This option will save the document. At this point, the following options are available:
Step
Action
Click
Returns the user to the applicable page to search for another Salary Grade.
Click
Reverts to the previous tab.
Click
Notifies the next individual in the workflow.
Click
Returns the user to the applicable page to Add an additional SetID.
Click
Returns the user to the applicable page to update the data entered.
Click
Includes historical data.
Click
Returns the user to the applicable page to correct history data.
See Also |