Updating Evaluations
This section discusses how to enter and maintain evaluation data.
Before entering evaluation data as a manager or employee, complete the Establish Criteria step, if it is specified on the document template. To enter evaluation data as another participant, a nomination must have been received and accepted to participate in the evaluation.
Evaluations are divided into sections, with each section containing a different type of content. Sections contain the items and subitems against which an employee’s performance is evaluated and can include mission statement, goals and objectives, responsibilities, competencies, employee comments, manager comments, and overall summary, signature lines, or organization-specific sections that were defined in the template.
Each role evaluation contains header information that identifies the role and the person who is evaluated. The header information also contains instructional text of system data that is supplied with the ePerformance function, but can be modified by using the Text Catalog.
The information that displays in a section depends on the type of section, special processing associated with the section, and the parameters selected on the Template Definition page - Structure tab.
To Enter and Maintain Evaluation Data:
- Select the menu.
- Select the menu group.
- Select the menu item.
- Select the component. The Current Performance Documents page is displayed.
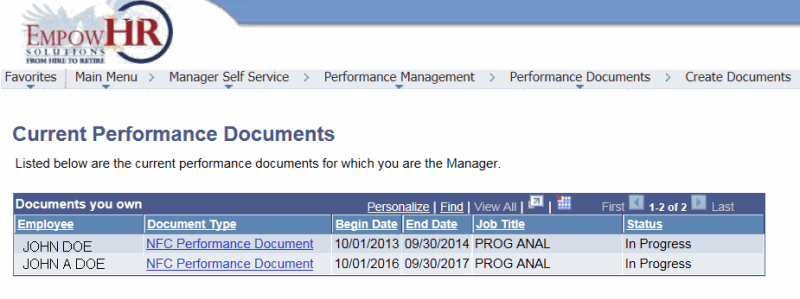
- Select the applicable document from the Document Type column. The Current Performance Documents - Document Details page is displayed.
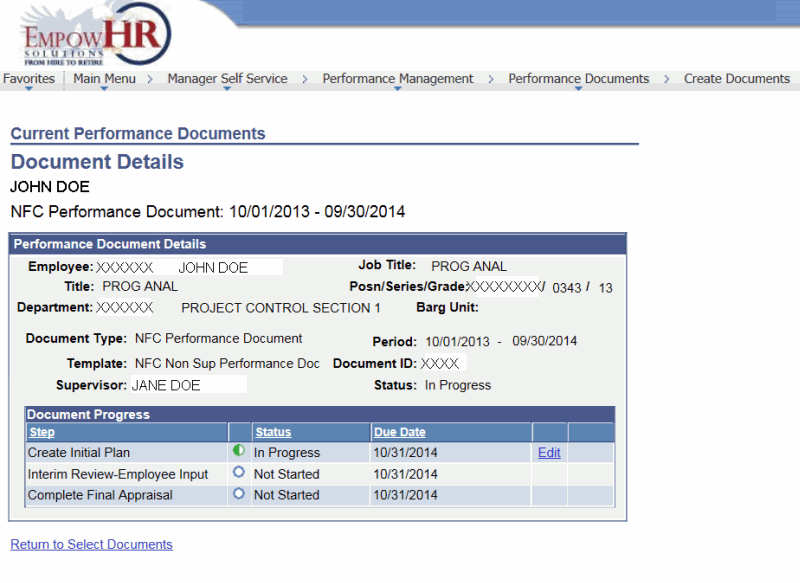
The fields on this page are as follows: (The name, title, and evaluation dates are displayed at the top of the page).
Performance Document Details
Description
Employee
Populated with the name of the employee or participant.
Job Title
Populated with the title of the employee or participant.
Title
Populated with the employee’s job title.
Posn/Series/Grade
Populated with the employee’s position number, series, and grade.
Department
Populated with the Department numeric location code and the narrative name for the location code.
Barg Unit
Populated with the Bargaining Unit Code.
Document Type
Populated with the document type selected.
Period
Populated with the period of the document.
Template
Populated with the template of the document type.
Document ID
Populated with the identification number of the document.
Supervisor
Populated with the supervisor name.
Status
Populated based on the status of the evaluation.
Document Progress
Description
Step
Populated with the steps of the document.
Status
Populated with the statuses of the document.
Due Date
Populated with the due date that is established on the document template.
- Enter the ratings and comments for each section in the evaluation, if applicable.
- Complete the fields as follows:
Field
Description/Instruction
Requirements
Populated with the requirements of the MAR.
Expectations
Populated with the employee’s expectations of the MAR.
Major Duties
Populated with the major duties expected of the employee.
Critical
Displays if the Critical check box is selected on the Template Definition page - Structure tab. or displays as the content for the Critical field if it is defined on the Template Definition page - Content tab.
Rating
Select the applicable rating from the drop-down list. The valid values are based on the document template.
Populated with the average of the rating for the particular section. This field displays if the Rate check box is selected for the section and the applicable Rate Section, Rate Item, or Rate Subitem check box is selected in the Rate/Weight tab on the Section Roles grid.
View or enter ratings. The action that is permitted depends on the level (subitem, item, section) where the field occurs if calculation is enabled in the document template, and the user actions that the template definition permits.
For example, at the overall summary and section summary level, the rating field is read-only unless the role has permission to override system-calculated ratings or calculate field was not enabled on the document template.
Weight
Enter the weight of an item relative to the other items in the same section or relative to other sections in the evaluation.
The weight field displays if the Weight check box is selected for the section and the applicable Weight Section or Weight Item check box is selected in the Rate/Weight tab - Section Roles grid.
Comments
Enter comments regarding the rating given.
The Rating, Average Rating, Rating, and Summary Weight will be completed for each Section of the document.
- Complete the fields as follows:
Field
Description
Rating
Populated with the average of the rating for the particular section. This field displays if the Rate check box is selected for the section and the applicable Rate Section, Rate Item, or Rate Subitem check box is selected in the Rate/Weight tab on the Section Roles grid.
View or enter ratings. The action that is permitted depends on the level (subitem, item, section) where the field occurs if calculation is enabled in the document template, and the user actions that the template definition permits.
For example, at the overall summary and section summary level, the rating field is read-only unless the role has permission to override system-calculated ratings or calculate field was not enabled on the document template.
Summary Weight
Populated with the summary weight.
At this point, the following buttons may appear on the Overall Summary Section.
Step
Description
Calculates all of the items and section ratings, as well as the overall rating that appears on the performance document. Ratings are not calculated for items, sections, or summaries that are overridden. The Performance Document page - Submit for Approval tab is displayed.
Available in the Summary Group box and the Overall Summary Section.
Click to calculate ratings.
Moves the current evaluation from a status of to a status of .
If the manager cancels the evaluation, then all the evaluations, employees, and peers, that might have already been sent to the Manager Profiles business process will be deleted.
If the employee cancels the evaluation, then only their evaluation is deleted.
Displays on an evaluation when the evaluation status is .
Submits the document for review by the employee, according to the review and approval rules. This button is available when the review process is selected in the Manager Evaluation group box on the Template Definition page - Process tab. This specifies that the employee review is required and that all the required information has been entered.
Displays at the following levels on the performance review page, depending on the template definition:
Item level - to override the system-calculated average of the individual subitem ratings.
Section summary level - to override the system-calculated average of the individual subitem ratings.
Overall performance review summary level - to override the system-calculated average of individual section ratings.
- Complete the remaining field on the page at the end of the performance document as follows:
Field
Instruction
Comments
Enter free-form text to describe an employee’s performance relative to the corresponding item or section. The comments section always has access to the spell checker and optionally has access to writing tools. This field can appear at the item level or the section summary level. Displays if the Comments check box is selected in the Section tab - Section Roles region - Structure tab - Template Definition page or Item tab - Section Roles region - Structure tab - Template Definition page.
At this point, the following options are available:
Step
Description
Click
Records the fact that a review of the evaluation was held. This button displays if the review process specifies that an employee review is required, and the employee has reviewed the manager’s fictionalized evaluation.
Click
Changes the status to . This button appears for manager and administrators when the evaluation is in the status.
Click
Edits detail information for the item.
The Edit Details icon displays on the evaluation if the Update check box was selected from the role in the Item tab - Section Roles region - Structure tab - Template Definition page for the section.
Click
Deletes the content item.
Delete is available if the Mandatory check box is not select on the Template Definition page - Content tab.
See Also |