Recording Performance Notes
Regular and open communication between supervisors and employees is vitally important, particularly in a two-tier performance appraisal system where all elements are critical elements.
The review is a joint discussion between the rating official and the employee regarding the employee’s progress toward achieving the performance standards. It does not involve the issuance of a rating of record. Reviews are conducted at least once during a full appraisal period. Normally, these required reviews would be accomplished during the midpoint of the appraisal period. Notes may be entered by the rating official and/or employee. The rating official must finalize the plan before a review can be added.
The rating official is encouraged to make written notes concerning the employee’s performance at the time of the review. The purpose of the notes is to provide a more formal identification of the employee’s performance in relation to the performance document. Employees are also encouraged to provide written comments on the form at this time.
Managers can start or edit a review for their employee(s). When the manager clicks , a list of their employees is displayed. The manager has the option to either start a new review or update an existing review. The component has two tabs, the and the . On the Progress Review, the manager can save the review. The employee will be notified via a workflow and the review is ready for the employee’s viewing and comment. For more information regarding Performance and Workflow, refer to EmpowHR, Section 8, Employee Self Service.
Existing Progress Reviews are used by managers to document/conduct multiple mid-year reviews. To accomplish this, open an existing progress review and add more comments. When they save, the date and signature are captured in the comments field in chronological order to show multiple progress reviews.
Managers and employees can record notes about an employee’s performance and accomplishments in two ways:
- During the Establish Criteria step, the link appears on a section or item during the Establish Criteria process if it is enabled on the document template. Notes that are added during this step are directly linked to the section and item to which they apply.
- At any time, by navigating to the Performance Notes page, employees can create records of events, activities, and accomplishments that they can later use to complete their performance evaluations. Similarly, managers can record details of an employee’s performance for use when they complete the employee’s evaluation. These notes are dated, and are available only to the author of a note. In other words, the manager cannot view notes that the employee enters and vice versa.
To Access Notes:
The My Performance Notes page or the Performance Notes page works similarly, except that the My Performance Notes page enables employees to search for and enter notes on their own performance and the Performance Notes page enables managers to search for and enter notes on other employees. Below is an example of My Performance Notes.
- Select the menu to maintain notes as manager.
OR
Select the menu to add notes as an employee.
- Select the menu item.
- Select the component. The Performance Notes page is displayed.
OR
Select component. The My Performance Notes page is displayed.
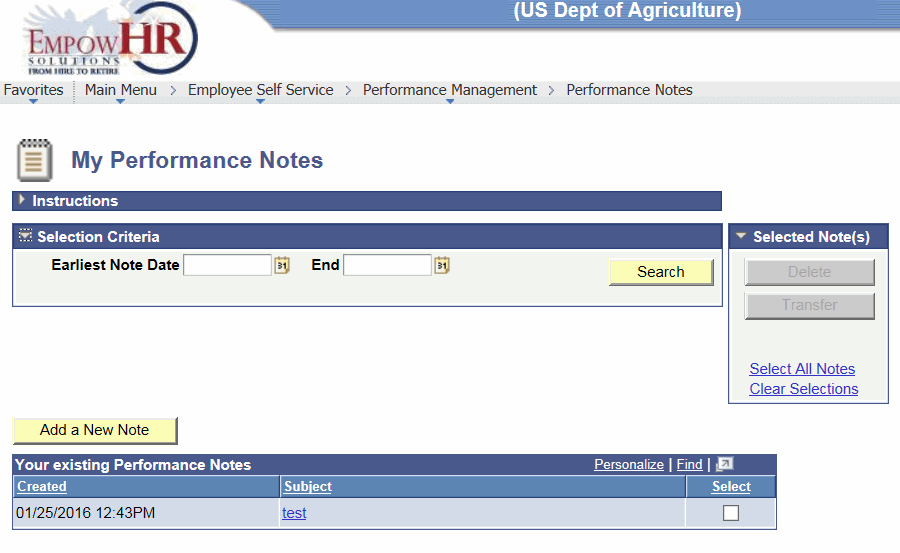
To Complete Performance Notes as a Manager:
- Complete the fields as follows:
Instructions
Selection Criteria
Description/Instruction
*ID
Required field. Enter the employee ID of the subject employee or select data by clicking the search icon. The ID field appears only on the manger version of this page, since employees can only view their own notes.
Earliest Note Date
Enter a date or select a date from the calendar icon. If no date is entered, all notes for the employee regardless of date entered appear in the Existing Performance Notes for the Employee grid.
End
Enter the end date or select a date from the calendar icon. If no date is entered, all notes for the employee regardless of date entered appear in the Existing Performance Notes for the Employee grid.
At this point, the following options are available:
Step |
Description |
|---|---|
Click |
Views a list of performance notes that meet the search criteria. |
Click |
Accesses the Performance Notes New Note page where a new note can be created. |
Click |
Views or modifies the details of the note, or select one or more notes to delete or transfer. |
Click |
Clears the selected item. |
Click |
Removes the note(s) from EmpowHR. Select one or more listed notes to delete. |
Click |
Transfers the note(s) from EmpowHR. Select one or more listed notes to transfer. |
To Complete My Performance Notes as an Employee:
- Complete the fields as follows:
Field
Description/Instruction
Earliest Note Date
Enter a date or select a date from the calendar icon. If no date is entered, all notes for the employee regardless of date entered appear in the Existing Performance Notes for the Employee grid.
End
Enter the end date or select a date from the calendar icon. If no date is entered, all notes for the employee regardless of date entered appear in the Existing Performance Notes for the Employee grid.
At this point, the following options are available:
Step
Description
Click
Views a list of performance notes that meet the search criteria.
Click
Accesses the Performance Notes Detail page, where a new note can be created.
Click
Views or modifies the details of the note, or select one or more notes to delete or transfer.
Click
Clears the selected item.
Click
Removes the note(s) from EmpowHR. Select one or more listed notes to delete.
Click
Transfers the note(s) from EmpowHR. Select one or more listed notes to transfer.
- Click . The Performance Notes - New Note page is displayed. This page is the same for a manager or an employee.
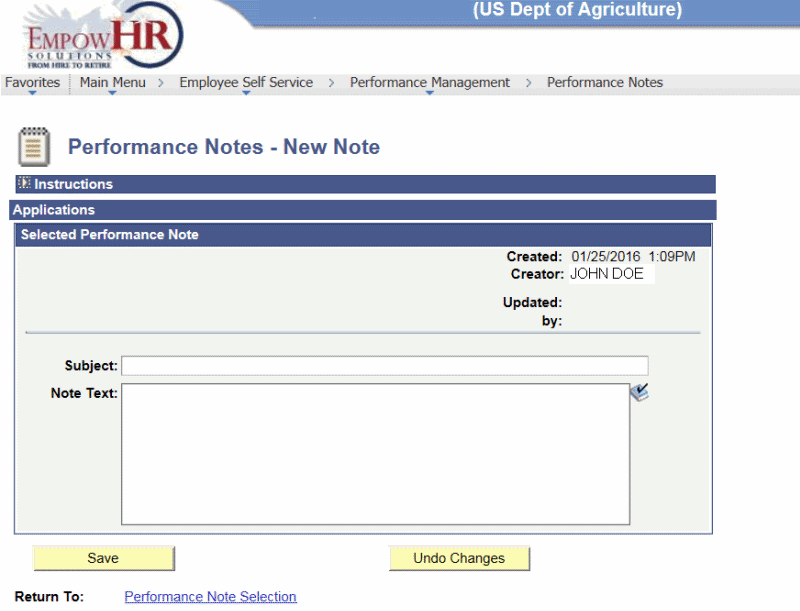
- Complete the fields as follows:
Instructions
Applications
Selected Performance Note
Description/Instruction
ID
Populated with the user ID.
Created
Populated with the date and time the performance notes were created.
Creator
Populated with the name of the individual that created the performance note.
Last Update
Populated with the date the performance notes were updated.
by
Populated with the name of the individual that updated the performance note.
Subject
The subject of the performance note. Enter the subject narrative.
Note Text
The performance note. Enter the applicable performance note.
At this point, the following options are available:
Step |
Description |
|---|---|
Click |
Saves the notes. |
Click |
Clears the notes that were entered. |
Click |
Returns to the Performance Notes page. |
See Also |