Adding Employees
HR Administrators have the ability to add new employees to webTA. This function should only be used if the NFC Daily Feed has not created the record and/or the EmpowHR record has not been updated and T&A entry needs to begin. This function should only be used in extreme circumstances. The preferred way for profile creation is from the NFC Daily Feed file.
If manual addition is necessary, there are several components to be completed. These are:
- Employee Profile
- Licenses
- Role Assignments
- Timesheet Details
- Timesheet Profile
To Add an Employee to webTA:
- Select the link from the Employees menu on the HR Administrator Main Menu page. The Employee Profile - New User page is displayed.
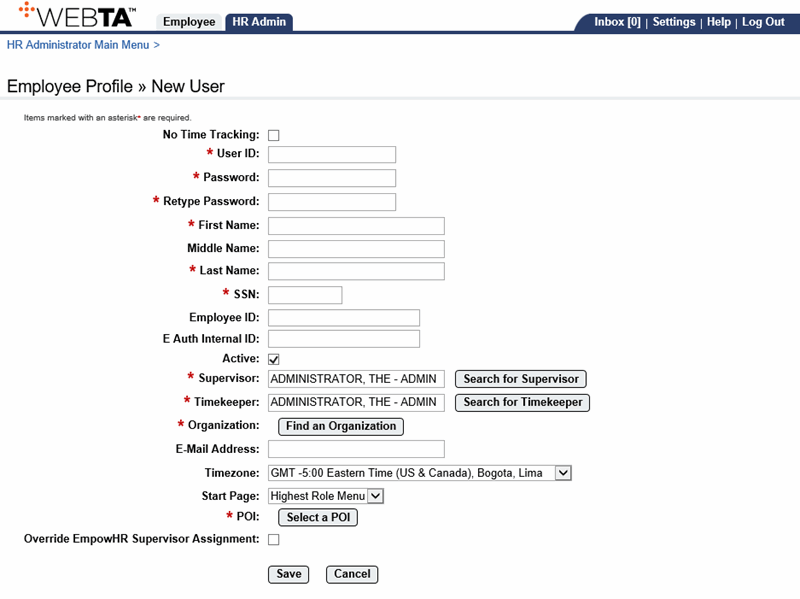
- Complete the following fields:
- Select the button. The message is displayed along with additional options in a sidebar menu.
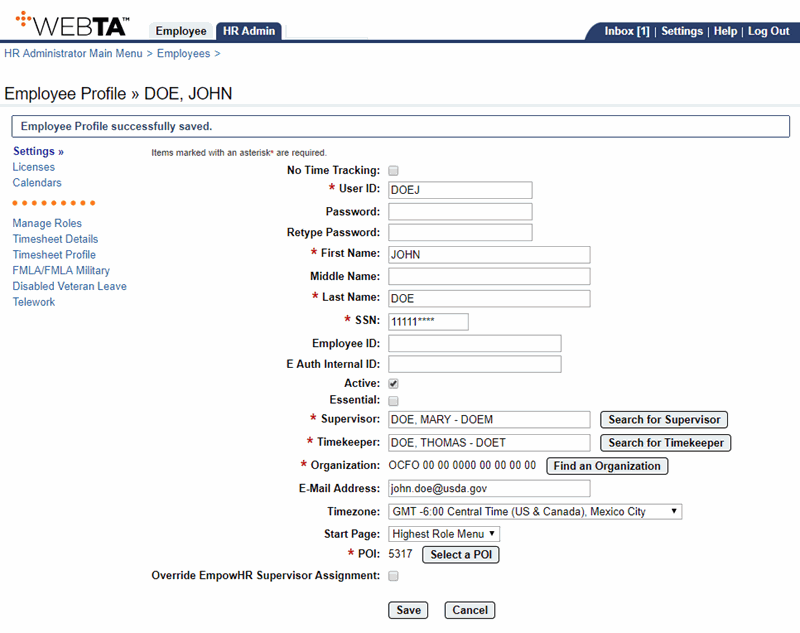
- Select the link from the sidebar menu. The Licenses page is displayed with all available licenses selected.
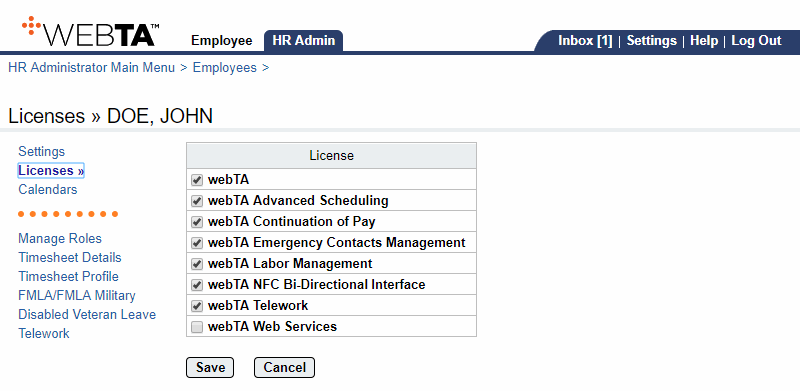
- Uncheck the boxes of the licenses that should not be assigned to the employee.
- Select the button. The message is displayed.
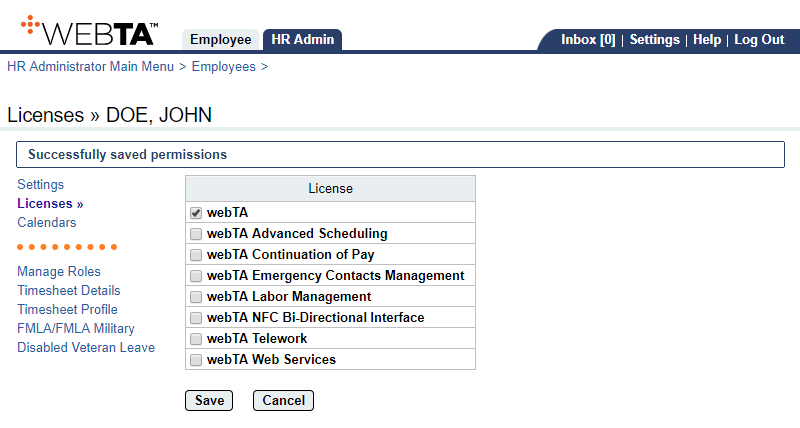
- Select the link from the sidebar menu. The Role Assignments page is displayed.
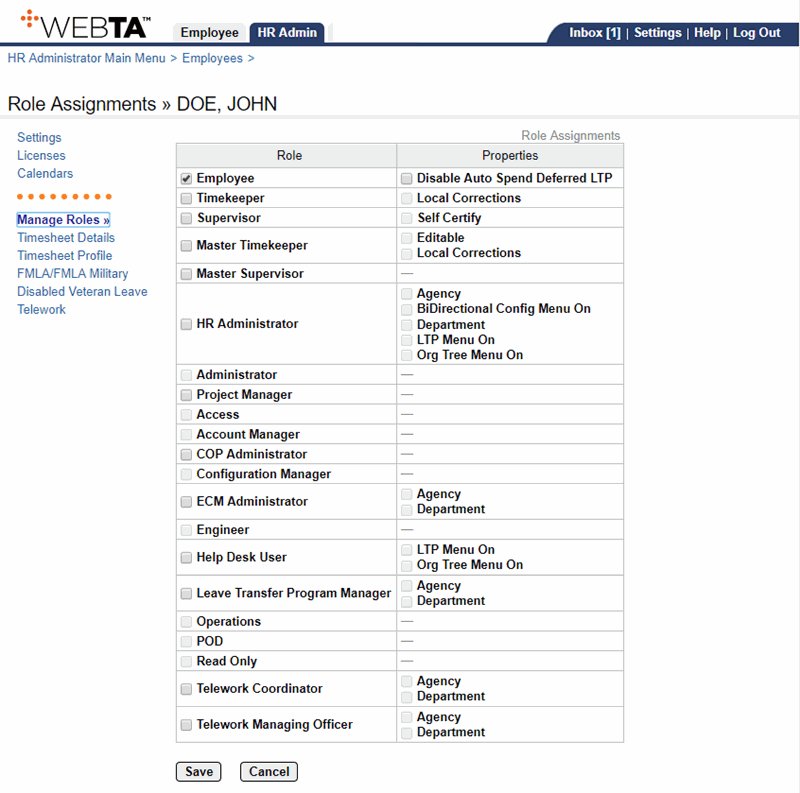
- Select the applicable roles to assign to the employee. For more information, see Roles.
- Select the button. The message is displayed.
- Select the link from the sidebar menu. The Timesheet Details page is displayed.
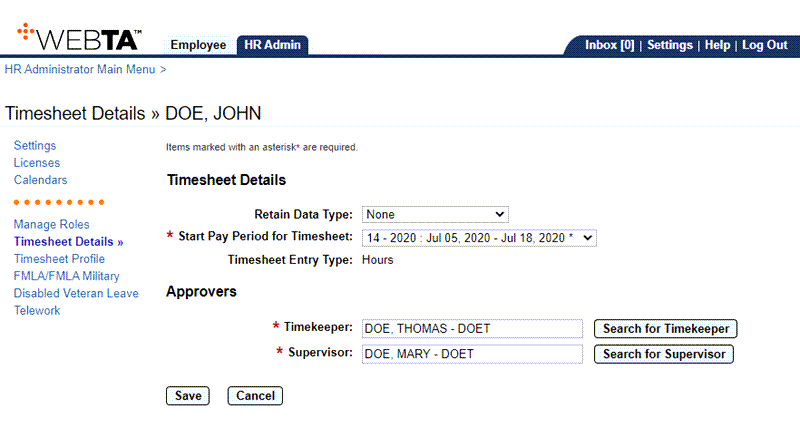
- Select the applicable Retain Data Type. This will determine what data, if any, will populate to new timesheets. Valid values are:
- — New timesheets are blank.
- - — Work entries (TCs and accounting) from the previous pay period's timesheet are copied into the employee's timesheet when the new pay period begins; hours are not carried over.
- — Work entries and hours from the previous pay period's timesheets are copied into the employee's timesheet when the new pay period begins.
- — Work entries and hours from the schedule are copied into the employee's timesheet when the new pay period begins. If the employee's actual work or time entries differ from the schedule, the employee may edit the timesheet so that the actual work or time entries are recorded.
- — This option applies only to hourly timesheets. Work entries and hours from the default schedule are copied into the timesheet when the new pay period begins. If the employee's actual work or leave time differs from the default schedule, they must record the change.
- Select the button. The message is displayed.
- Select the link from the sidebar menu. The Timesheet Profile page is displayed.
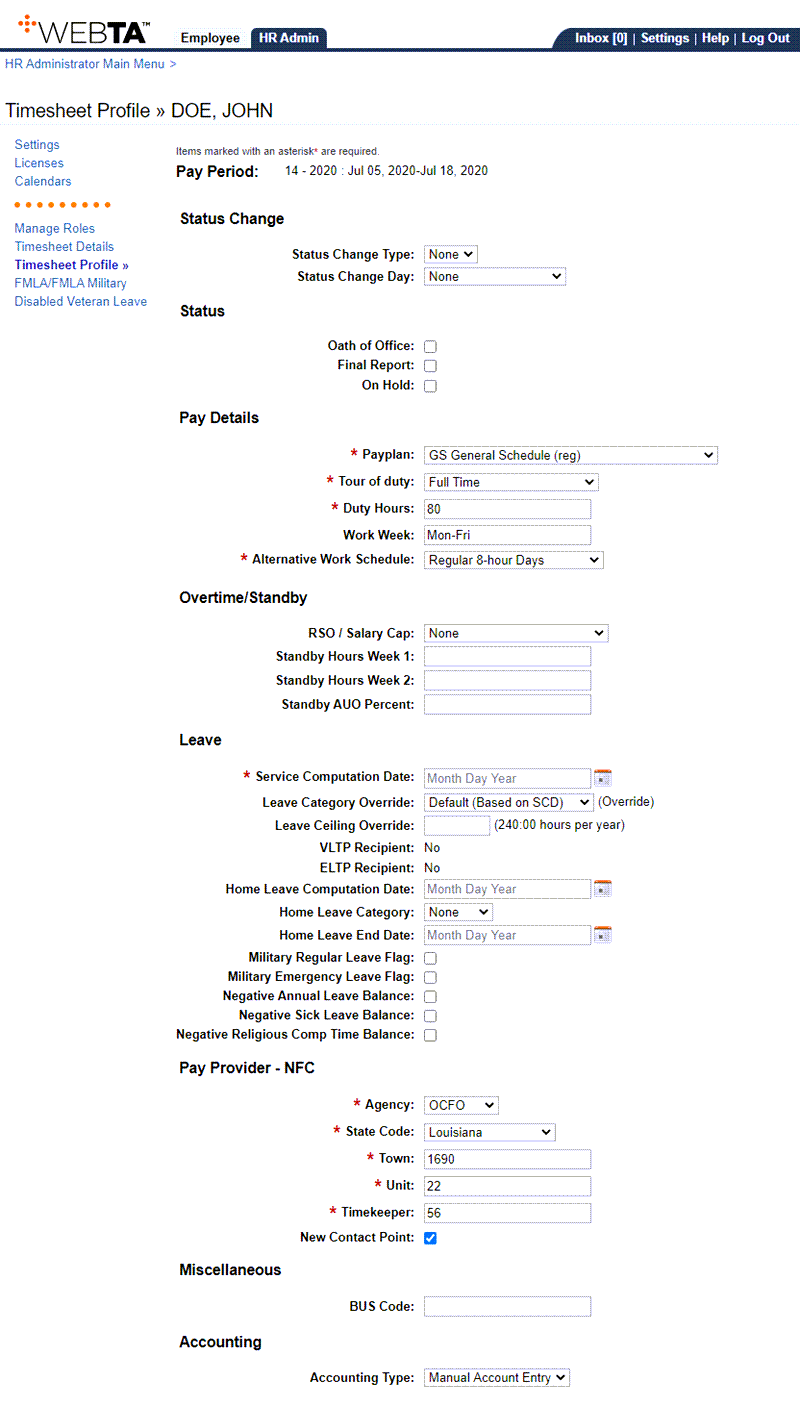
- Complete the following fields:
- Select the button. The message is displayed.
At this point, the following options are available:
Step
Description
Select the button
Returns you to the previous page.
Select the tab
Returns you to the HR Administrator Main Menu page.
Select
Logs you out of webTA.
See Also |