Resetting Document Status
The status of individual evaluations that are part of a document changes when employees and managers perform tasks such as opening and completing the evaluation, or managers mark an evaluation as , , or . The manager can also change the status of an employee evaluation by clicking on the Employee Evaluation page. This changes the status of the employee evaluation back to . is available to the manager and ePerformance Administrator (ePerformance Admin) for evaluations when they are not the owner (the manager can’t reopen their own evaluations), and the evaluation status is or , and the overall document status is . Once the manager moves the document status past , they can not reopen the employee evaluation.
However, additional situations might occur where managers or ePerformance administrators need to change the statuses of documents as a whole. Document statues are changed using pages that are found on the menu. Document statuses can only be changed to .
Managers can change document to from any of the following statuses:
If a document changes from or to status, the document is removed from all approval queues and becomes inaccessible to the employee. If the status is changed from to , the following steps on the Document Details page also change to : Nominate Participants; Track Nominations; and Review Participant Evaluations.
Any competency ratings that were pushed from the completed evaluation to competency management are rolled back. A Manager must then move the document back through the entire sequence of statuses until they can once again mark it as .
To Reset the Document Status:
- Select the menu.
OR
Select the menu.
- Select the menu group.
- Select the menu item.
OR
Select the menu item.
- Select the menu item.
- Select the component. The Reset Document Status page is displayed. The manager’s view of this page includes all documents in the , , or status appear in the list.
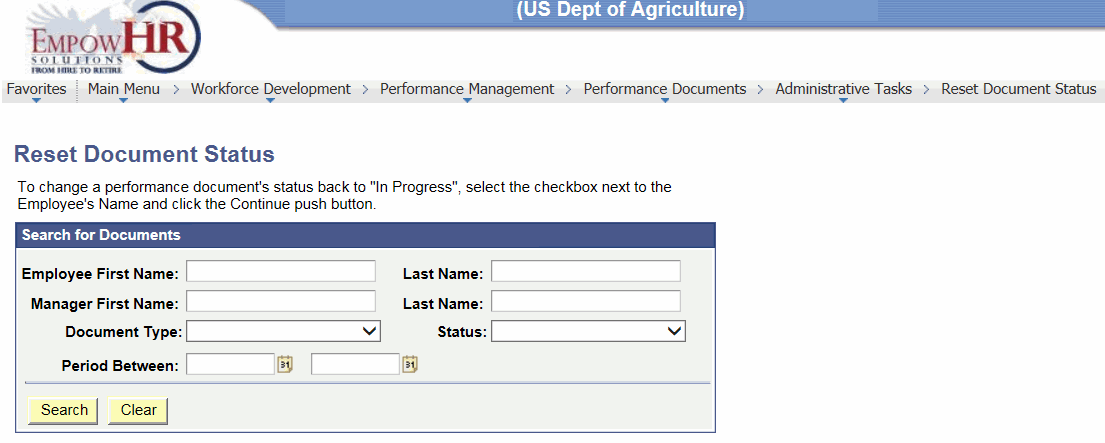
- Complete the fields as follows:
Search for Documents
Instruction
Employee First Name
Type the employee’s first name.
Last Name
Type the employee's last name.
Manager First Name
Type the manager's first name.
Last Name
Type the manager's last name.
Document Type
Click the down arrow to select the document type of the document to be reset.
Status
Click the down arrow to select the status of the document to be reset.
Period Between
Either enter the dates or click the calendar icon to select the time period.
- Click to search for the employee. A list of available employee(s) is displayed.
OR
Click to clear the fields.
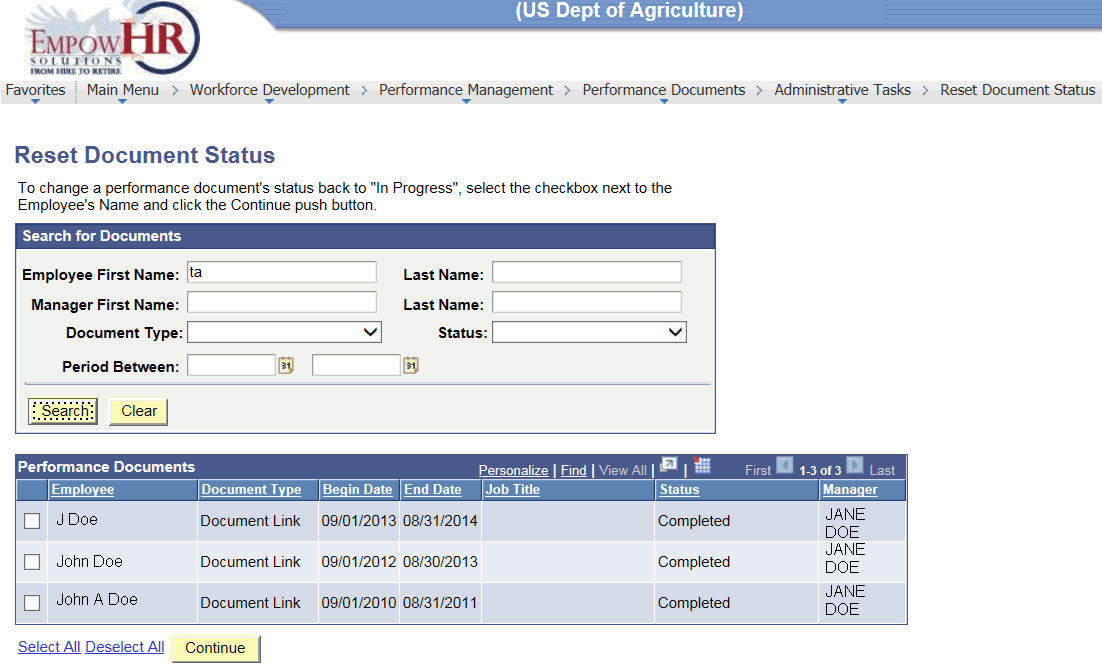
- Select the checkbox for the Employee to change the document status. The following fields are displayed.
OR
Click the link to select all the employees on the list. Click the link to deselect all the employees on the list.
Performance Documents
Description
Employee
Employee’s name.
Document Type
Type of document to be canceled.
Begin Date
Starting date of the performance document.
End Date
Ending date of the performance document.
Job Title
Job title of the employee.
Status
Status of the document.
Manager
Manager's name.
- Click .
See Also |