Employee Profile
The Employee Profile page is used by HR Administrators to assign roles and role properties to employees. It is also used to change an employee's profile information. The information that can be changed includes the employee's name, user ID, assigned supervisor, assigned timekeeper, organization, and active status.
To View or Edit an Employee's Profile:
- Select the employee from the Select Employee page or Search Results page following the directions found in Selecting an Employee or Searching for an Employee.
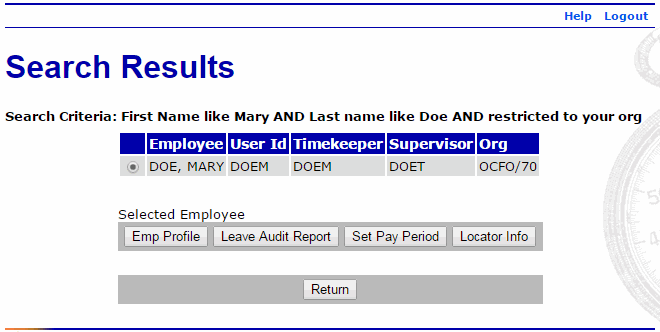
- Select the button from the Selected Employee list on the Search Results page. The Employee Profile page is displayed.
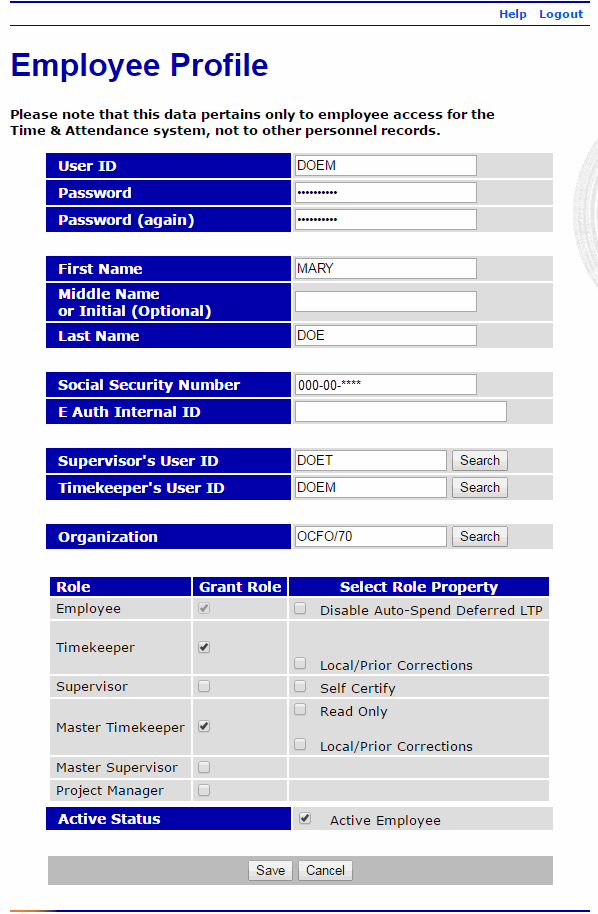
The following fields are displayed on the Employee Profile page:
Field
Description
User ID
Displays the employee's user ID.
Password
Displays the employee's masked password.
Password (again)
Displays the employee's masked password.
First Name
Displays the employee's first name.
Middle Name or Initial (Optional)
Displays the employee's middle name or initial, if applicable.
Last Name
Displays the employee's last name.
Social Security Number
Displays the employee's SSN with the last four digits masked.
E Auth Internal ID
N/A
Supervisor's User ID
Displays the user ID of the employee's supervisor.
Timekeeper's User ID
Displays the user ID of the employee's timekeeper.
Organization
Displays the employee's organization.
Role
Displays available webTA roles.
Grant Role
Displays the roles granted to the employee.
Select Role Property
Displays the role property granted to employee.
Active Status
Indicates that the employee is active.
- Edit the applicable fields.
- Select the button to save the changes and return to the Search Results page.
OR
Select the button to return to the Search Results page.