Adding an Employee
Employees should be loaded to webTA through the bi-directional feed between the Agency and NFC. However, these directions are provided in the event that an employee would need to be added directly to webTA.
To Add an Employee:
- Select the button from the HR Administrator Main Menu page. The Employee Profile page is displayed with the Supervisor and Timekeeper fields populated with the HR Administrator's user ID.
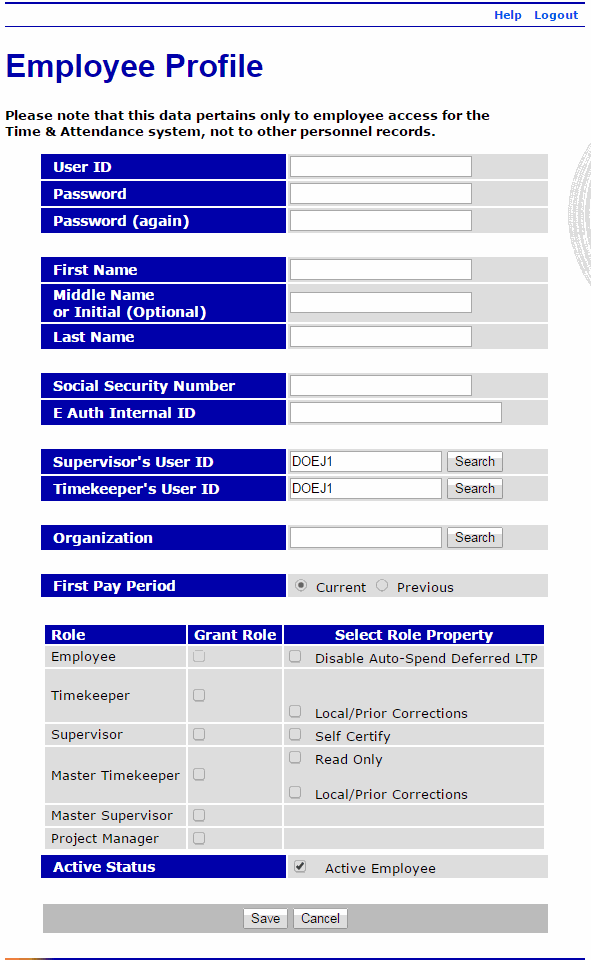
- Complete the fields as follows:
Field
Instruction
User ID
Enter a unique user ID.
Password
Enter a password based on the requirements defined by the Agency.
Password (again)
Enter the password again.
First Name
Enter the employee's first name.
Middle Name or Initial (Optional)
Optional.
Enter the employee's middle name or initial.
Last Name
Enter the employee's last name.
Social Security Number
Enter the employee's social security number.
E Auth Internal ID
N/A
Supervisor's User ID
Displays the user ID of the HR Administrator adding the employee. To change the employee's supervisor, type the supervisor's user ID.
OR
Select the button to search for the supervisor by name.
Timekeeper's User ID
Displays the user ID of the timekeeper adding the employee. To change the employee's timekeeper, type the timekeeper's user ID.
OR
Select the button to search for the timekeeper by name.
Organization
Enter the employee's organizational structure.
OR
Select the button to select the organizational structure from a list.
First Pay Period
Select the button if the newly added employee begins working within the current pay period.
OR
Select the button if the newly added employee began working before the current pay period.
Role
Select the applicable role(s).
See Granting Roles for more information.
Active Status
Uncheck this box if employee is inactive.
- Select the button to save the employee profile.
OR
Select the button to cancel the action and return to the HR Administrator Main Menu page.