Defining Sections
To create document sections, use the (EP_SECTION_DEFN) component.
Sections are another building block for document templates. They form the structure of a performance or development document. For example, the organization may want its performance evaluations to include:
- Major duties
- Performance requirements
- Expectations
- Mission statement of the organization
- Department initiative for meeting the mission statement
- Employee goals
- Employee competencies, responsibilities, or learning
- Employee comment section
- Manager and/or reviewer comment section
- Signatures section
Each of these are separate section definitions that can be added to the document template. The following illustrates an example of the relationship between sections, templates, and generated documents.
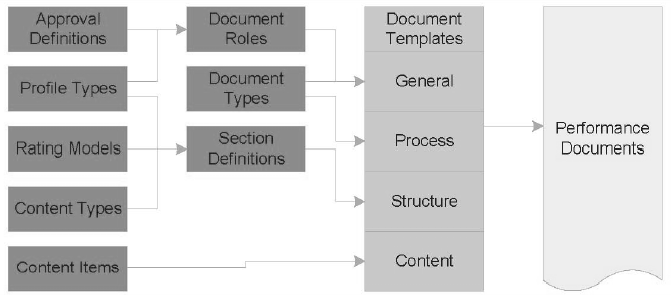
When defining sections, specify the following:
- Whether the section is rated or weighted
- Which calculation method is used to determine employee ratings
- Which rating modes are used to rate employees
- What special processing applies to that section (if any)
- What category of content types are associated with the section
- What information to include in the document
ePerformance delivers a wide range of section definitions and can be configured to meet business needs. The following are the delivered and configured section definitions:
- Performance Requirements
- Major Duties
- Expectations
- Competency
- Employee (employee comments)
- Goals
- Ini (initiatives)
- Learning
- Manager (manager comments)
- Reviewer (reviewer comments)
- Mission
- Resp (responsibility)
- Sign (signature)
- Summary (overall summary)
Before creating section definitions, complete the following:
- Define rating models
- Define content types
- Define profile types (optional)
The detailed information is used later to populate the fields on the Structure page - Template Definition tab for the specified section. The description entered here is used to identify the section the user wants to add on the Template Definition page.
To Access the Section Definition Page:
- Select the menu.
- Select the menu group.
- Select the menu item.
- Select the menu item.
- Select the component. The Section Definition page - Find an Existing Value tab is displayed.
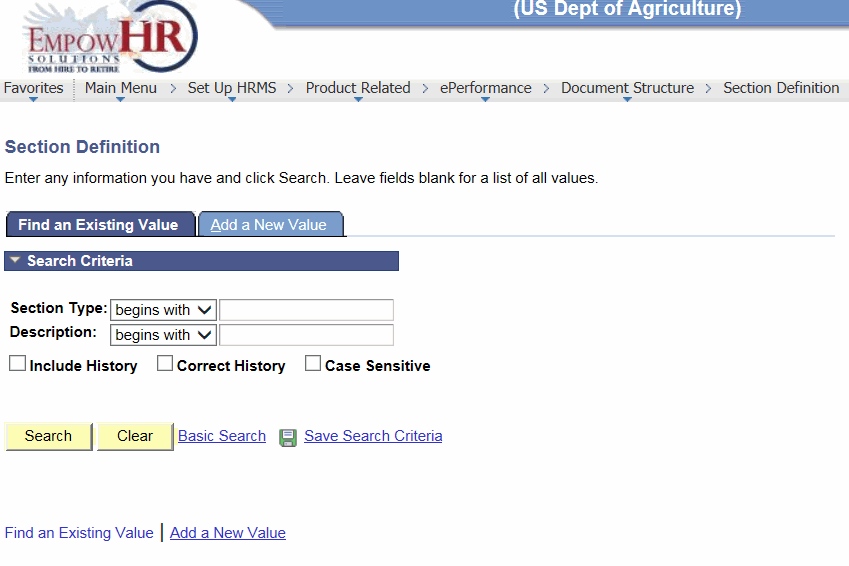
- Complete the fields as follows:
Field
Instruction
Section Type
Enter the section type.
Description
Enter the description of the section definition.
Include History
Check this box if the search criteria contains history.
Correct History
Check this box if the search criteria is being used for history correction.
Case Sensitive
Check this box if the search criteria is case sensitive.
- Click . The Section Definition page is displayed.
OR
Click to clear the information entered on the page.
OR
Select the tab. The Section Definition page - Add a New Value tab is displayed.
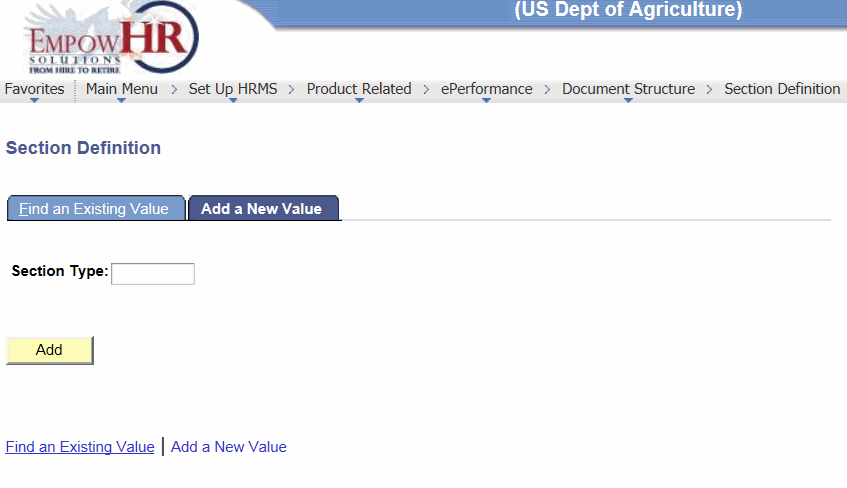
- Complete the field as follows:
Field
Instruction
Section Type
Enter the name for the section.
- Click . The Section Definition page is displayed.
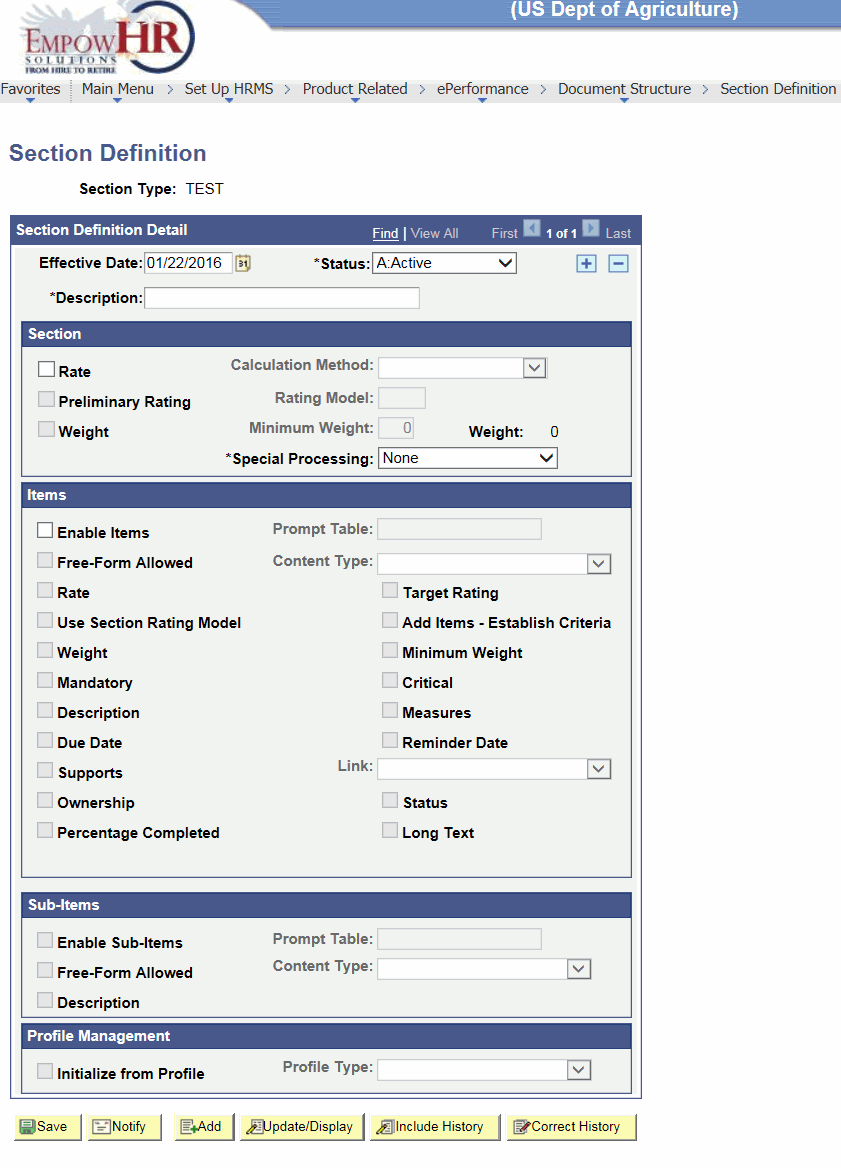
- Complete the fields as follows:
Field
Description/Instruction
Section Type
Populated with the section type found/entered on the Search/Add Criteria page.
Section Definition Detail
Instruction
Effective Date
Enter the effective date of the role or select a date from the calendar icon.
*Status
Required field. Defaults to . To change, select data from the drop-down list. Valid values are and .
*Description
Required field. Enter the description of the section.
Section
Instruction
Rate
Available if , , or is selected in the Special Processing field.
Select this check box to enable a rating assignment for the section, either by a system calculation or manually. A Rating field appears in the section summary of a document.
Calculation Method
Available if the Rate check box is selected and the Special Processing field is set to , , or . Select the calculation method used for the section. Valid values are , , and .
Preliminary Rating
Available if the Rate check box is selected and the Special Processing field is set to .
Select this check box to enable a manager to enter a preliminary rating for the performance document.
Rating Model
Available if the Rate check box is selected and the Special Processing field is set to , , or .
Enter the rating model or select data by clicking the search icon.
Weight
Available if the Rate check box is selected and the Special Processing field is set to or .
Select this check box to enable the section to have a weighting relative to the other sections in the document. A Weight Section field appears in the section summary.
The user cannot weight sections of a performance document when a Calculation Method of or for the Overall Summary section is selected and elect to have EmpowHR calculate performance ratings. (Enters calculation instructions through the Template Definition component.)
Minimum Weight
Available if the Weight check box is selected.
Enter the minimum weight for the section. This field is used when ratings are calculated to ensure that the section weight cannot fall below a minimum value.
Weight
Available if the Weight check box is selected.
Enter the default weight for a section.
*Special Processing
Required field. Determines the type of information that is entered in this section and how EmpowHR processes the information. Select data from the drop-down list.
Valid values are as follows:
- Used by employees to enter and edit comments on the manager’s performance evaluation when the evaluation status is , , or . This type of special processing allows the employee to enter their comments regarding the manager’s assessment of the employee’s performance on the Manager Evaluation. When selected, all fields on this page become unavailable.
- Used by employee and managers to add or view learning information from Learning Management. Only the Rate and Weight check boxes are available.
- Used by managers to enter comments, in response to the employee’s comments, on the performance evaluation when the evaluation status is , , , or . When selected, all fields on this page become unavailable.
- No special processing options apply, select . Most likely, the user selects this option when creating a section for a mission statement, initiatives, goals and objectives, competencies, or responsibilities.
- Contains the overall rating for the document. A document template can include only one section that is set to . When selected, all fields on this page except the Rate Section and Summary fields become unavailable.
- A predefined signature section appears on the printed version of the evaluation. This section consists of two signature rows: the first for the employee, the second for the manager. Each row includes a signature line and a date. To change the format of the signature lines in this section, modify the Text Catalog feature. When selected, all fields on the page except the Summary field become unavailable.
Field
Instruction
Enable Items
Available if the Special Processing field is set to .
Select this checkbox if the section can contain items. When this check box is selected, the other fields in this page region are enabled.
Prompt Table
Available if the Enable Items check box is selected and applies for only content items.
Select the name of the table that holds the content items that the user wants included in the section. Select data by clicking the search icon.
Free-Form Allowed
Available if the Enable Items check box is selected.
Select to enable users to add free-form items to this section of a document or template. For example, managers might use this feature to add a list of courses that an employee should take. EmpowHR assigns a unique identifier to each free-form item that is added. These items are not stored for reuse.
Content Type
Available if the Enable Items check box is selected.
Select the content type from which content items (job attributes) are pulled when defining the criteria used to evaluate employees’ performance on the Content page - Template Definition tab. Valid options are any content types defined in the content catalog in the Manage Profiles business process. Select data from the drop-down list.
Rate
Available if the Enable Items check box is selected.
Select this check box to enable a rating assignment for the section, either by a system calculation or manually. The Rating Model field appears on the Content page - Template Definition tab, and a Rating field appears in the section summary on the performance document.
Target Rating
Available if the Rate check box is selected.
Select this check box to indicate that content items can have a target proficiency rating assigned on the Content page - Template Definition tab. The target proficiency rating displays on the performance document for the content items.
Use Section Rating Model
Available if the Enable Items check box is selected and a rating model is entered in the Rating Model field in the Section group box.
Select this check box to have the rating model for all items and subitems on the document template default to the section rating model.
Add Items - Establish Criteria
Available if the Enable Items check box is selected.
Select this check box to enable a manager, employee, or peer to add items or subitems for the section on the Establish Criteria document.
Weight
Available if the Rate check box is selected.
Select this check box to enable the item in the section to have a weighting relative to the other items in the section. A Weight Section field appears in the section summary.
The user cannot weight sections of a performance document when a calculation method of Summation or Review Band for the Overall Summary section is selected and elects to have EmpowHR calculate the performance rating. (Enter calculation instruction through the Template Definition component.)
Minimum Weight
Select this check box if items can have a minimum weighting. Minimum weights are entered on the Structure page - Template Definition tab.
During the evaluation process, managers can click an update link on the evaluation to edit the minimum weight.
Mandatory
Available if the Enable Items check box is selected.
Select this check box if the document author cannot edit or delete items. This applies to all items, regardless of whether they are defined on the template or job profile.
Critical
Available if the Enable Items check box is selected.
Select this check box to indicate that times can have a critical indicator.
Description
Available if the Enable Items check box is selected.
Select this check box to have the description that is defined for the item appear on the document. For example, if the section pertains to responsibilities and this check box is selected, the document includes the description that is defined on the Items Detail page - Content Items tab.
Measures
Available if the Enable Items check box is selected and is designed for use by free-form items.
Select this check box to display the Measurement field on the Content page - Template Definition tab.
Measurements describe the standards against which performance is compared.
Due Date
Available if the Enable Items check box is selected.
Select this check box to have items include a due date on the document. For example, managers might enter a due date by which an employee must become proficient in a certain competency or attain a particular goal. During the evaluation process, managers can update the due date.
Reminder Date
Available if the Enable Items check box is selected.
During the evaluation process, managers can click an update link on the evaluation to edit the reminder date.
Supports
Available if the Enable Items check box is selected.
Select this check box to enable the association of items in this section with items in a different section of the same review. This field works in conjunction with the Link field.
Link
Available if the Supports check box is selected.
This enables the user to indicate that the current section supports another section, similar to cascading objectives. This association displays as informational information on the performance document.
Ownership
Available if the Enable Items check box is selected.
Select this check box to have items contain an Owner field that indicates who is responsible for the item: the employee or the manager. The flag is informational only; it does not cause any special processing to occur. During the evaluation process, managers can click the update link on the evaluation to edit the Owner field.
Status
Available if the Enable Items check box is selected.
Select this check box to have items in the section of a document include a field that identifies the status of the item. The possible statuses are , , and .
Percentage Completed
Available if the Enable Items check box is selected.
Select this check box if on a document it can include a field for entry of the percentage complete. Employees and managers can use this field for entry of the percentage complete. Employees and manager can use this field to indicate progress towards certain goals.
Long Text
Check this box if applicable.
Field
Instruction
Enable Sub-Items
Select this check box to indicate the section can contain subitems. Although subitems are typically subcompetencies, this is not a requirement. For example, the user might create free-form subitems for responsibilities.
Prompt Table
Select the name of the table that holds the subitems that are included in the section. Select data by clicking the search icon.
Free-Form Allowed
Available if the Enable Sub-items check box is selected.
Select this check box to add free-form (non-coded) subitems to this section.
Content Type
Available if the Enable Sub-items check box is selected.
Select the content type from which content items to be selected. The content types available for selection are those that have been set up as a child of the content type selected in the Content Type field of the Items Section. Select data from the drop-down list. Valid values are , and .
Description
Select this check box to have the description for the subitem appear on the evaluation.
During the evaluation process, managers can click an update link on the evaluation to edit the description for the subitem.
Field
Instruction
Initialize from Profile
Available only when the Special Processing field is set to .
Select this check box if the user wants the competencies or responsibilities that are associated with a profile type automatically loaded from the profile into the template or document.
Profile Type
Available if the Initialize from Profile check box is selected.
These profile types are defined in the Manager Profiles business process with a Profile equal to .
Select the profile type or select data from the drop-down list.
- Click . At this point, the following options are available:
Step
Description
Click
Returns to the Roles Page - Add a New Value tab.
Click
Returns to the Roles Page - Find an Existing Value tab.
Click
Returns to the Roles Page - Find an Existing Value tab with Include History checked.
Click
Returns to the Roles Page - Find an Existing Value tab Correct History checked.
In This Section |
See Also |