Registering Your Two-Step Authentication
This topic has been updated to include the new EPP Landing page.
The Registering Your Two-Step Authentication page allows the user to choose how they would prefer to receive the Two-Step Authentication verification code.
To Register Your Two-Step Authentication:
- Connect to
- Select the Applications tab. The Application Launchpad is displayed.
- On the Application Launchpad, select My EPP. A Warning page is displayed.
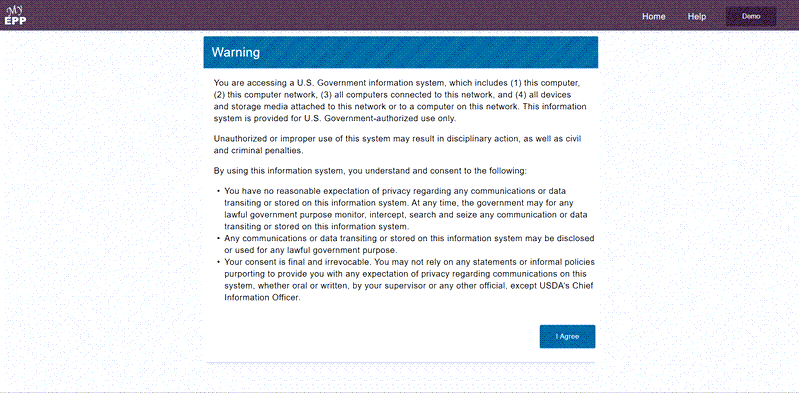
- Select the button. The My Employee Personal Page login page is displayed.
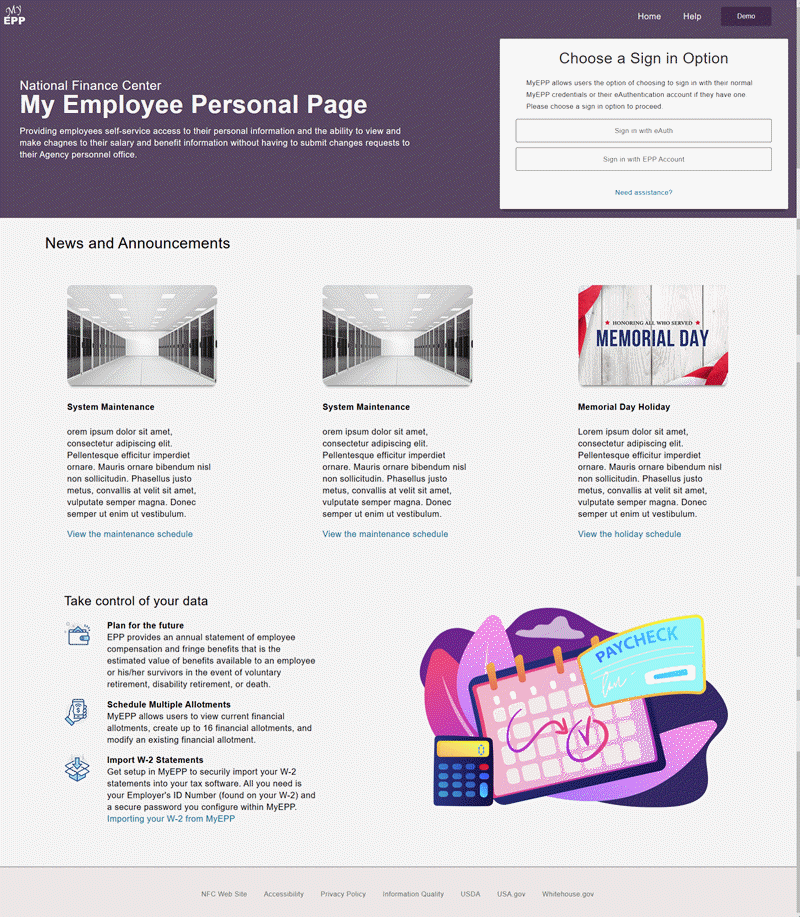
- From the menu, select a sign in option.
Valid values are:
Option
Description
Sign In with eAuth
Takes the user to the eAuthentication Login page.
Sign In with EPP Account
Takes the user to the My EPP Login page.
- Complete the fields as follows:
User ID
Password
- Select the button. The Enter Your Work E-mail Address page is displayed.
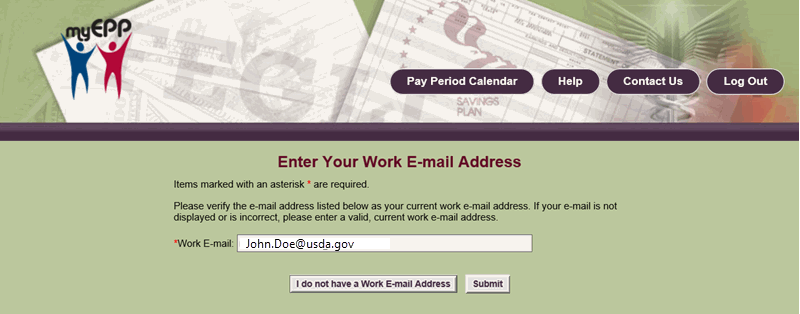
- Verify that the email address shown is your correct work email address by selecting the button. The Verify Your Work Email Address (with Verification Code) page is displayed.
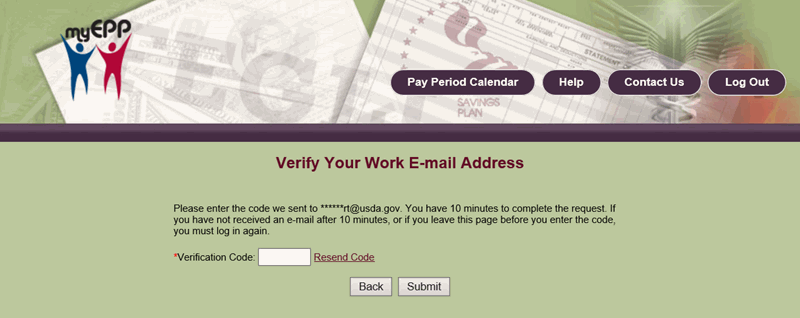
- Enter the verification code that was sent to your work email in the space provided.
- Select the button. The Enter Your Personal E-mail Address page is displayed.
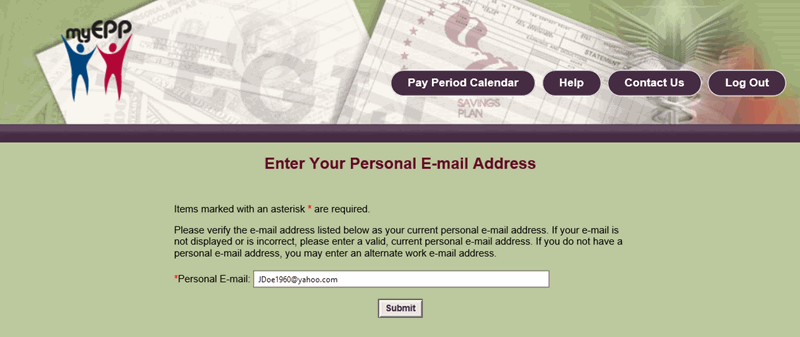
- Verify that the email address shown is your correct personal email address by selecting the button. The Verify Your Personal Email Address (with Verification Code) page is displayed.
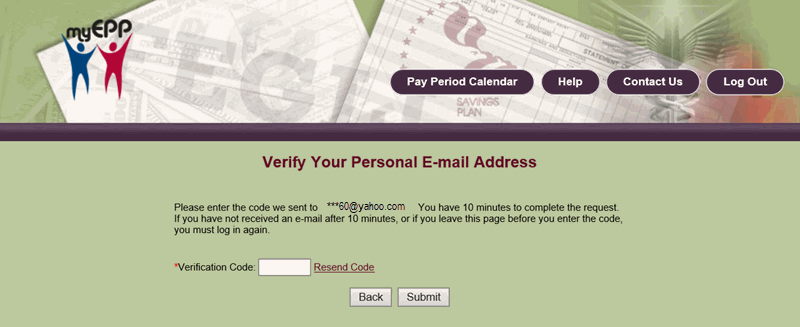
- Enter the verification code that was sent to your personal email in the space provided.
- Select the button. The Two-Step Authentication page is displayed.
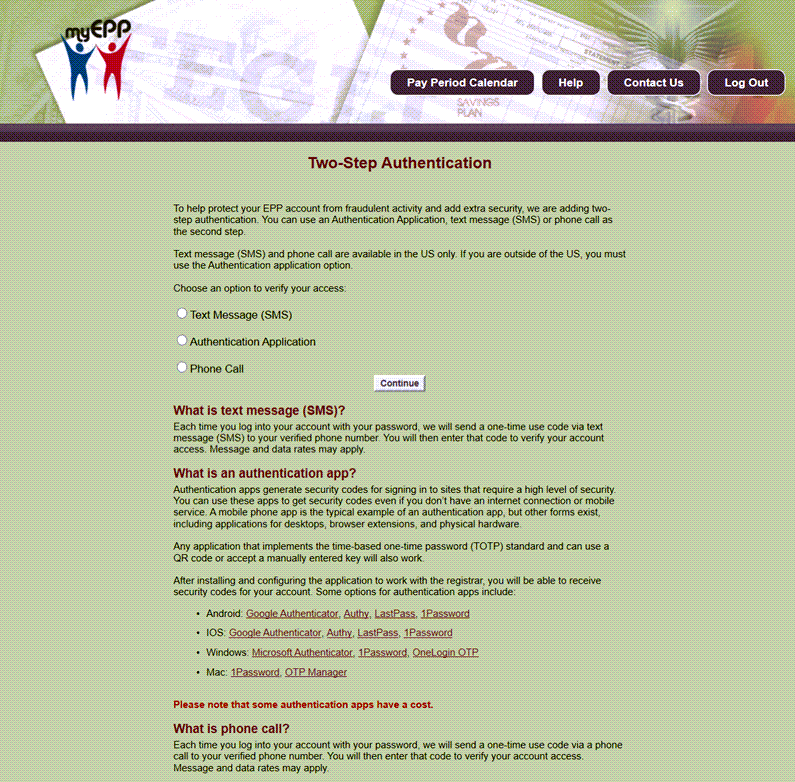
- On the Two-Step Authentication page, choose an option to verify your access.
Valid values are:
Option
Description
Text Message (SMS)
Select this button if you would like to receive the authentication verification code in the form of a text message (SMS). The message will provide a verification code.
Select the button. The Two-Step Authentication Phone Number page is displayed.
Authentication Application
Select this button if you would like to use the Authentication Application.
Select the button. The Two-Step Authentication App page is displayed.
Phone Call
Select this button if you would like to receive the Authentication verification code via an automated phone call.
Select the button. The Two-Step Authentication App page is displayed.
To Utilize the Text Message (SMS) Option:
- Enter your phone number in the Phone Number field provided.
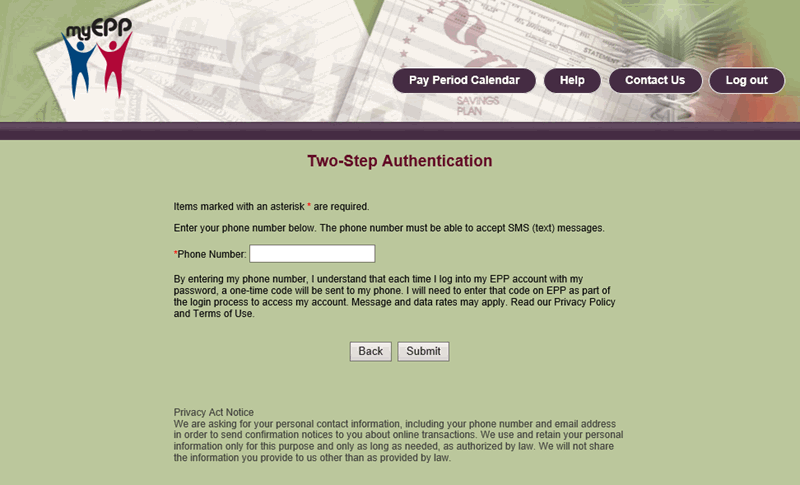
- Select the button. The Two-Step Authentication (with Verification Code) page is displayed.
Your phone will receive a verification code via text message (SMS).
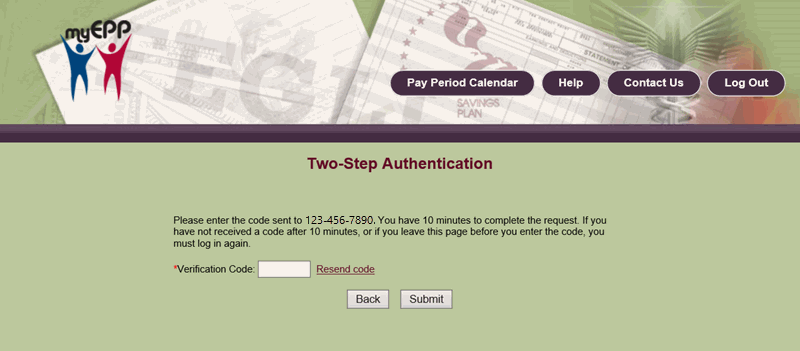
- Enter the Verification Code in the field provided.
- Select the button. You will receive a text message on your phone confirming . You are now logged in to EPP.
The EPP Main Menu page is displayed.
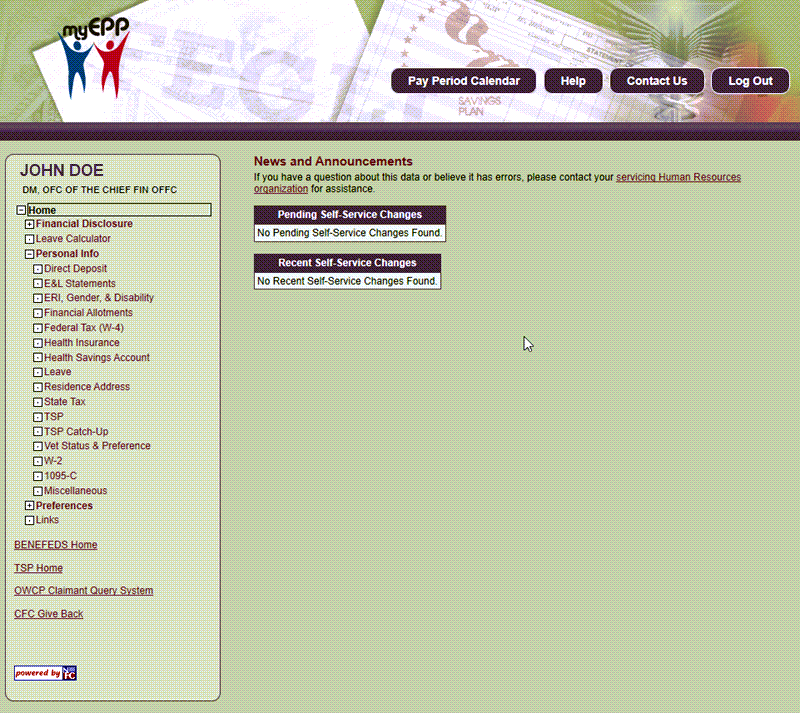
To Utilize the Authentication Application Option:
- On your phone, open your Authentication app. The Two-Step Authentication (Key Code or Scan Code) page is displayed.
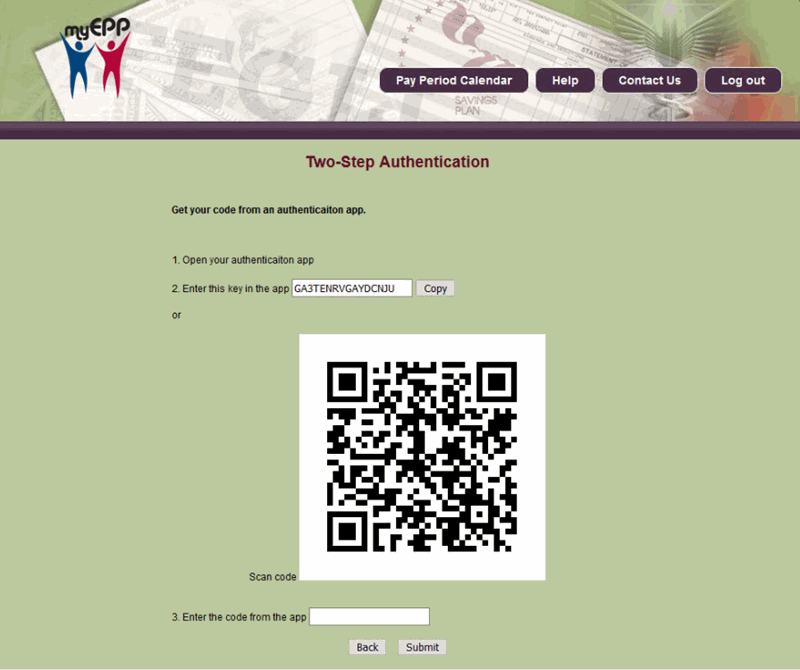
- Enter or copy the key code from the app into the space provided under item number 3.
OR
Scan the code
- Select the button.
To Utilize the Phone Call Option:
To utilize the phone call option you will have to provide a U.S. telephone number. Each time you log in to your account with your password, a one-time-use code will be sent to your verified phone number via an automated phone call.
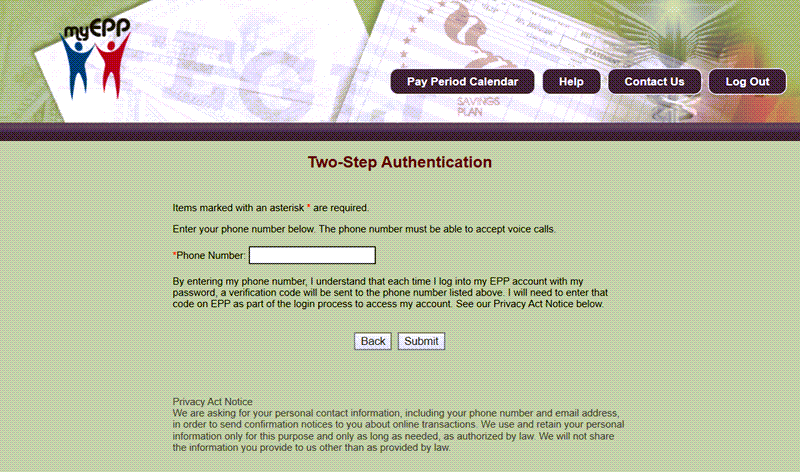
- Enter your phone number in the Phone Number field.
- Select the button. The Two-Step Authentication (verification code) page is displayed. You will receive an automated phone call providing a verification code.
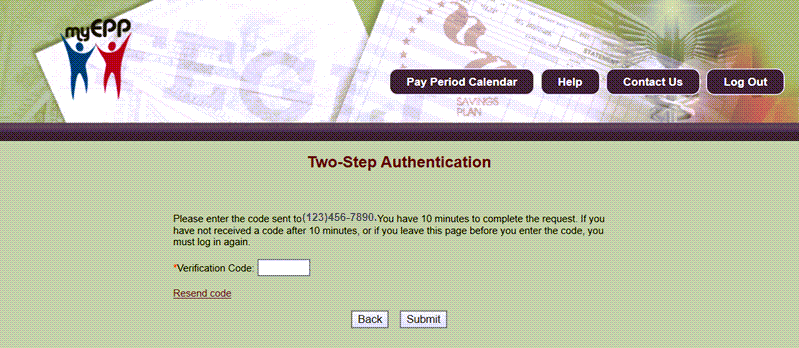
- Enter the verification code provided in the Verification Code field.
- Select the button. The My EPP Main Menu page is displayed.
See Also |