Logging In
This topic has been updated to include the new EPP Landing page.
The Log In page allows you to log in to EPP.
To Log in to EPP:
- Connect to NFC Home page.
- Select the Applications tab. The Application Launchpad is displayed.
- Select the My EPP icon. The EPP Warning banner page is displayed.
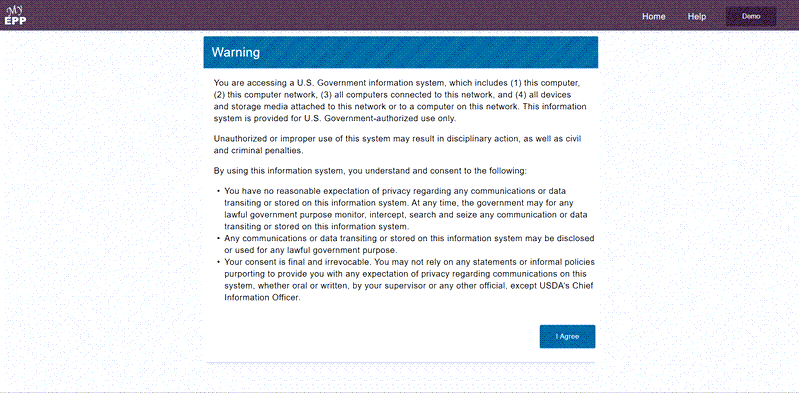
- Select the button. The My Employee Personal Page login page is displayed.
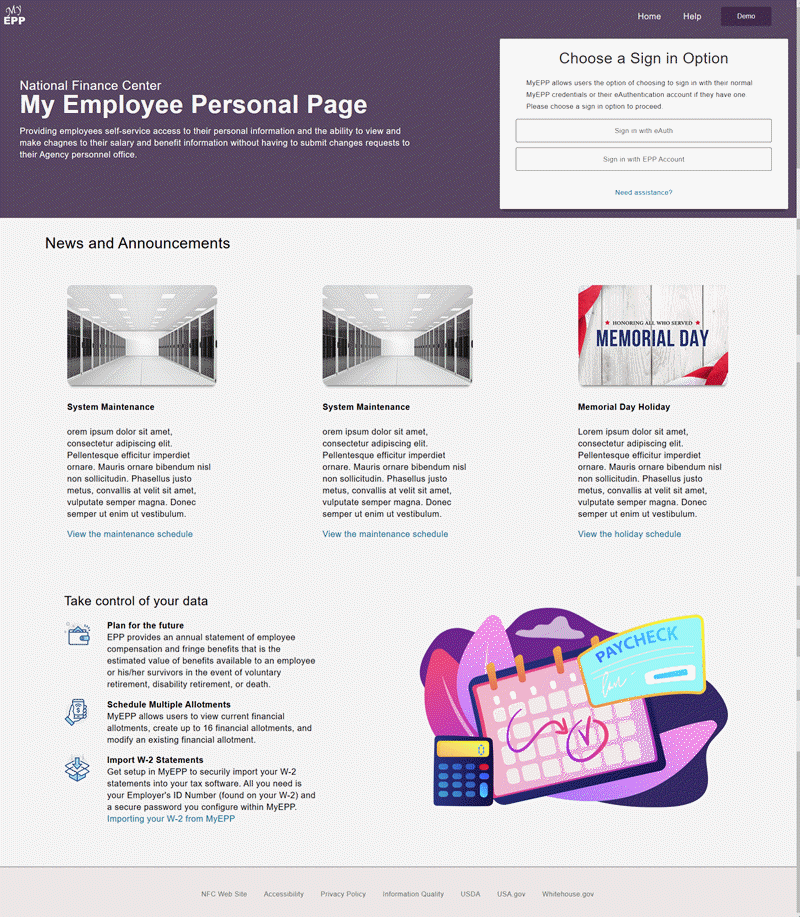
- From the menu, select a sign in option.
Valid values are:
Option
Description
Sign In with eAuth
Takes the user to the eAuthentication Login page.
Sign In with EPP Account
Takes the user to the My EPP Login page.
- Complete the fields as follows:
User ID
- Select the button.
Text Message Option:
If the Text Message Option was chosen, the Two-Step Authentication page Verification Code is displayed.
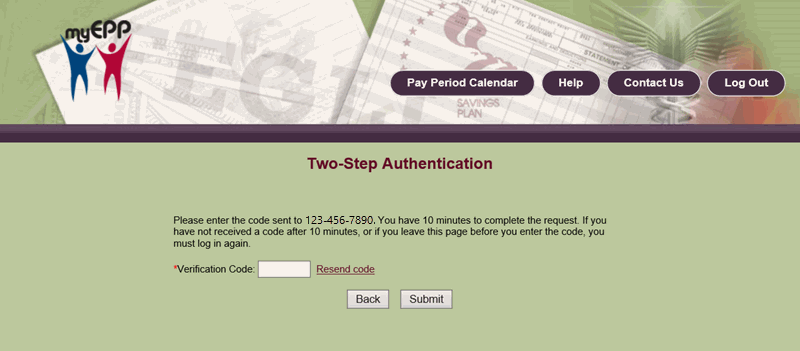
Your phone will receive a verification code via text message/SMS.
- Enter the verification code via text message (SMS) in the Verification Code field.
- Select the button. You will receive a text message on your phone confirming . You are now logged in to EPP.
Authentication Application Option:
If the Authentication Application Option was chosen, the Two-Step Authentication (Key Code or Scan Code) page is displayed.
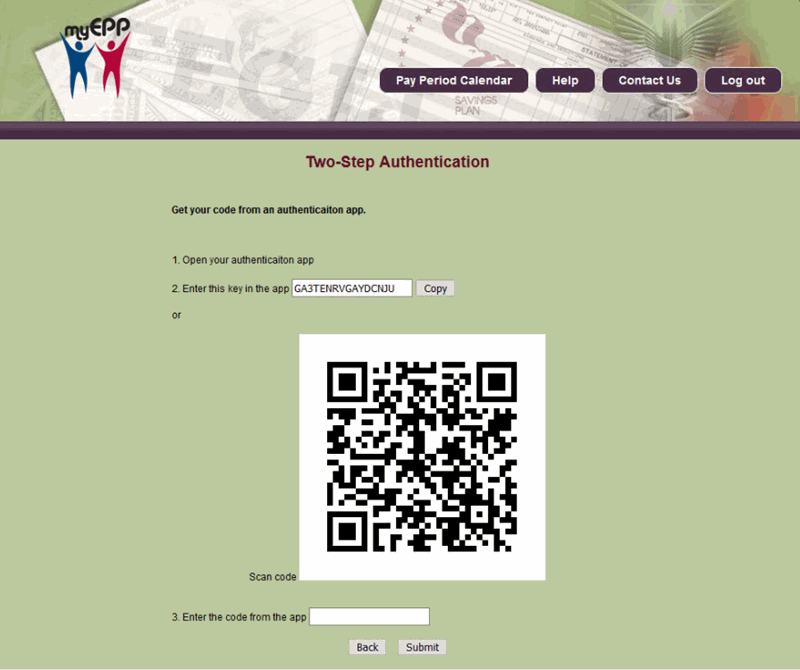
- Open the Authentication app on your cell phone.
- Enter or copy the key code from the app into the space provided under item number 3.
OR
Scan the code.
- Select the button. You are now logged in to EPP.
Phone Call Option:
If the phone call option was chosen, each time you log in to your account with your password, a one-time-use code will be sent to your verified phone number via an automated phone call.
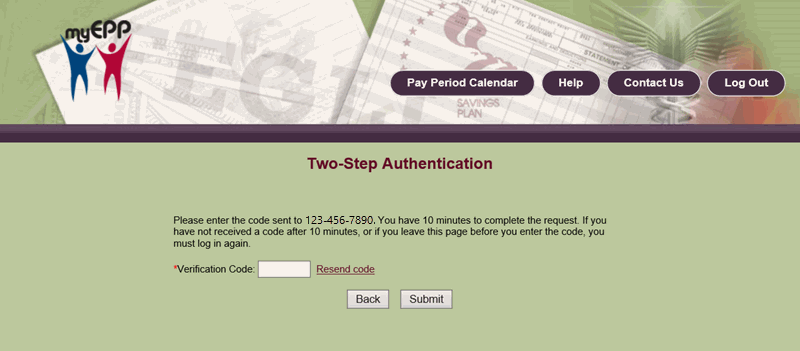
- Enter the verification code in the field provided.
- Select the button. You are now logged in to EPP.
See Also |