Making a Leave Donation
allows users to make a new donation to a VLTP recipient or the VLBP and view existing donation records. Users are also allowed to review historic donation details or take action on pending donation refunds. Pending donation refunds are donations which were returned to the donor by the VLTP Administrator.
To View Current or Historic Leave Donations:
- Select from the Donated Leave menu on the Paycheck8 main menu page. The Make a New Donation page is displayed and shows leave donation requests for the current year.
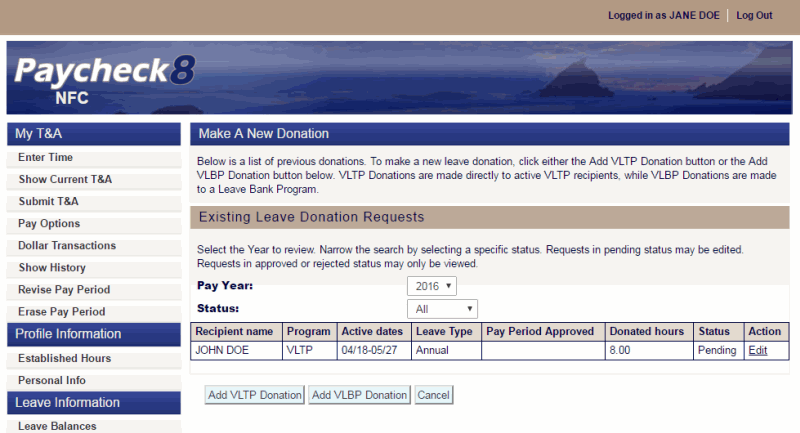
- To view historic requests, complete the fields as follows:
Field
Instruction
Pay Year
Select the year of the donated leave requests to review from the drop-down list.
Status
Select the status of the donated leave requests to review from the drop-down list. Valid values are, , , and .
- The historic requests are displayed. If no requests are found, the message, is displayed.
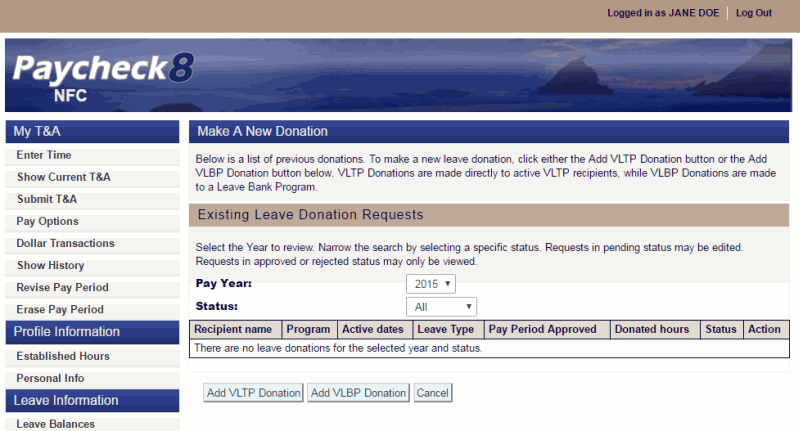
To Make a VLTP Donation:
- Select from the Donated Leave menu on the Paycheck8 main menu page. The Make a New Donation page is displayed.
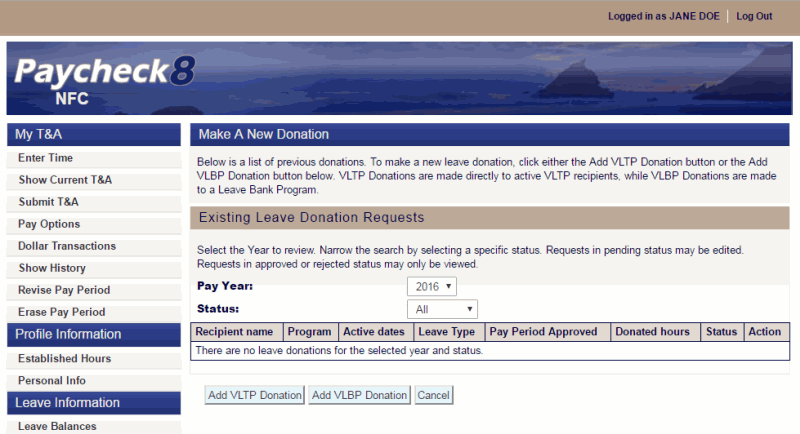
- Click . The Make a New VLTP Donation page is displayed with a list of approved recipients. Users may search for a specific recipient by typing the recipients name in the search box. Users may also sort any column in ascending or descending order.
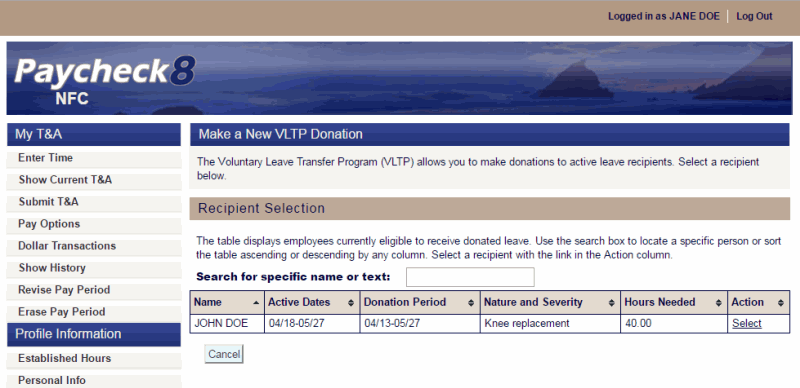
- Click in the Action field of the employee to receive the leave donation. The page now displays the recipient's information and requires the donation specifics.
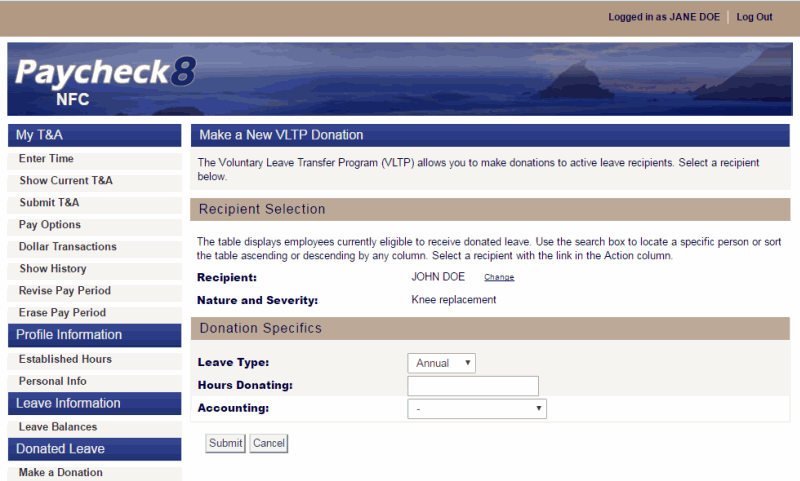
- Complete the fields as follows:
Field
Instruction
Leave Type
Select the leave type to donate from the drop-down list. Valid values are and .
Hours Donating
Enter the number of hours to donate.
Accounting
Select the accounting code from the drop-down list.
- Click . The Make a New Donation page is displayed with the new donation shown. Donations will remain in a pending status until approved by the VLTP administrator. Donations may be edited as long as they are in a pending status. Donations in an approved status may be viewed, but not edited. The donated hours will be deducted when the T&A is processed.
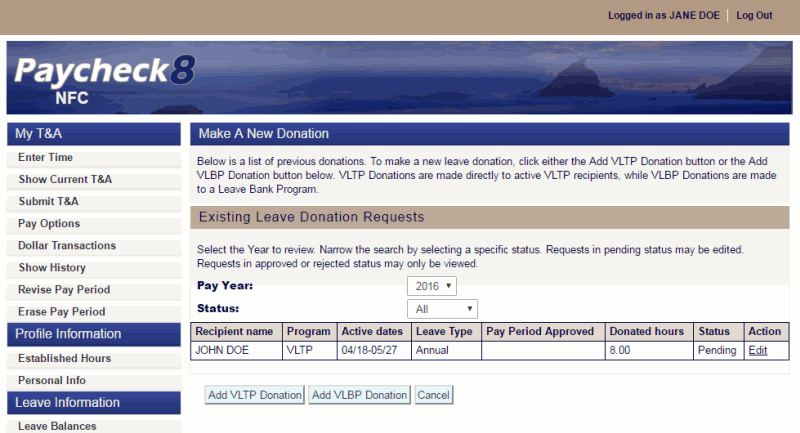
To Make a VLBP Donation:
- Select from the Donated Leave menu on the Paycheck8 main menu page. The Make a New Donation page is displayed
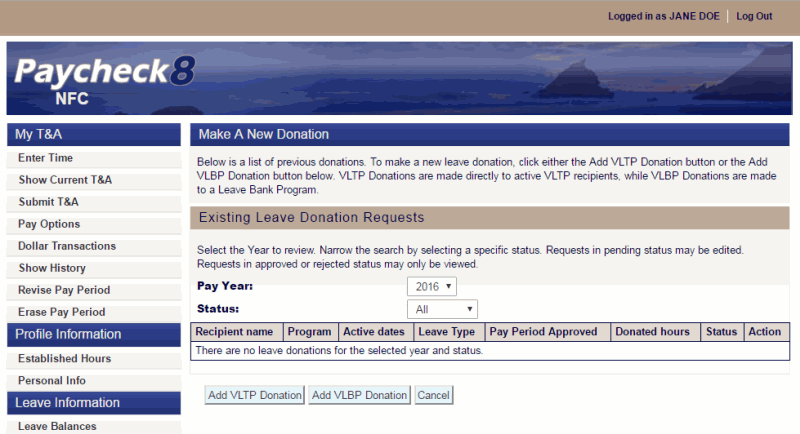
- Click . The Make a New VLBP Donation page is displayed with a list of active leave banks. Users may search for a specific leave bank by typing the leave bank name in the search box. Users may also sort the column in ascending or descending order.
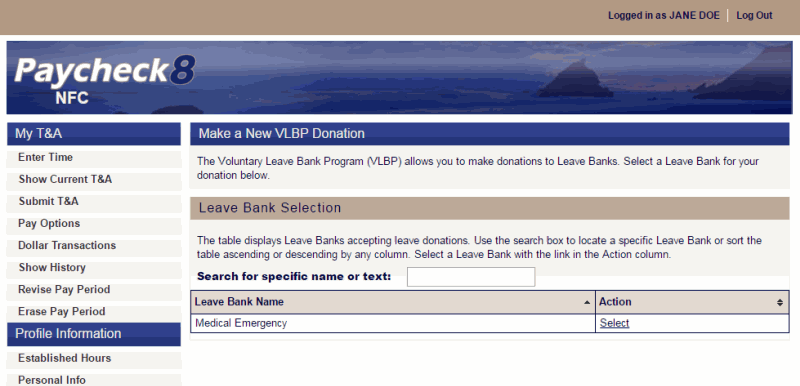
- Click in the Action field of the applicable leave bank. The page now displays the leave bank selection and requires the donation specifics.
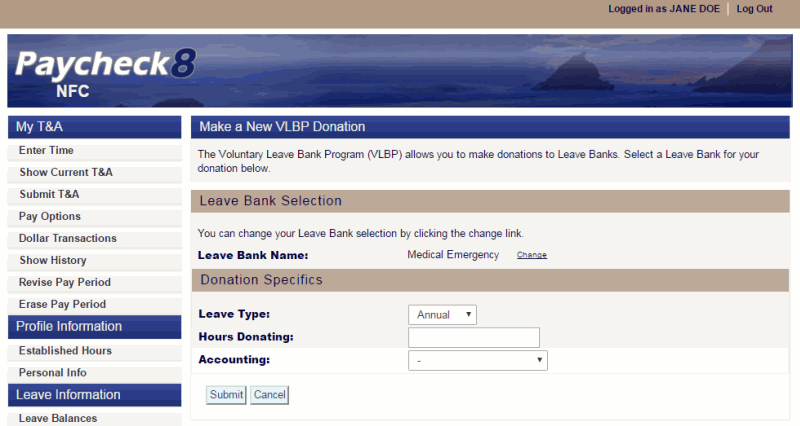
- Complete the fields as follows:
Field
Instruction
Leave Type
Select the leave type to donate from the drop-down list. Valid values are and .
Hours Donating
Enter the number of hours to donate.
Accounting
Select the accounting code from the drop-down list.
- Click . The Make a New Donation page is displayed with the new donation shown. Donations will remain in a pending status until approved by the VLTP administrator. Donations may be edited as long as they are in a pending status. Donations in an approved status may be viewed, but not edited. The donated hours will be deducted when the T&A is processed.
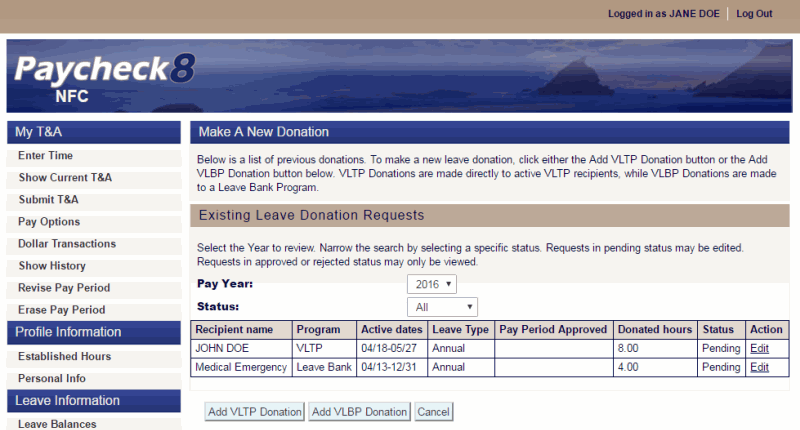
To Take Action on a Pending Refund:
- Select from the Donated Leave menu on the Paycheck8 main menu page. The Make a New Donation page is displayed showing a donation refund.
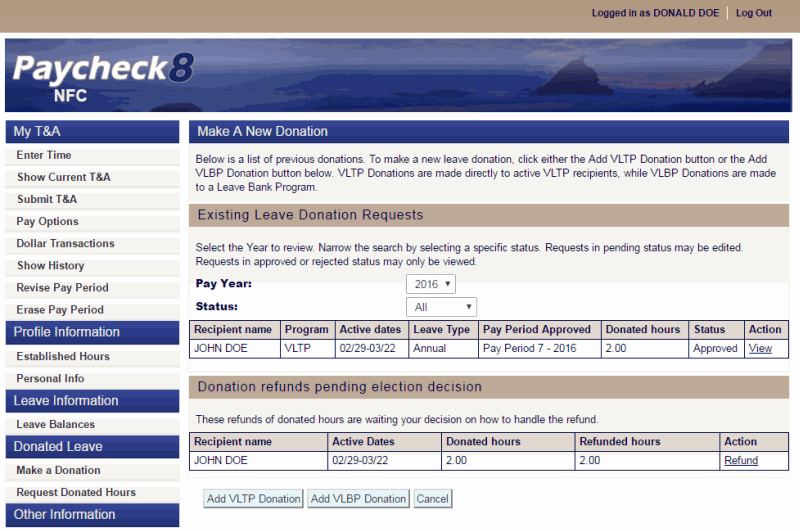
- Click . The Donated Leave Refund Selection page is displayed showing the previous donation information and the refund election function.
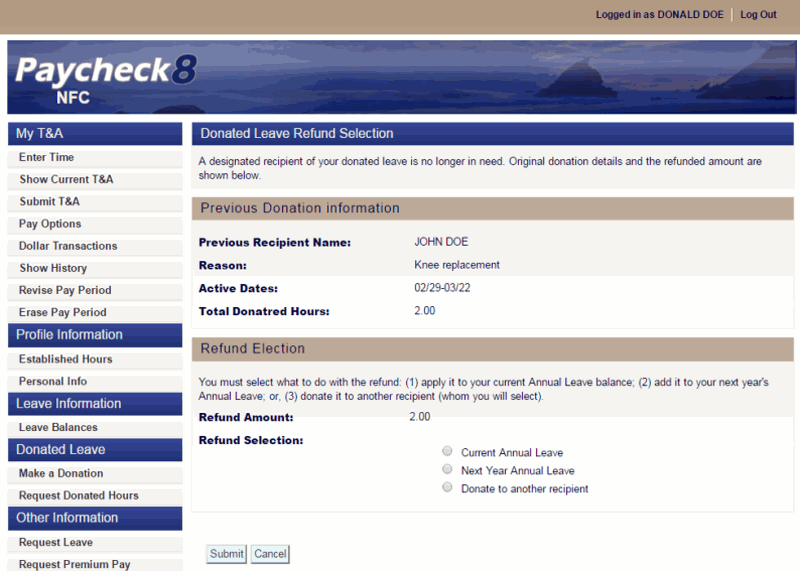
- The following fields are displayed:
Field
Description
Previous Recipient Name
Displays the recipient's name.
Reason
Displays the reason for the medical emergency.
Active Dates
Displays the active dates of the emergency.
Total Donated Hours
Displays the total number of hours donated to the recipient.
Refund Amount
Displays the amount of the refund.
- Complete the remaining field as follows:
Field
Instruction
Refund Selection
Select the option to apply the refunded leave. Valid values are , N, and .
- Click . If is selected, the Recipient Selection section is displayed.
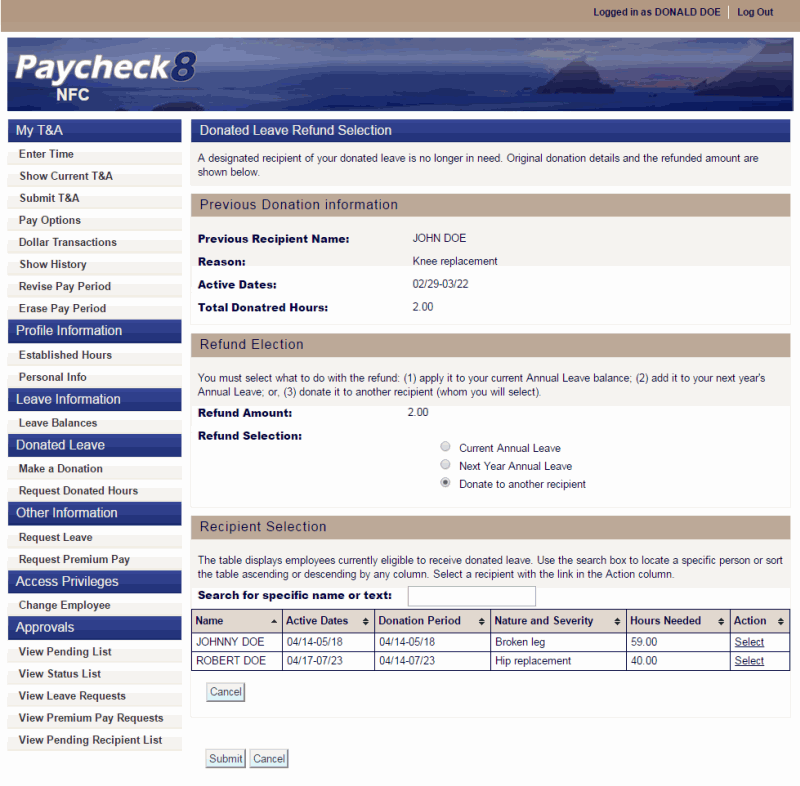
- Click adjacent to the new recipient's name. The Recipient Selection is displayed.
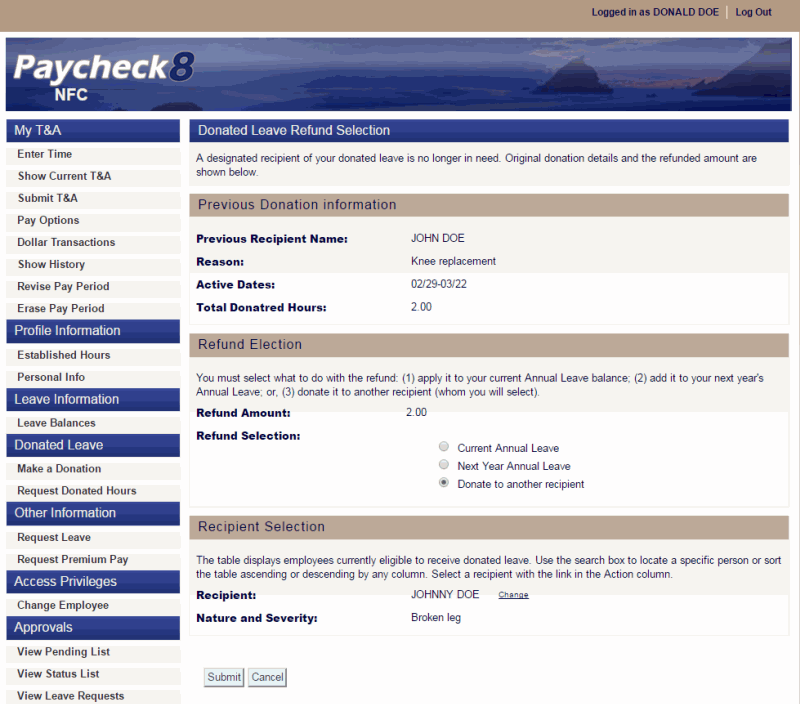
- Click to finalize the election. The Make a Donation page is displayed with the donation listed.
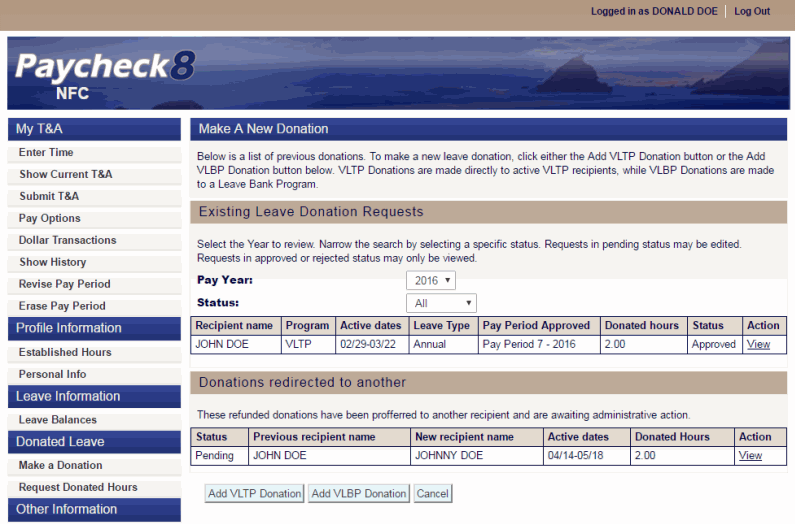
- Click to review the donation details. Donations redirected to another employee details are displayed to review.
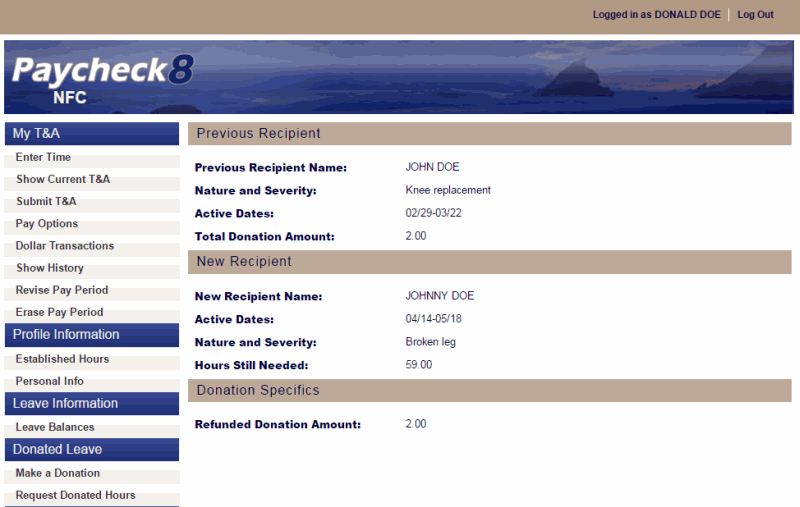
See Also |