Personnel Action Request (PAR)
The EmpowHR Excel CI utility for PAR allows users to submit new PARs through the Excel CI utility to process a mass amount of PARs simultaneously. When the records are submitted through the Excel CI utility, the data is converted into a readable format for EmpowHR and then saved to a staging table. A batch job will run after the noon export and again after the nightly import to validate that the current PAR row does not have a transaction status of , , , or . EmpowHR will also validate that there is not a pending history correction package being processed for any employee included in the mass transaction. The records that pass this validation will be transmitted to PAR and updated to reflect an status. The records that do not pass the validation and cannot be transmitted to PAR, due to the current existing PAR row or history correction package, are available for the user to review by running a query. Once the cleanup has been done on the current existing PAR row or the history correction package has applied, the user will need to reprocess the action using the Excel CI utility. The flowchart below shows how the Excel CI utility processes PARs.
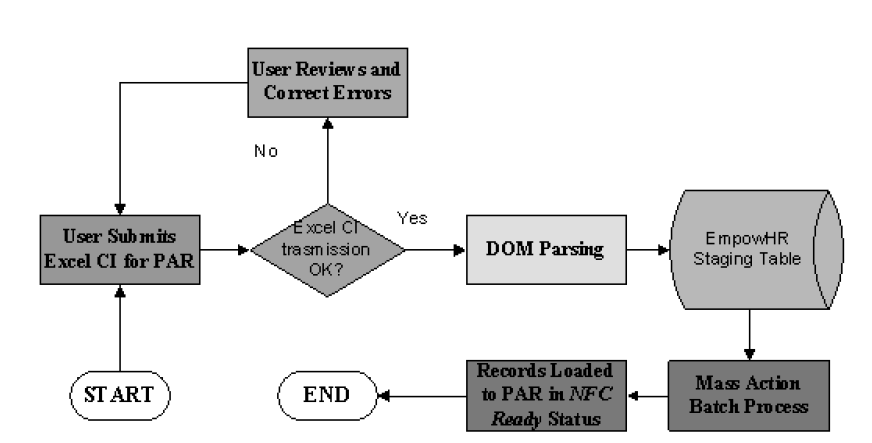
The EmpowHR Excel CI utility template for PARs contains six worksheets.
- Coversheet - provides directions on using the Excel CI utility for PARs.
- Connect Information - allows users to select the applicable environment, update the NOAC, and generate the Data Input template.
- Template - is used to manipulate the Data Input worksheet.
- Data Input Worksheet - allows users to enter the applicable data to send to EmpowHR.
- Staging & Submission - provides users with a final view of the data, allows them to submit it, and then validates the results.
- Remarks Codes-Descriptions - provides users with a list of descriptions based on the remarks code which enables users to copy and paste the descriptions in the appropriate fields.
This section contains the steps and tabs used to complete PAR mass action transactions.
Connecting to the PAR Mass Action Component Interface Utility
- Access the CI utility on the EmpowHR Web site at www.empowhr.gov.
- Select the tab from the top menu.
- Select .
- Select .
PAR Mass Action Coversheet
The PAR Mass Action Coversheet tab provides users with an overview of the PAR Mass Action workbook and a guide for processing PARs.
- Click the link to download the PAR Mass Action workbook template. The PAR Mass Action coversheet is displayed.
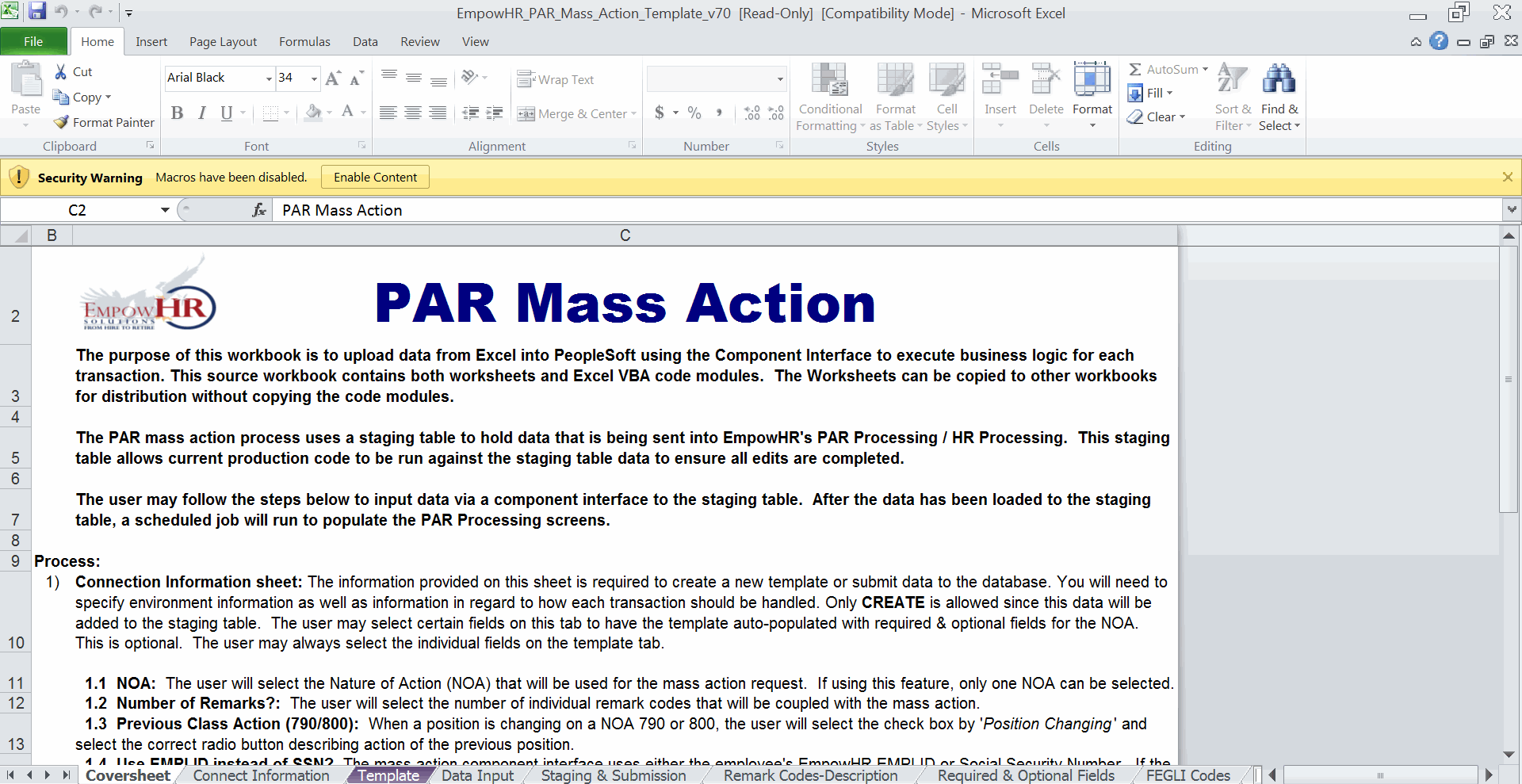
PAR Mass Action Connect Information
The Connect Information tab provides users with information that is required to create a new template or submit data to the database.
- Select the tab. The PAR Mass Action worksheet (Connect Information tab) is displayed.
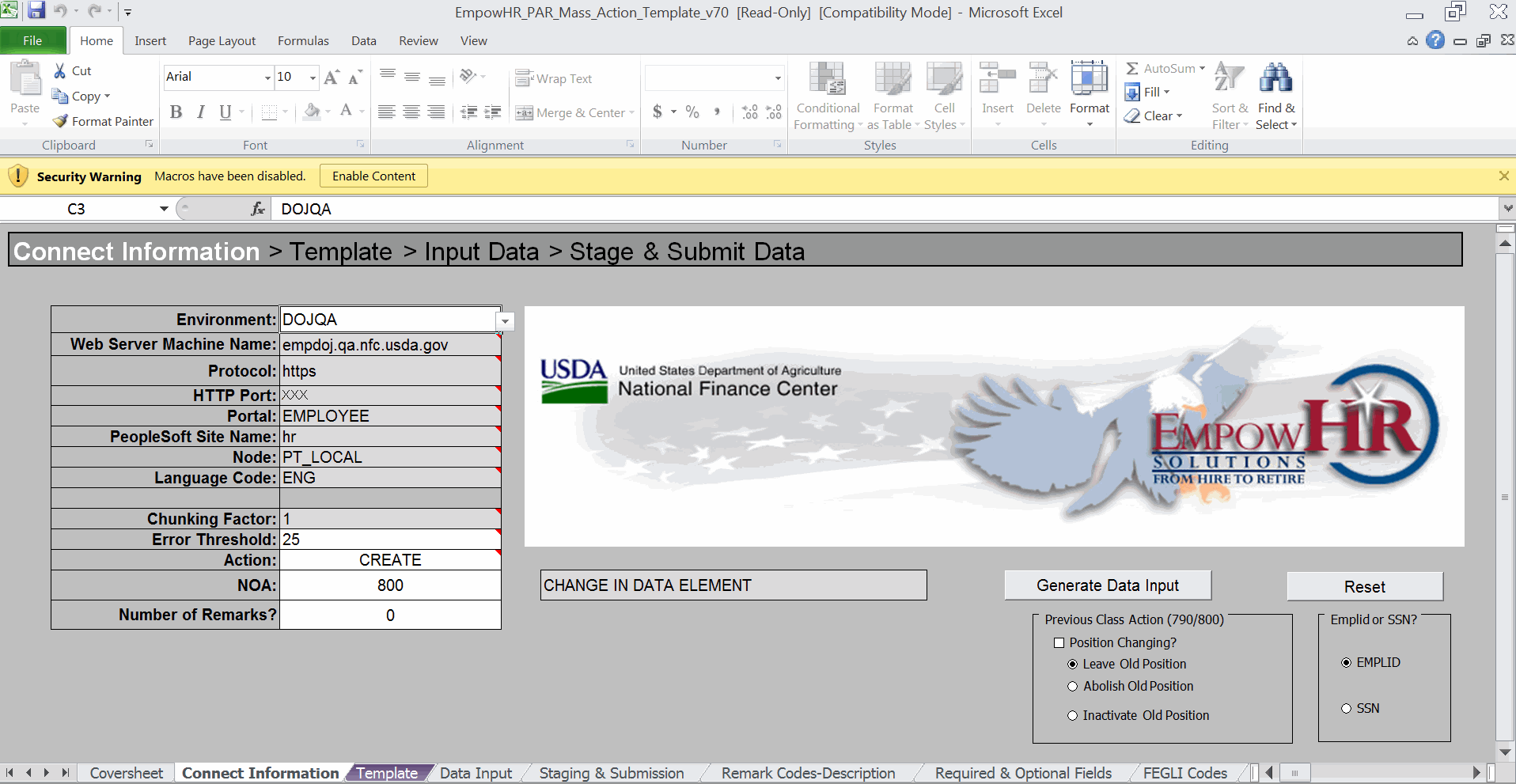
- Complete the fields as follows:
Field
Description/Instruction
Environment
Select the applicable environment. The valid values are as follows:
- USDA environment that mirror images production. This environment does not modify the production database.
- environment where processing of data takes place to add, modify, or delete information in EmpowHR.
- DHS environment that mirror-images production. This environment does not modify the production database.
- environment where processing of data takes place to add, modify, or delete information in EmpowHR.
- UAT environment used to test modifications before moving the modification to the production environment.
- environment used to test modifications before moving the modification to the production environment.
- HR USDA QA environment used to test functionality.
- DHS QA environment used to test functionality.
- HR test environment.
- environment used by DHS to test functionality.
- environment used to train EmpowHR users.
- environment used to develop EmpowHR functionality.
Web Server Machine Name
Field populated with the EmpowHR Web server. The server name will be different depending on environment.
Protocol
Access used for the Web server. The field is populated and cannot be changed.
HTTP Port
The number used by the Web server. The field is populated and cannot be changed.
Portal
The portal used. The field is populated and cannot be changed.
PeopleSoft Site Name
The environment used in the component interface. This field is based on the Environment and Template type selected. The field is populated and cannot be changed.
Node
Field defaults to the local node name. The field is populated and cannot be changed.
Language Code
Code populated with and cannot be changed.
Chunking Factor
The number of rows of data submitted to the database at one time
(1 collection of 10). The field can be changed.Error Threshold
The total number of errors that are permitted before submission to the database ceases. When the error threshold is exceeded, an error message appears on the Staging & Submission Results tab.
Action
Select an action from the drop-down list.
NOA
Enter the applicable NOAC for the award being processed (i.e., 101 for an Accession action).
Number of Remarks?
Enter the number of remarks, if applicable.
- Click to create the Data Input worksheet with all available entry fields. The PAR Mass Action Data Input worksheet (Template tab) is displayed.
OR
Click to reset the Connect Information worksheet and clear all selected cells on the PAR Mass Action Data Input worksheet (Template tab).
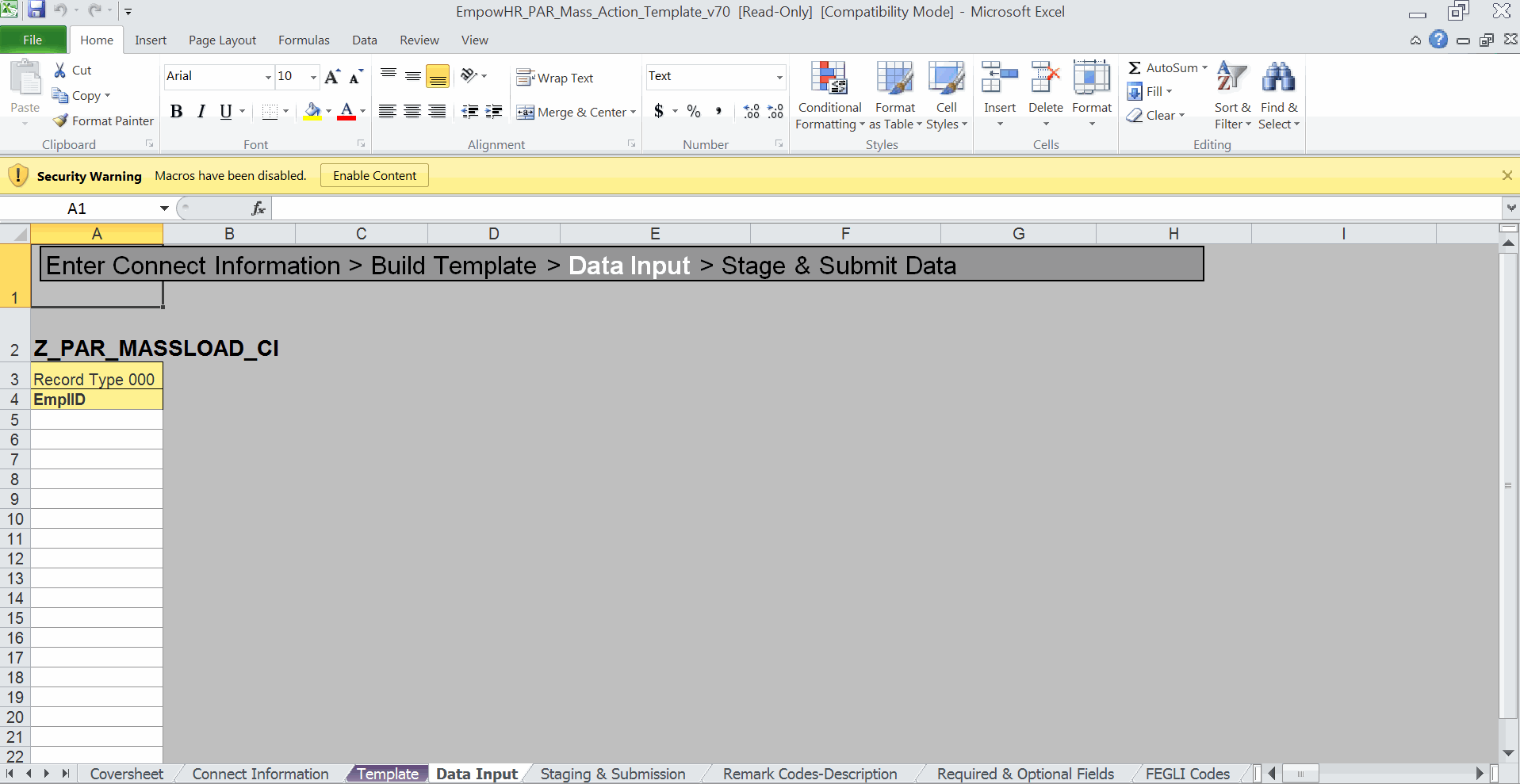
PAR Mass Action Template
The PAR Mass Action Template tab provides advanced users with the ability to create and modify the structure for the data that will be sent to EmpowHR. Advanced users can select additional fields used for transmission, omit fields, or enter default information that is applicable to all records. The template is automatically populated when the button on the Connection Information worksheet is selected. The template is used to build the structure for the data that will be sent to EmpowHR. In this workbook, you will select fields used for transmission, omit fields, and enter any default or common values.
Some columns in the Template worksheet have specific formatting or certain translate values. These fields will be indicated with a red triangle in the top right corner of the cell. To view this information, place the cursor on the top of the red triangle.
The data on the top of the workbook contains database details of the fields on the EmpowHR page.
The header row displays the field label visible in the EmpowHR component.
The Record Type fields represent the child and parent record levels within EmpowHR.
The fields that are open at the Record Type 000 are key search fields. These fields are required when creating a new record. When updating a record, it is important to complete some of these fields to ensure that the correct record is being updated.
Use the Required Fields worksheet to ensure that all required fields (for the applicable action type) are selected on the Template worksheet.
- Click the tab. The PAR Mass Action worksheet (Template tab) is displayed.
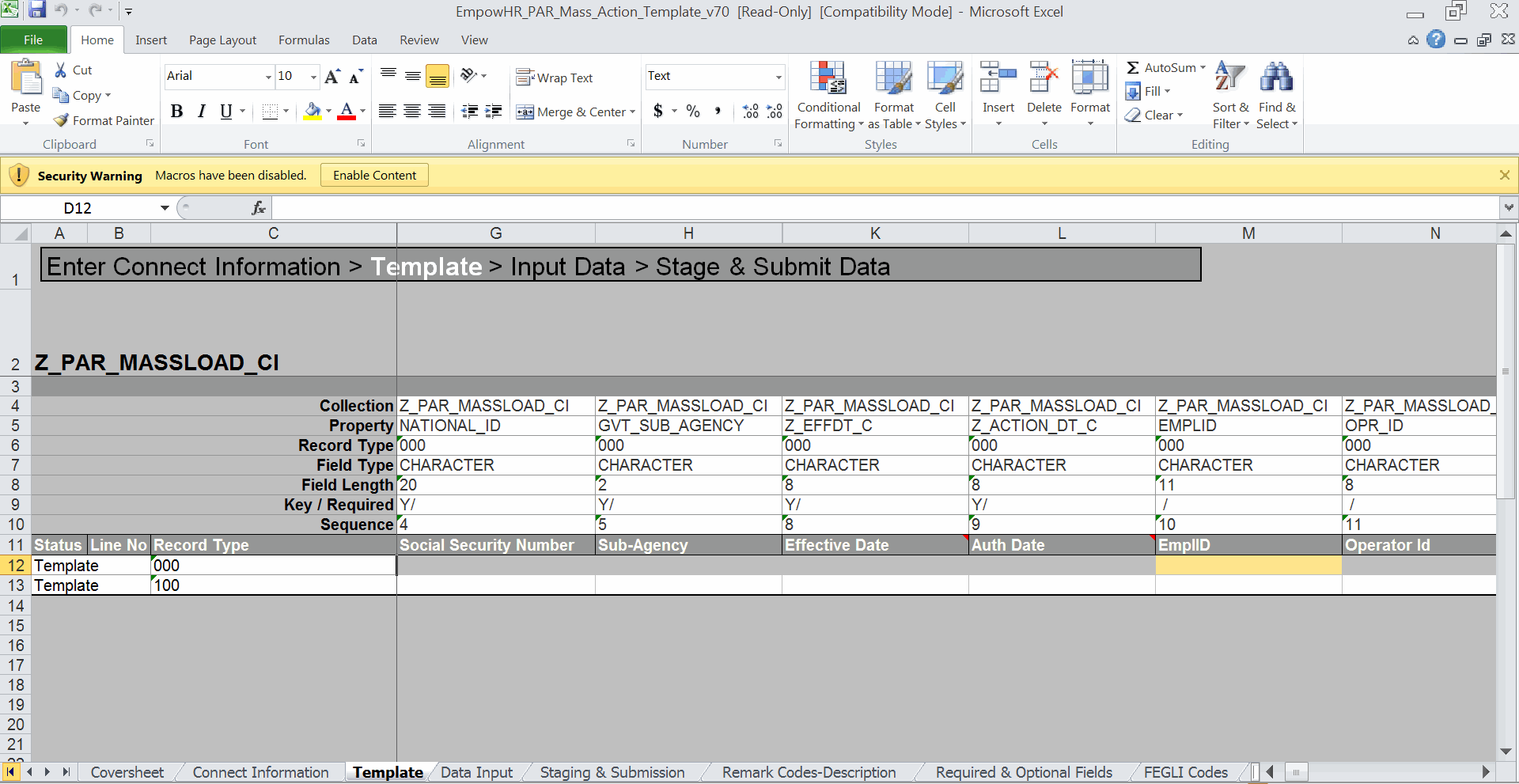
- Click from the top menu bar to display the custom toolbar for the Template worksheet. Below is a description of each option.
Tool Bar Options
Description
New Data Input
Builds a new Data Input worksheet based upon the selected input cells. This option is used, once the template is built, to begin data entry. This will erase any structure or data previously entered on the Data Input tab; therefore, it is recommended that the template is completed before entering data.
Select Input Cell
Selects an individual cell to be updated on the Template worksheet. This is used for a list of values that are different from one row to the next (e.g., job code, position). Cells selected as input cells are highlighted. All cells highlighted on the template worksheet will appear on the Data Input worksheet. This option will make the highlighted cell available for data entry on the Data Input tab.
Deselect Input Cell
Changes a cell that was previously selected as an input cell to a cell that is included on the Staging & Submission tab. The cell is no longer included on the Data Input worksheet, but appears as part of the structure on the Staging & Submission worksheet. This option will remove a previously selected cell from the Data Input tab.
Restore Input Cells
Restores the Templates worksheet to its original state and clears default values. The fields in the template will be shaded, indicating that these fields will not be included for the Staging &Submission tab. This option restores the Template worksheet to the default values. It is recommended that this is selected to refresh the template before creating a new template.
Include for Submission
Includes a single Property to be included on the Staging & Submission worksheet. Properties that use default values from the Templates worksheet must be included for submission. This is used when the value is not changing between rows on the spreadsheet (i.e., set ID or effective date). Cells that are included for submission generally are properties that contain default values or properties that could be seen in the structure of the Staging & Submission worksheet. Properties that are included for submission are highlighted.
This option selects the highlighted cell to display on the Staging & Submission worksheet. This option does not select these cells for data input on the Data Input worksheet. This is generally used when the user wants certain default values to apply to all data input records (e.g., Agency, SubAgency, POI, etc.).
If you are adding a default value:
- Select the cell
- Click
- Enter the default value in the cell
Do Not Include for Submission
Does not include the selected property for submission to the database. If a property is not included for submission, it will not appear in the structure that is submitted to the database on the Staging & Submission worksheet. Properties that are not included for submission will only appear on the Template worksheet and not submitted to the database. Properties that are not included for submission are shaded.
This option removes a previously selected cell from the Staging & Submission worksheet. This option also removes the cell from the Data Input worksheet.
- Modify the template structure for the data that will be sent to EmpowHR. Additional fields can be added and used for transmission, fields can be omitted, and default and common values can be entered.
- After all the modifications are made to the template, click to build a new Data Input worksheet that includes all the applicable modifications.
- Click on the confirmation popup if you want all existing data on the Data Input worksheet to be deleted.
PAR Mass Action Data Input
The Data Input worksheet is automatically updated to include all relevant data entry fields for the type of PAR and options selected when the button is selected. The Data Input tab provides users with the ability to enter data values for submission to EmpowHR. The user may use a stored query to populate data in these fields.
The Data Input sheet is also used to correct data to submit to the database. Errors that are flagged on the Staging & Submission Results worksheet are posted to the Data Input worksheet. When corrected, the items marked in error can be staged again on the Staging & Submission worksheet.
Some columns in the Data Input worksheet have specific formatting or certain translate values. These fields will be indicated with a red triangle in the top right corner of the cell. To view this information, place the cursor on the top of the red triangle.
The same record-type structure that is on the Template worksheet is displayed on the Data Input worksheet.
The fields listed as a Record Type 000 are key search fields. For updates, these fields are used to locate the record to be updated.
- Click the tab. The PAR Mass Action worksheet (Data Input tab) is displayed.
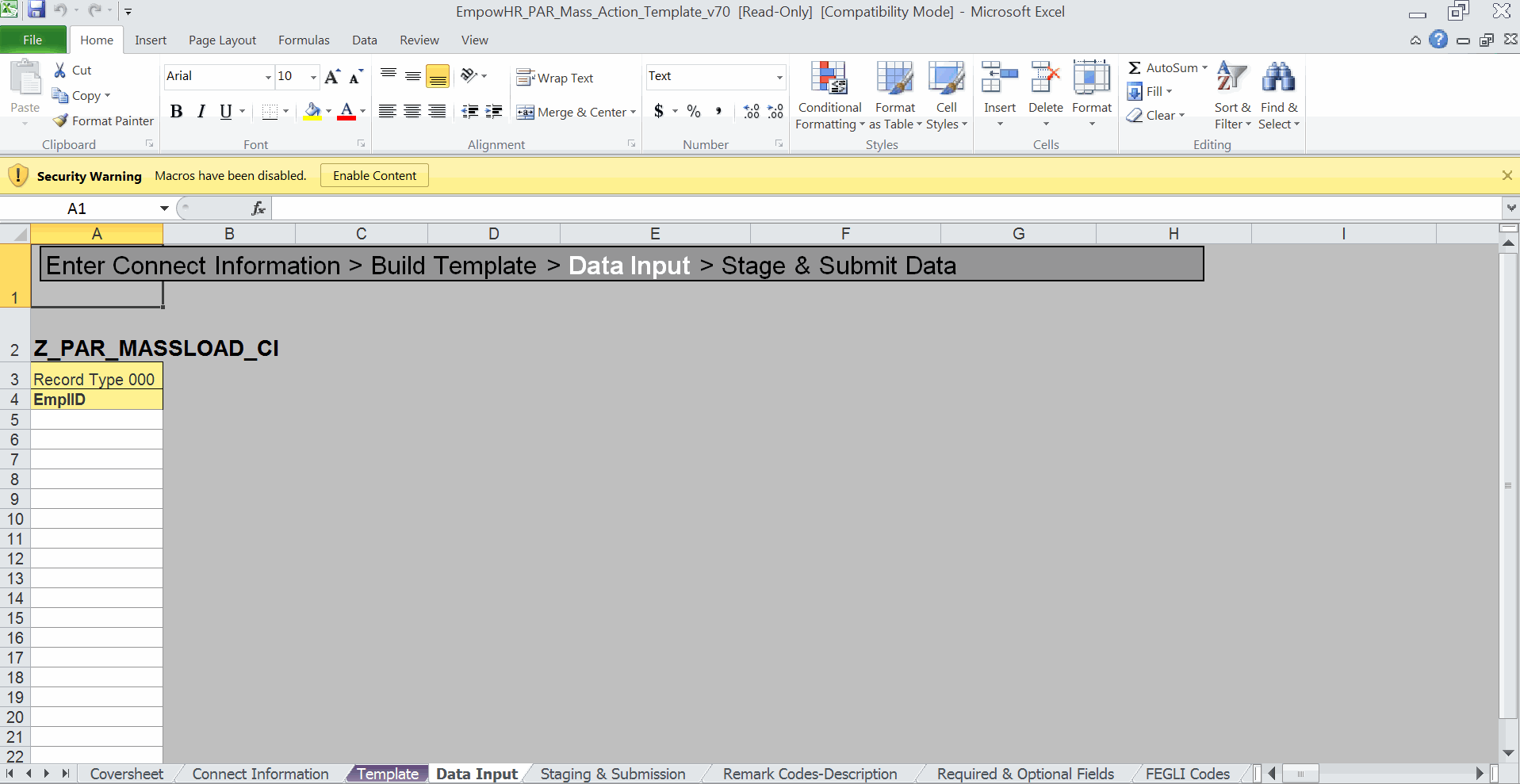
- Enter the data to be submitted to EmpowHR.
- Click from the top menu bar to display the custom toolbar for the Data Input worksheet. For definitions of the options, see PAR Mass Action Template.
- Select to apply the data to the Staging & Submission worksheet.
PAR Mass Action Staging & Submission
This tab is where the Excel CI workbook reformats the data entered on the Data Input worksheets so that EmpowHR can update the record. The Staging & Submission worksheet displays all of the fields and data from the Data Input worksheet (and those selected for Submission Only). These fields have the same Record Type structure as the fields on the Template and Data Input worksheets. You must verify that the populated data fields are the same as the Data Input worksheets.
- Select the tab. The PAR Mass Action worksheet (Staging & Submission tab) is displayed.
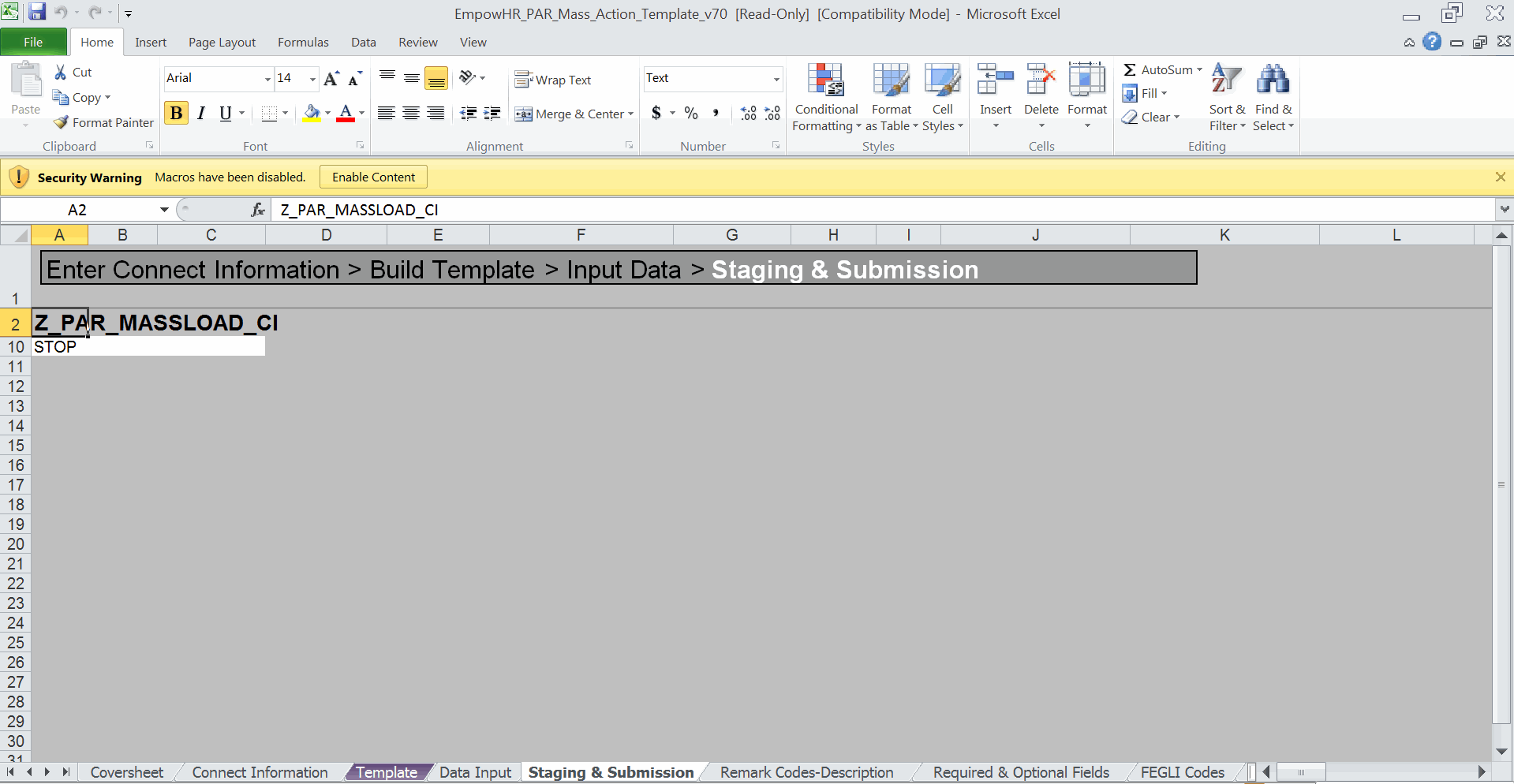
- Verify the data populated in the fields is the same as the data in the Data Input worksheet. Any changes must be made on either the Template worksheet or the Data Input worksheet.
- Click from the menu at the top of the worksheet to display the custom toolbar for the worksheet.
- Click to submit the PAR mass action. The Login popup appears.
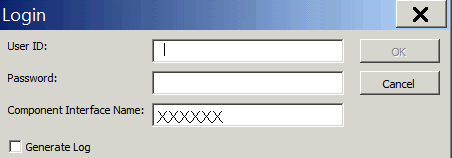
- Complete the fields as follows:
Field
Description/Instruction
User ID
Enter the applicable EmpowHR user ID.
Password
Enter the applicable EmpowHR password.
Component Interface Name
Populated based on the CI utility selected from the NFC Home Page.
Generate Log
Box that can be changed. This checked box is used to create one log file for ExcelToCI.xls and for the SOAPTOCIWeb Library. These files are used for toubleshooting.
- Click to submit the data to the EmpowHR database. Although a mass amount of PARs is being submitted, each action is processed individually. Once this process is completed, the Status column will be updated. If no errors occur during the process, a box with will be displayed in the Status column next to the applicable action. If errors occur, a red box with will be displayed in the Status column next to the applicable action. Move the mouse over the red box to reveal a description of the error(s) that were encountered during the submission. A may display during submission. The warning information can be viewed online. This is a rare occurrence.
- Click to transmit the results of the submission to the Data Input worksheet where users can view the status of each transaction and make any necessary corrections to rows that reflect an status.
To validate results:
Once results have been posted to the Excel CI utility, you can view the status for each transaction. After the batch process runs, you can validate the results. For any rows that have been successfully updated, you can navigate to the record in EmpowHR and validate the changes. Results reflecting an status can be verified in EmpowHR by navigating to the employee’s record via the applicable Job Code or Position Information page. When the row is added, the record will reflect status.
Results reflecting an status can be viewed in EmpowHR by navigating to and running a Z_MASSLOAD_ERR_PAR query. The query will contain each data record that could not be applied and its error message(s). These records need to be corrected and resubmitted in the EmpowHR Excel CI utility.
PAR Mass Action Remark Codes - Description
The Remark Codes - Description tab allows users to view the description for each Remark Code, and it helps users identify whether or not they should insert data for a particular Remark Code. The Remark Codes - Description tab also enables users to copy and paste its text to an applicable line on the Data Input worksheet.
- Select the tab. The PAR Mass Action worksheet (Remark Codes - Description tab) is displayed.
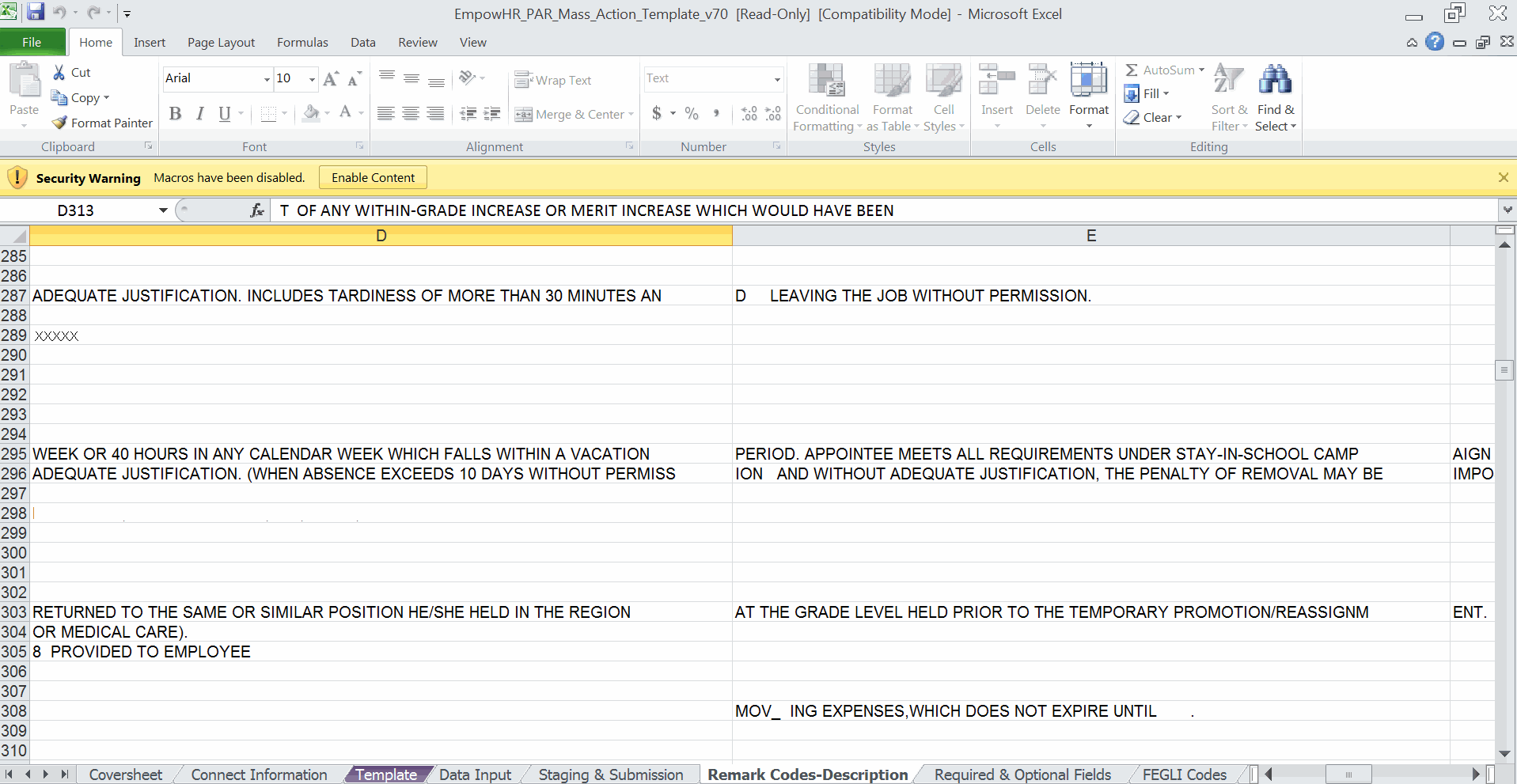
See Also |