Defining General Template Information
The information that is specified on this page controls the sections that are available on other pages of the component.
Document templates are defined using four tabs. Below are the steps to complete the four tabs.
To Set Up Template Information:
- Select the menu.
- Select the menu group.
- Select the menu item.
- Select the menu item.
- Select the component. The Template Definition page - Find an Existing Value tab is displayed.
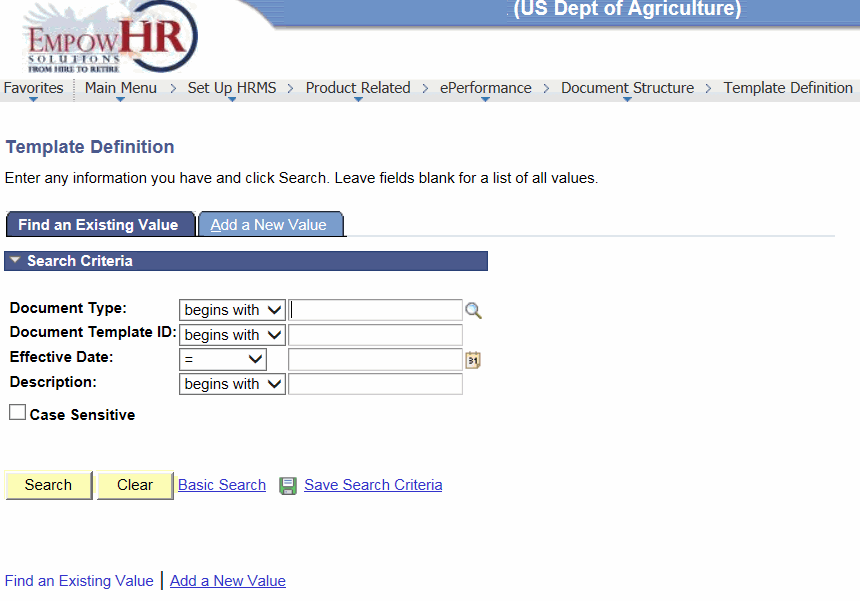
- Complete the fields as follows:
Field
Instruction
Document Type
Select the document type.
Document Template ID
Enter the document template ID that corresponds to the document type.
Effective Date
Enter the effective date for the template definition.
Description
Enter the description of the document type.
Case Sensitive
Click this field if the search criteria is case sensitive.
- Click . The Template Definition page - General tab is displayed.
OR
Click to clear the information entered on the page.
OR
Select the tab. The Template Definition page - Add a New Value tab is displayed.
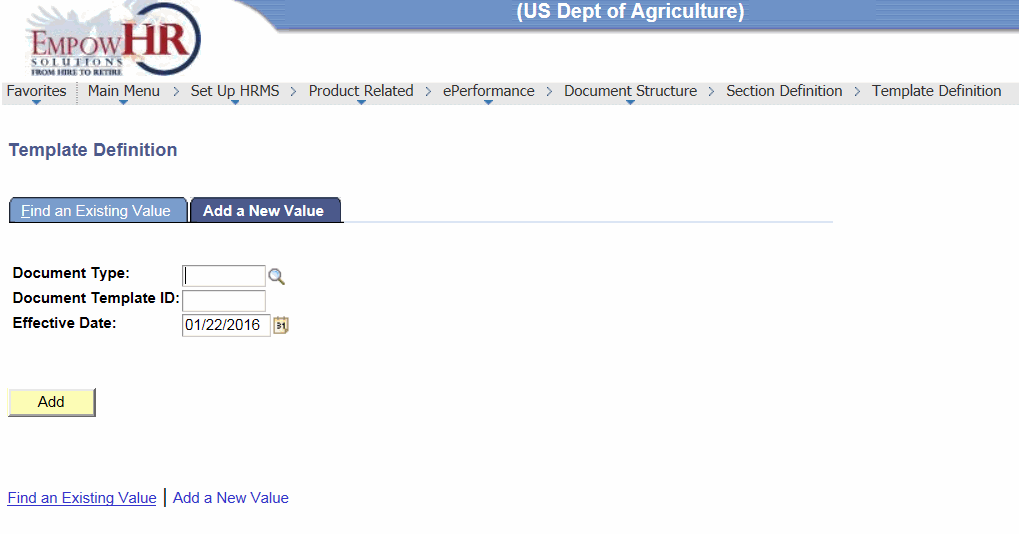
- Complete the fields as follows:
Field
Instruction
Document Type
Enter the document type.
Document Template ID
Enter the document template ID that corresponds to the document type.
Effective Date
Enter the effective date for the template definition or select a date from the calendar icon.
- Click . The Template Definition page - General tab is displayed.
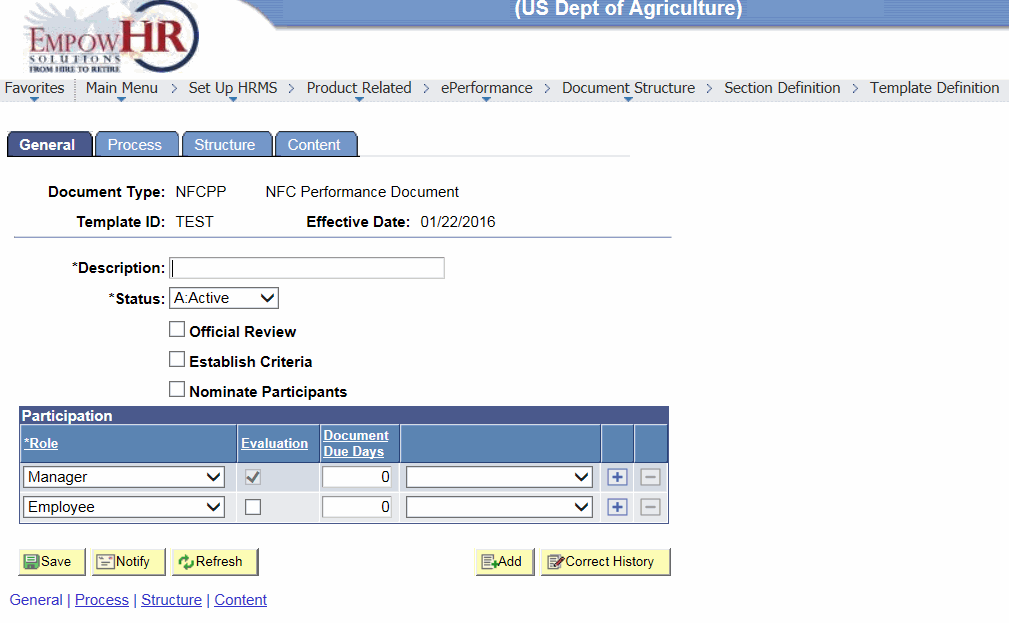
The General tab defines processing options, establishes criteria and nominates participants, and defines what roles participants can be in the performance or development process. The user can also designate that documents using this template are recognized by EmpowHR as the official review.
- Complete the fields as follows:
Field
Description/Instruction
Document Type
Populated based upon the search criteria entered.
Template ID
Populated based upon the search criteria entered.
Effective Date
Populated based upon the search criteria entered.
*Description
Required field. Enter a description of the document template. This description appears as a selection field when evaluations are created from the template; therefore, each template with a document type should have a unique description.
*Status
Required field. Status of the document template. Select data from the drop-down list. Valid values are and .
Official Review
Select this check box to designate that the overall rating from the manager’s documents generated with this template is to be used to update salary planning information.
If the employee has more that one official document, these processes use the results of the document with the latest period end date. The default value from the Document Type page appears here, but can be changed.
By selecting Official Review, the user indicates that the overall rating from the manager’s document generated with this template is to be used to update salary planning information.
Establish Criteria
Select this box to enable the Establish Criteria step.
When this check box is selected, the Establish Criteria group box appears on the Template Definition page - Process tab and is a step on the Document Detail page. The default value from the Document Type page appears here, but can be changed.
By selecting Establish Criteria, the step in the business process is activated. Establish Evaluation Criteria appears as the first step to be completed on the Current Performance Documents page - Document Details tab. EmpowHR also creates the Performance Criteria - Draft document, which allows the manager and/or employee to update and possibly add items to the performance critical document.
Nominate Participants
Select this check box to enable the Nominate Participants and Review Participant Feedback group boxes on the Performance Documents page - Process tab.
By checking Nominate Participants, the business process, Nominate Participants, Track Nominations, and Review Participant Evaluations are activated and appear as steps on the Document Details page. EmpowHR also creates documents for each person that accepts the nomination.
Participation
Instruction
*Role
Required field. Select one or more roles that can participate in evaluation that are generated using this document.
The Manager and Employee roles always appear in this list. Additional roles can be added which are defined on the Roles page.
Evaluation
Select this check box to define whether an evaluation is created for the role.
The check box for the manager roles is always selected and cannot be altered.
Document Due Days
Enter the number of days that the document is due before or after the period end date.
Documents always pertain to a specific period of time, defined by the period begin and period end dates. These dates are established when the document is created.
The document due date appears on the Employee Performance page that managers can use to monitor pending performance documents.
The due date is also used to generate the Late Reviews report and to run the Create Summary Data process. Managers can use the Change Due Dates page to change the due date of the employee’s document. HR administrators can use the same page to modify the due date of the manager’s document.
The field next to the due days determines if 60 days is after the period end date or before the period end date. Select data from the drop-down list. Valid values are and .
- Select the tab. The Template Definition page - Process tab is displayed.
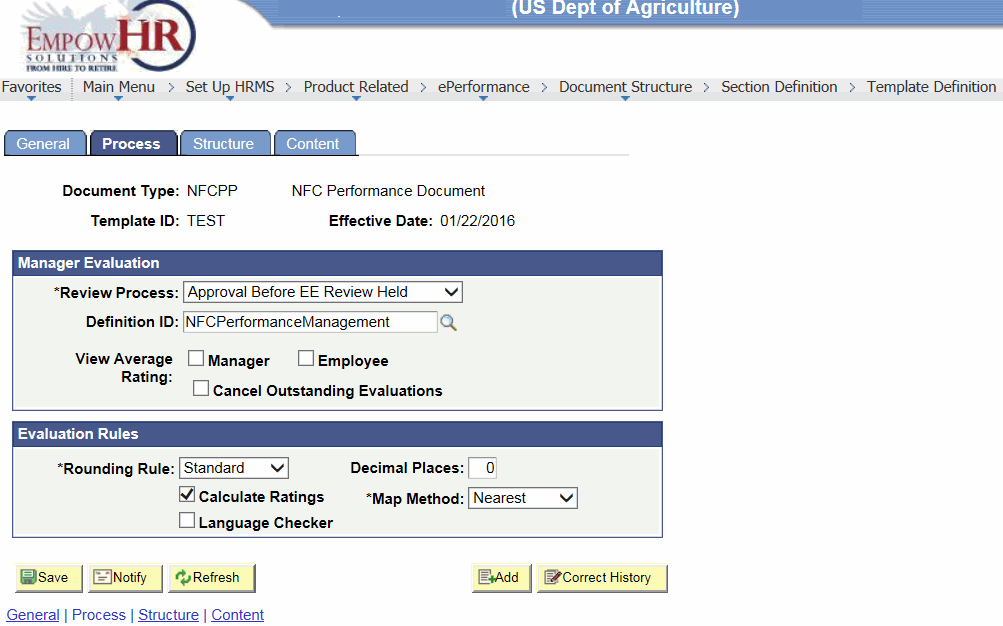
The Template Definition page - Process tab displays the processes required for the document based on the choices made on the Template Definition page - General tab. Select the actions that each role (or roles) can perform for each process, and specify whether the ratings that are entered by persons having that role are anonymous.
The information that is specified in the document process determines the functions that employees, managers, and other participants can perform in each step of the review process.
Specify approval rules for the manager’s document and overall document processing rules on this page.
- Complete the fields as follows:
Field
Description
Document Type
Populated based upon the search criteria entered.
Template ID
Populated based upon the search criteria entered.
Effective Date
Populated based upon the search criteria entered.
This section is used to set up the rules for the Establish Criteria process. It appears only if the Established Criteria check box is selected on the Template Definition page - General tab. The rules defined here determine the information that is displayed on the Current Performance Documents page - Document Details tab.
Establish Criteria
Instruction
Updated By/Employee
Select this check box to indicate the role that can update the criteria on documents.
Updated By/Manager
Select this check box to indicate the role that can update the criteria on documents.
Completed By
Select a role from the drop-down list that can complete or finalize the established criteria document. Valid values are and .
Due Date
Enter the number of days before or after the period end date when the establish criteria document is due.
Days
Select the days criteria from the drop-down list. Valid values are and .
This section is used to set up the rules for the Nominate Participants process. It appears only if the Nominate Participants check box is selected on the General page. The rules defined here determines the information that is displayed on the Current Performance Documents page - Document Details tab.
Nominate Participants
Instruction
Updated By/Employee
Select this check box to indicate the role that can nominate participants for a review.
Updated By/Manager
Select this check box to indicate the role that can nominate participants for a review.
Submitted By
Select the role that can submit the nominations to nominees. Only select a role that can update participants. Select data from the drop-down list. Valid values are and .
Tracked By/Employee
Select this check box to indicate the roles that can track nominations that are submitted.
If this check box is selected, that the Track Nomination step appears in the Current Performance Documents page - Document Details tab. This enables the user to view the submitted nominations and track whether or not they have been accepted. If the user has access to this step, then they can also cancel the nominations that have not been accepted.
Tracked By/Manager
Select this check box to indicate the roles that can track nominations that are submitted. If this check box is selected, the Track Nomination step appears in the Current Performance Documents page - Document Details tab. This enables the user to view the submitted nominations and track whether or not they have been accepted. If the user has access to this step, then the user can also cancel the nominations that have not been accepted.
Due Date
Enter the number of days before or after the period end date when the nominations must be completed. This date appears on the Current Performance Documents page - Document Details tab.
Days
Select data from the drop-down list. Valid values are and .
The Role grid contains one entry for each participant role other than the manager and employee who is defined on the Template Definition page - General tab.
Anonymity
Description/Instruction
Role
Populated from Template Definition page - General tab.
Minimum Required
Enter the minimum number of participants of this type that are required to participate in a review. For example, if the review requires at least three peers, the user must nominate at least three peers and they must accept the nominations before the review can proceed.
Maximum Allowed
Enter the maximum number of participants of this type that can participate in a review. For example, if the review maximum for peers is three, the user cannot submit nominations to four peers.
Anonymity for Employee
Select this check box to indicate that the employee is not able to see the names of the participants for this role when tracking nominees.
Anonymity for Manager
Select this check box to indicate that the manager is not able to see the names of the participants for this role when tracking nominees.
This section is used to setup the rules for the Review Participants Evaluations step. It appears only if the Nominated Participant check box is selected on the Template Definition page - General tab.
Review Participant Evaluations
Accessed By/Employee
Select this check box to indicate the roles that can access participant feedback from the Document Details - Current Performance Documents - Current Performance Documents page.
Accessed By/Manager
Select this check box to indicate the roles that can access participant feedback from the Document Details - Current Performance Documents page.
Viewed By/Employee
Select this check box to be able to view completed evaluations from the participants. Only select a role that can access participant feedback.
Viewed By/Manager
Select this check box to be able to view completed evaluations from the participants. Only select a role that can access participant feedback.
The Role grid contains one entry for each participant role that is defined on the Template Definition page - General tab.
Role
Instruction
Anonymity for Employee
Select this check box to indicate that the employee is not able to see the names of the participants for this role when tracking nominees.
Anonymity for Manager
Select this check box to indicate that the manager is not able to see the names of the participants for this role when tracking nominees.
The Manager Evaluation region contains information for the managerial evaluation process.
Manager Evaluation
Instruction
*Review Process
Required field. Identifies the process for reviewing a document with the employee, and when this review takes place relative to a formal approval of the document. It also controls when , , , and are available to the manager. Select data from the drop-down list.
Valid values are as follows:
- If the document approval occurs after the manager reviews the completed document with the employee.
- If the approval must occur before the manager reviews the completed document with the employee.
- If an approval process is required, but the manager does not need to review the document with the employee.
- If neither an approval process nor a review of the complete document is required.
- If the manager reviews the completed comment with the employee, but no approval process applies.
Definition ID
Select the approval definition that determines the chain of approvals a document must go through when the manager clicks on the performance document.
The default values selected on the Document Type page appear here, but can be changed. This field applies only if the Review Process field is set to , , or .
Valid values are as follows:
- One-step approval process that routes the transaction to an approving manager.
- Two-step process that routes the transaction to an approving manager and then to the ePerformance Administrator.
- One-step approval process that routes the transaction to the ePerformance Administrator.
View Average Rating/Manager
Select this check box to view a graphical representation of the ratings on the document (for the manager).
View Average Rating/Employee
Select this check box to view a graphical representation of the ratings on the document (for the employee).
View Average Rating/Cancel Outstanding Evaluations
Select this check box to automatically cancel evaluations that are not completed and nominations that are not accepted when the managers evaluation moves to the status. This option prevents late evaluations from coming in and altering the average ratings.
The fields in this section define rules for calculating rating that apply to the document as a whole.
Evaluation Rules
Instruction
*Rounding Rule
Required field. Specify how EmpowHR should round calculated ratings whenever using the Average calculation method. Select data from the drop-down list. Valid values are , , and . With standard rounding, EmpowHR rounds up on 5 and rounds down on 4. (For example, 2.5 rounds to 3, while 2.4 rounds to 2.) This works in combination with the number of decimal places displayed. (For one decimal place, 2.45 rounds to 2.5, while 2.44 rounds to 2.4.)
Decimal Places
If the rounding rule is selected, enter the number of decimal places for rounding. No more than two decimal places are allowed.
Calculate Ratings
Select this check box to indicate that EmpowHR automatically performs all roll-up calculations to calculate an overall summary rating. This feature is the default and causes a button to appear on the evaluations. To have evaluators manually enter all ratings, clear this box.
*Map Method
Required field. Click the down arrow to select the applicable method.
Language Checker
Select this check box to enable the use of the Language Checker tool when entering comments. Click the button on the document to have the system check for inappropriate language in the comments and results text boxes on the evaluation.
- Select the tab. The Template Definition page - Structure tab is displayed.
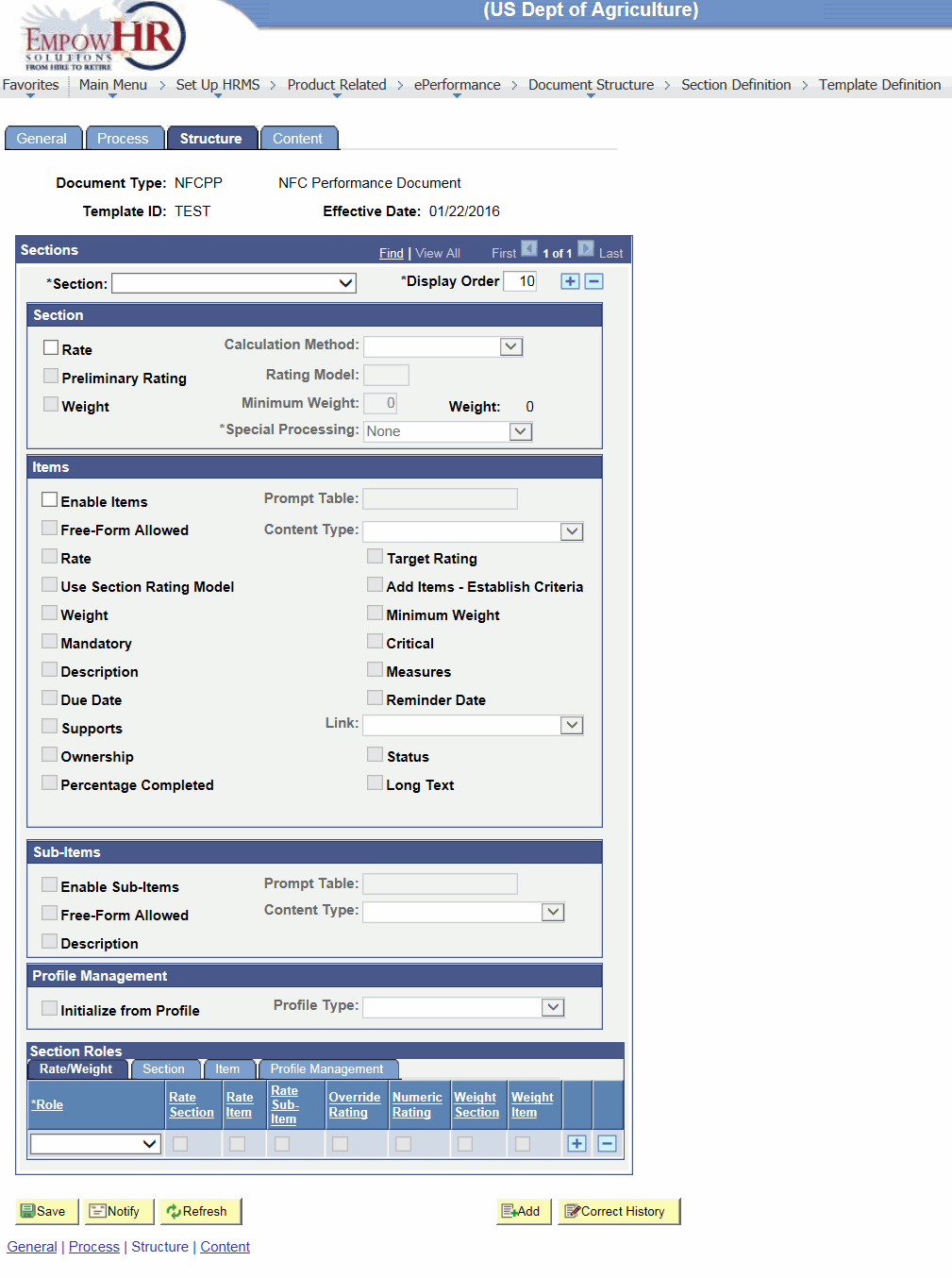
The Structure tab defines document structure, defines the sections that are included on documents, and adds appropriate sections to the template. The Structure tab allows the section settings to be overridden and defines the way each role interacts with the document section. If one or more sections are selected to be included in the document, the section definition is copied into the document template and can override any of the section settings.
For each section that is included in the document, specify how the document roles interact with that section; the actions that can be performed; the contact that is visible; and the writing tools that can be used to enter ratings and comments.
Multiple sections can be added that require ratings. These sections can be any content type defined in the Manager Profile business process such as goals, objectives, and competencies sections. Sections can also be defined to pull content from nonperson profiles created in the Manage Profile business process.
Each section may have different calculation methods. Because sections can be added that have different calculation methods, the following table illustrates how the calculation methods the other sections of the document can use and whether the calculation method permits section weighting:
Calculation Method for Overall Summary Section
Calculation Methods Allowed for Other Sections
Section Weighting Allowed?
Rating Calculations
Review Band
Average and Summation
The review points must be added in addition to numeric ratings for these sections. EmpowHR converts section ratings to review points to determine the overall rating.
No
Only available for Overall Summary sections. To use this method, the rating model that is associated with the Overall Summary section must include a performance document band and define review points as well as point ranges (from points and to points). EmpowHR uses the points in its calculations and:
Calculates the overall points by following the same steps as the summation method.
Converts the overall points into the appropriate review band according to the rules defined on the Rating Model page.
Average
Average
Yes
To determine item ratings, enter the item rating. If subitems exist, EmpowHR calculates the item rating by taking the average of the subitem.
To determine section ratings for sections other than Overall Summary, EmpowHR verifies if there are items that are rated. If there are no other rated items, enter the section rating. If there are rated items, the EmpowHR determines if any of the items are weighted. If there are weighted items - EmpowHR calculates the rating as a weighted average of all of the item ratings in the section, taking individual item weights into account. Unrated items and items that are not weighted are ignored.
To determine overall ratings, the system verifies that there are other sections that are rated. If there are no other rated sections, enter the section rating. If there are rated sections, it determines if the sections are weighted. If there are: weighted sections - EmpowHR calculates the rating as a weighted average of all of the section ratings in the document, taking individual section weights into account. Unrated items and items that are not weighted are ignored.
No weighted sections - EmpowHR calculates the simple average of all rated items. Unrated items are ignored.Summation
Average and Summation
The review points must be defined in addition to numeric ratings for these sections. EmpowHR converts section ratings to review points to determine the overall rating.
No
To determine section ratings for sections other than the Overall Summary section, EmpowHR determines the rating and corresponding review points for each item in the section. Only items with review points are considered. It sums the points to determine the total points for the section.
To determine overall ratings, determine the calculation method for the other sections. If the section rating is calculated using the: average method - EmpowHR converts the section rating to the appropriate number of review points entered for that section, using the rating model associated with the section. Summation method - The total review points for the section are used as the section points. The points from each section are summed and converted to a document rating using the from and to point range on the rating model that is used for the Overall Summary section.
- Complete the fields as follows:
Field
Description/Instruction
Document Type
Populated based upon the search criteria entered.
Template ID
Populated based upon the search criteria entered.
Effective Date
Populated based upon the search criteria entered.
Sections
Instruction
*Section
Required field. Select a section to include in the documents that are generated from this template.
The sections available for selection are those that were previously defined using the Section Definition page. When the section is selected, the information defined for that section becomes the default information for this section on the Structure tab. Override any default value.
*Display Order
Required field. Enter a unique sequence number to specify the relative order in which this section appears in the document. The default value for the first section is . EmpowHR increments the value for the subsequent sections by 10. (For example, the user overrides a sequence number to 25, the system assigns 35 as the next sequence number.)
Section Roles Section - Rate/Weight tab
Instruction
*Role
Required field. Select the role. Valid values are and .
Rate Section
Available if is selected for the section.
Select this check box to enable the author to assign a section rating.
Rate Item
Available if is selected in the the Items page region for the section.
Select this check box to enable the author to rate items in the section.
Rate Sub-Item
Available if is selected in the Items page region for the section. Select this check box to enable the author to rate subitems in this section.
Override Rating
Available when the Calculate Ratings check box is selected on the Template Definition page.
Select this check box to have an button appear next to the button on the evaluation. The author can click this button to notify the calculated rating.
Field
Instruction
Numeric Rating
This option is available if Rate is selected for this section.
Select this check box to have the evaluation display both the rating and the numeric equivalent points of the rating that is defined on the Rating Model Definition page.
Weight Section
This option is available if Weight Section is selected for the section.
Select this check box to enable the author to assign a section weighting.
Weight Item
This option is available if Weight Section is selected for the section. Select this check box to enable the author to weight items in this section.
To Complete the Remaining Tabs of the Section Roles Region:
- Select the tab. The Template Definition page - Structure tab - Section Roles region - Section tab is displayed.
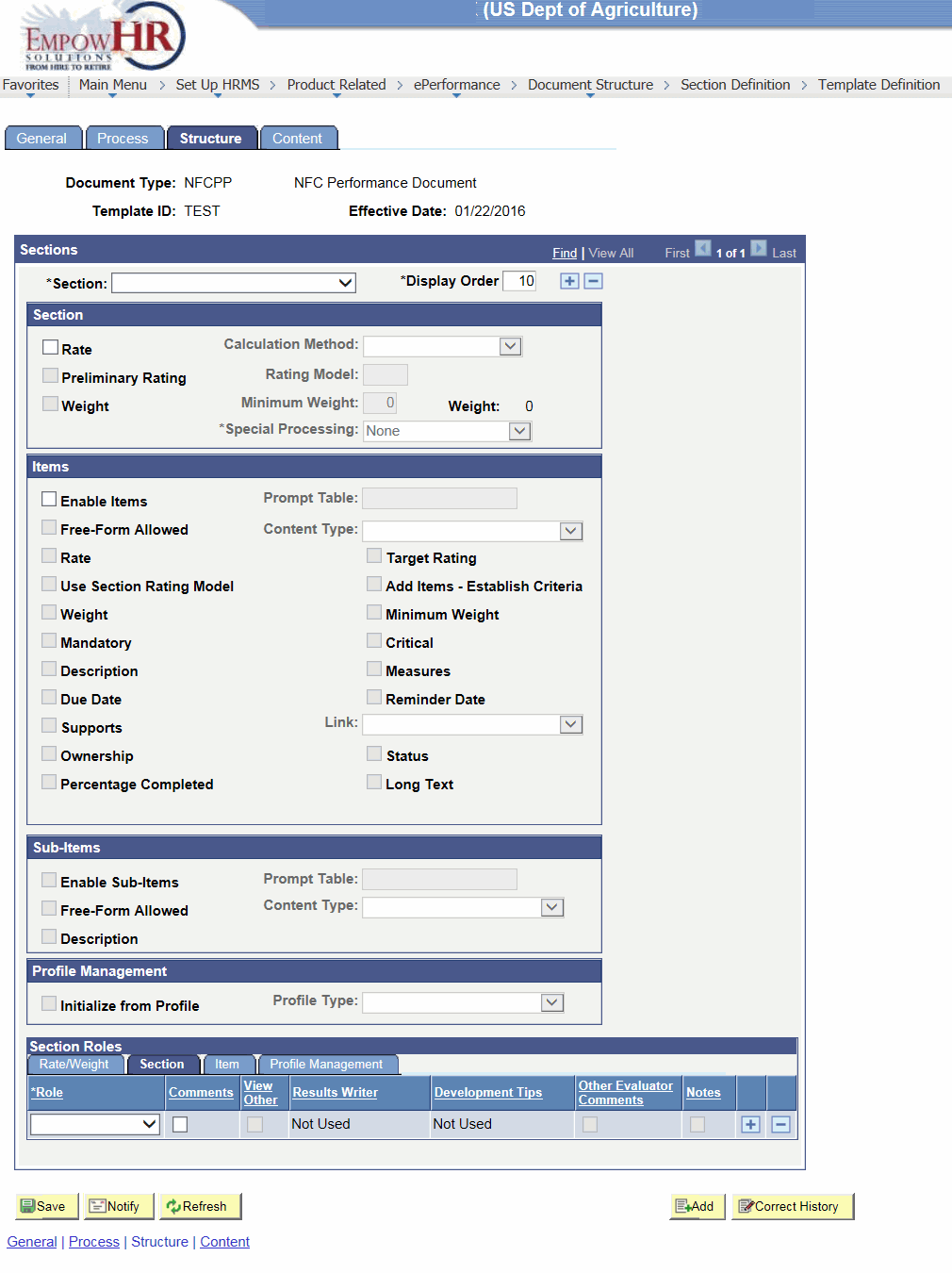
- Complete the fields as follows:
Field
Instruction
*Role
Required field. Select the role type from the drop-down list. Valid values are , , and .
Comments
Select this checkbox to have the section contain an area for users to add a free-form description of the employee’s performance on the section. If this checkbox is not selected for a role, the other selections for the role are not available.
View Other
Select this check box to enable the role to view the sections from other completed evaluations that are part of this document. This option is available to managers only.
Results Writer
Available only if the Comments check box is selected for the role.
Results Writer suggestions are predefined statements that describe the employees proficiency level for the associated item. The Results Writer tool is designed primarily for competency and sub-competency sections of an evaluation; however, this feature can be enabled for other sections of an evaluation as well.
Select data from the drop-down list to have text suggestions from the Results Writer tool appear on the Suggested Results page when the Writing Tools link is selected on an evaluation.
Valid values are as follows:
- Lists the Results Writer statements that are associated with competencies. Associates statements with subcompetencies on the Results Writer page - Sub-Competency Proficiencies tab.
- Lists the Results Writer statements that are associated with subcompetencies. Associates statements with subcompetencies on the Results Writer page - Sub-Competency Proficiencies tab.
- If the Results Writer statements should not appear on the Suggested Results page.
Development Tips
Available only if the Comments check box is selected for the role.
Development tips are predefined statements that suggest how employees can improve proficiency at the associated item and are designed primarily for competency and sub-competency sections of an evaluation. However, this feature can be enabled for other sections of an evaluation as well.
Select data from the drop-down list to have text suggestions from the Development Tips to appear on the Suggested Results page when the Writing Tools link is selected on an evaluation.
Valid values are as follows:
- Lists development tips that are associated with competencies. Associates development tips with competencies on the Development Tips page - Competency Proficiencies tab.
- Lists development tips that are associated with subcompetencies. Associates development tips with competencies on the Sub-Competency Development Tips page.
- If the user does not want development tips to appear on the Suggested Results page.
Other Evaluator Comments
Available only if the Comments check box is selected and the role is a manager.
Select this check box to have comments that were entered by other evaluators appear on the Suggested Results page for the role. Only comments from completed evaluations that were entered for the same summary section appear on the list.
Notes
Available only if the Comments check box is selected for the role.
Select this check box to have performance notes entered by the employee or manager during the Established Criteria step appear on the Suggested Results page. Only notes entered for the same section item by the same person appear on the list.
- Select the tab. The Template Definition page - Structure tab - Section Roles region - Item tab is displayed.
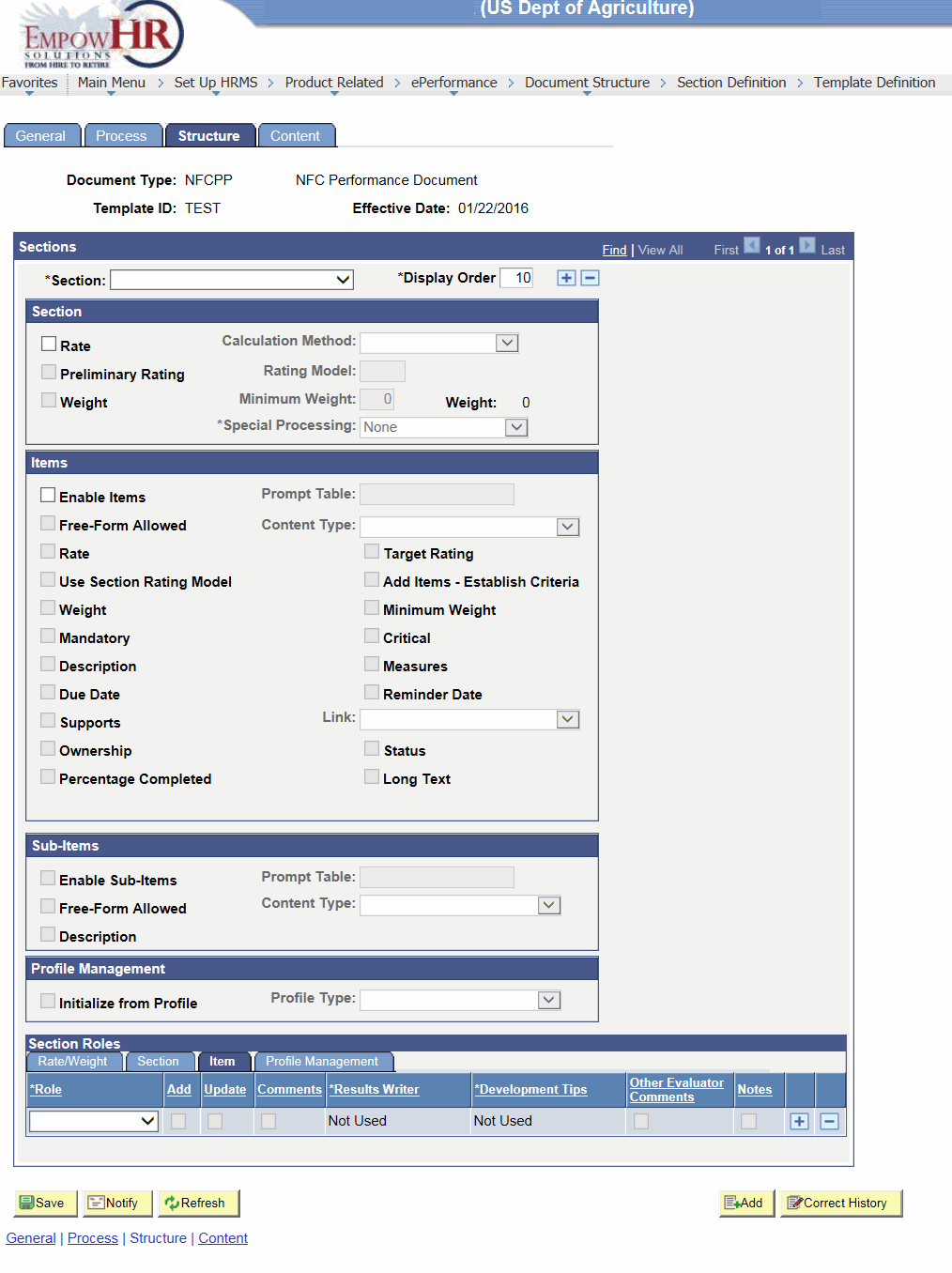
- Complete the fields as follows:
Field
Instruction
*Role
Required field. Select the role type from the drop-down list. Valid values are , , and .
Add
Select this check box to enable the role to add items to this section.
Update
Select this check box to enable the role to update items in this section on the documents that are generated for the role.
Comments
Select this check box to have items in the section contain an area for authors to add a free-form description of the employee’s performance on the item. If this check box is selected, the Results Writer, Development Tips, Other Evaluator Comments, and Notes check boxes are enabled for the role. The use of these fields is analogous to the same fields under the Section tab - Section Roles region - Structure tab - Template Definition page.
*Results Writer
Required field. Available only if the Comments check box is selected for the role.
Results Writer suggestions are predefined statements that describe the employee’s proficiency level for the associated item. The Results Writer tool is designed primarily for competency and sub-competency sections of an evaluation; however, this feature can be enabled for other sections of an evaluation as well.
Select data from the drop-down list to have text suggestions from the Results Writer to appear on the Suggested Results page when the Writing Tools link is selected on an evaluation.
Valid values are as follows:
- Lists the Results Writer statements that are associated with competencies. Associates statements with subcompetencies on the Results Writer page - Sub-Competency Proficiencies tab.
- Lists the Results Writer statements that are associated with sub-competencies. Associates statements with sub-competencies on the Results Writer page - Sub-Competency Proficiencies tab.
- If the Results Writer statements should not appear on the Suggested Results page.
*Development Tips
Required field. Available only if the Comments check box is selected for the role.
Development tips are predefined statements that suggest how employees can improve proficiency at the associated item and are designed primarily for Competency and Sub-competency sections of an evaluation. However, this feature can be enabled for other sections of an evaluation as well.
Select data from the drop-down list to have text suggestions from the Development Tips to appear on the Suggested Results page when the Writing Tools link is selected on an evaluation.
Valid values are as follows:
- Lists development tips that are associated with competencies.
Associate development tips with competencies on the Development Tips page - Competency Proficiencies tab.- Lists development tips that are associated with subcompetencies. Associates development tips with competencies on the Sub-Competency Development Tips page.
- If development tips should not appear on the Suggested Results page.
Other Evaluator Comments
Available only if the Comments check box is selected and the role is a manager.
Select this check box to have comments that were entered by other evaluators appear on the Suggested Results page for the role. Only comments from completed evaluations that were entered for the same summary section appear on the list.
Notes
Available only if the Comments check box is selected for the role.
Select this check box to have performance notes entered by the employee or manager during the Established Criteria step appear on the Suggested Results page. Only notes entered for the same section item by the same person appear on the list.
- Select the tab. The Template Definition page - Structure tab - Section Roles region - Profile Management tab is displayed.
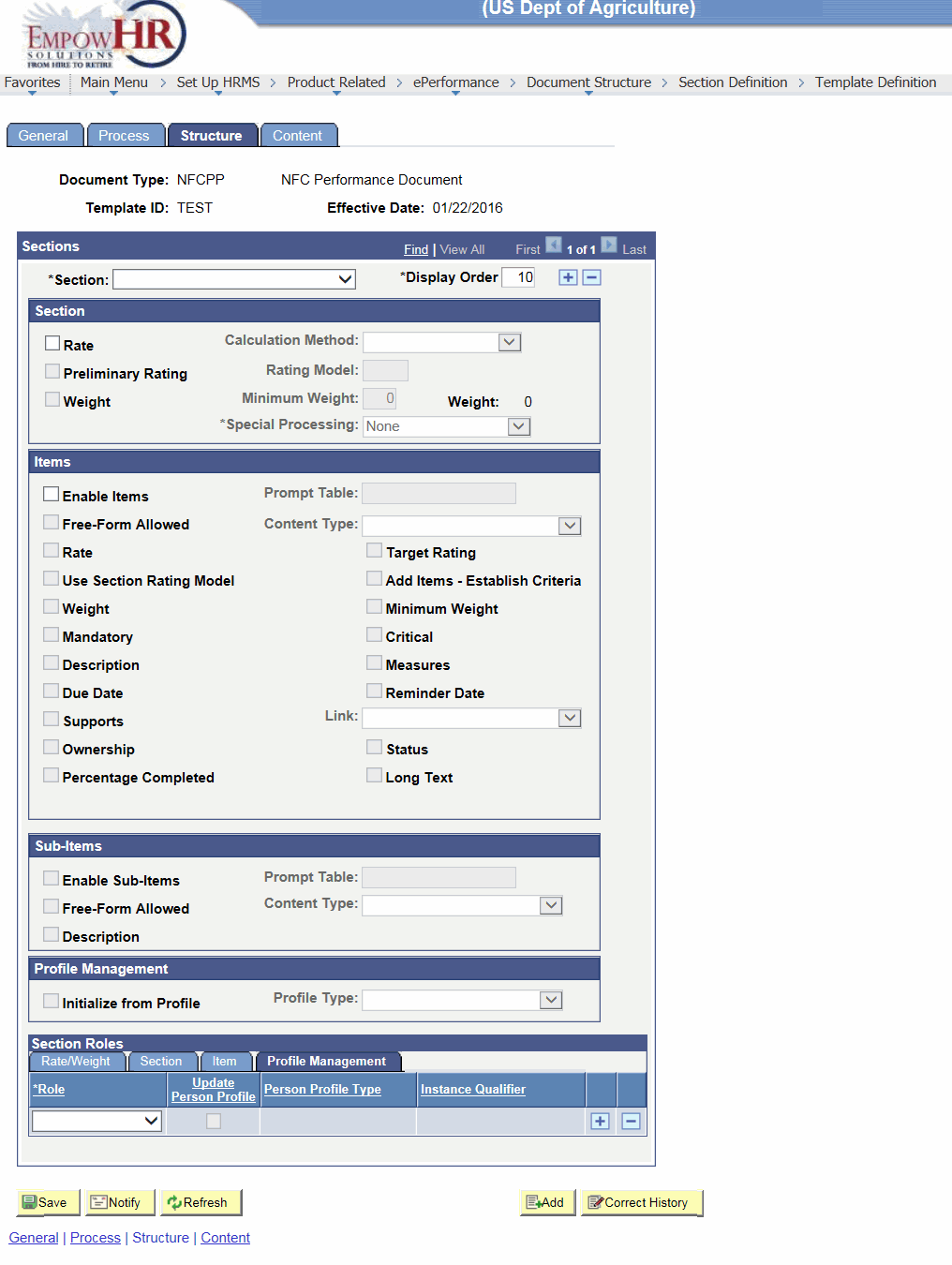
- Complete the fields as follows:
Field
Instruction
*Role
Required field. Select the role type from the drop-down list. Valid values are , , and .
Update Person Profile
Available if the section items have the Rate check box selected and if a content type is entered in the Content Type field in the Items group box on the Template Definition page - Structure tab.
Select this check box for EmpowHR to update the employee’s profile in the Manage Profiles business process with this document.
Person Profile Type
Available if the Update Person Profile check box is selected.
Select the profile type from the drop-down list. These profile types are defined in the Manage Profiles business process with an Identity Option equal to . Valid values are , , and .
Instance Qualifier
Select an instance qualifier from the drop-down list that distinguishes this evaluation from other evaluations in the Manage Profiles business process. ePerformance delivers an instance qualifier to be identified. Valid values are , , and .
To Continue Completing the Template Definition Page - Section Items Region - Structure Tab:
The fields in this group box are available only if the Enable Items check box is selected on the Template Definition page - Structure tab. Items automatically appear here when the link is selected.
To Complete the Content Tab on the Template Definition Page:
- Select the tab. The Template Definition page - Content tab is displayed.
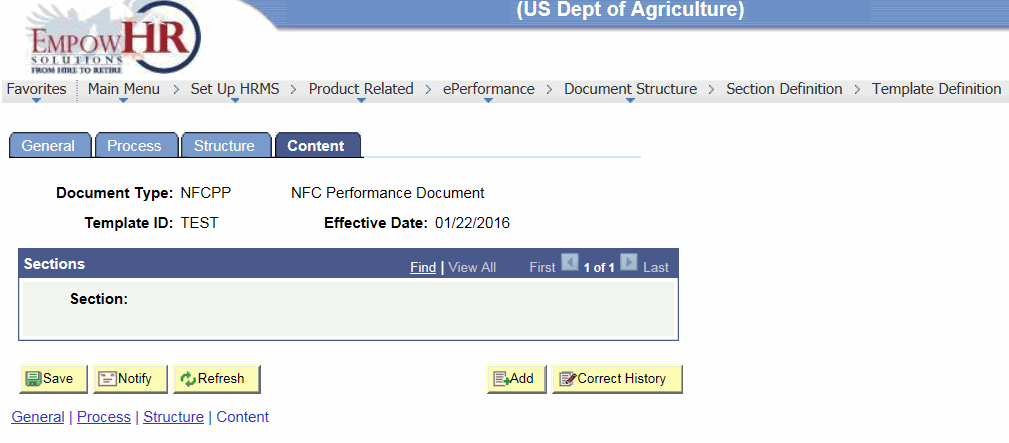
The Content tab allows the adding of criteria to sections, defines the specific job attributes or content items by which an employee is to be measured. Only those sections that were included on the Template Definition page - Structure tab are available on the Content page.
Criteria on the Content tab is obtained from three sources:
- Content Catalog
Items and subitems from the Content Items Detail (JPM_CAT_ITEMS) table.
- Free-Form Items
Free-form items are criteria that are not stored in the database. Free-form items enable the user to fine tune evaluations to an individual employee or a small group of employees. Add free-form criteria to the templates to create performance documents. It also enables managers, employees, or both to add free-form assessment items after the performance document is generated.
- Download from the Non-person profile
Items and subitems can be added from a nonperson profile defined in the Manage Profiles business process. EmpowHR uses the specified profile type to identify content and automatically adds it to the Template Definition page - Content tab.
The criteria defined on the Template Definition page - Content tab is automatically pulled into the document that is generated using the specified template.
Only the sections entered on the Template Definition page - Structure tab are available on this page. To add more sections, go to the Template Definition page - Structure tab.
- Click the link to display the Load Content From Profile page. The items selected will automatically appear on the Section Items page region of the Template Definition page - Content tab.
Load content from profiles - Profiles can be used to load criteria into sections.
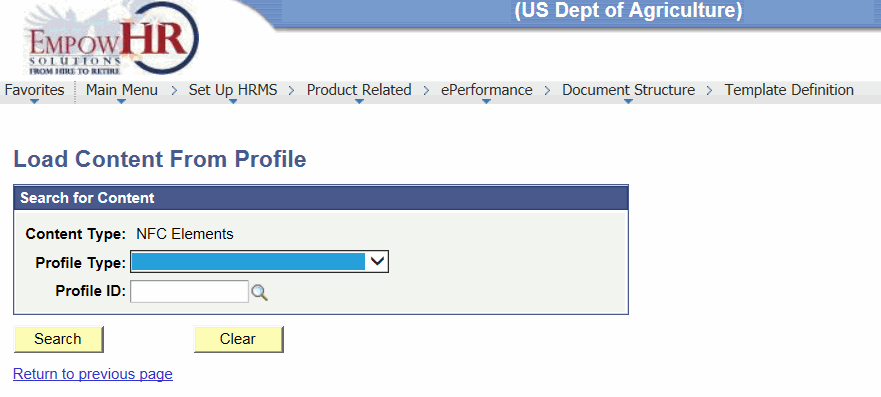
- Complete the fields as follows:
Search for Content
Description/Instruction
Content Type
Populated from the Template Definition page - Structure tab.
Profile Type
Select data from the drop-down list. Valid values vary based on the profile types created.
Profile ID
Select data by clicking the search icon.
- Click . A list of Select Items is displayed.
OR
Click to clear the selection.
At this point, the following options are available:
Step
Description
Click
Selects all the Item IDs listed.
Click
Deselects all the Item IDs selected.
Click
Corrects a historical record.
- Continue to complete the Content tab:
Field
Description/Instruction
Document Type
Populated based upon the search criteria entered.
Template ID
Populated based upon the search criteria entered.
Effective Date
Populated based upon the search criteria entered.
*Section
Required field. Populated with the information entered on the Template Definition page - Structure tab.
Item ID
Select an item from the Content Item Detail table or select data by clicking the search icon.
Only content items can be selected that are linked to the Content Type field on the Template Definition page - Structure tab.
This field does not apply to free-form items.
Title
Enter the title for a free-form item.
Only enter items for free-form items. Otherwise, EmpowHR displays the text that was entered in the Description field on the Template Definition page - Content tab.
Description
Available only if the Description check box is selected in the Items group box on the Template Definition page - Structure tab.
Enter the description for a free-form item that is being added.
Only enter descriptions for free-form items. Otherwise, EmpowHR displays the text that was entered in the ePerformance Description field on the Template Definition page - Content tab.
Measurement
Displays if the Measures check box is selected on the Template Definition page - Structure tab.
Enter text that clearly and objectively describes the standard by which this item is measured.
This text appears on the performance or development document.
Rating Model
Appears if the Rate check box is selected on the Template Definition page - Structure tab. Select data by clicking the search icon.
If the user selects the Use Section Rating Model check box in the Items group box on the Template Definition page - Structure tab, EmpowHR displays the rating modes that is entered in the Rating Model field in the Section group box on the Template Definition page - Structure tab.
Target Rating
Appears if the Target Rating check box is selected on the Template Definition page - Structure tab.
Select the rating from the drop-down list at which the employee should be performing for this section item.
Weight
Appears if the Weight check box is selected on the Template Definition page - Structure tab.
Enter the percentage amount that this section contributes to the overall weight.
Minimum Weight
Appears if the Minimum Weight check box is selected on the Template Definition page - Structure tab.
Enter the minimum percentage amount that the user wants this item to contribute to the overall weight.
Supports
Appears if the Support check box is selected on the Template Definition page - Structure tab.
Select one of the section items from the drop-down list that is associated with the linked section.
Due Date
Appears if the Due Date check box is selected on the Template Definition page - Structure tab.
This can be used to track the progress of an item and whether it is was completed on time.
Enter a date or select a date from the calendar icon.
Reminder Date
Appears if the Reminder Date check box is selected on the Template Definition page - Structure tab.
This date is used only for informational purposes.
Enter a date or select a date from the calendar icon.
Owned By
Appears if the Ownership check box is selected on the Template Definition page - Structure tab.
Select data from the drop-down list. Valid values are and . These values are who is responsible for the completion of this item.
Mandatory
Appears if the Mandatory check box is selected on the Template Definition page - Structure tab.
Select this check box to prevent anyone from editing or deleting this item on the document.
Critical
Appears if the Critical check box is selected on the Template Definition page - Structure tab.
Select this check box to have the word Critical appear in the detail area of the item on the document.
- Click . At this point, the following options are available:
Step
Description
Click
Sends a notification.
Click
Returns to the Template Definition page - Adds a New Value tab.
Click
Returns to the Template Definition page - Find an Existing Value tab.
Click
Refreshes the page.
Click
Returns to the Template Definition page - Find an Existing Value tab with Correct History checked.
Click
Proceeds to the next available tab.
Click
Goes back to the previous tab. This option is not available if on the Template Definition page - General tab.
Click
Returns to the Template Definition page - Find an Existing Value tab.
See Also |