Configure Checklist
Configure checklist allows the user to establish checklists that can be assigned to employees, contingent workers and person(s) of interest.
To Configure a Checklist:
- On the EmpowHR Main Menu page, select the menu group.
- Select the menu.
- Select the menu item.
- Select the component. The Checklist page - Find an Existing Value tab is displayed.
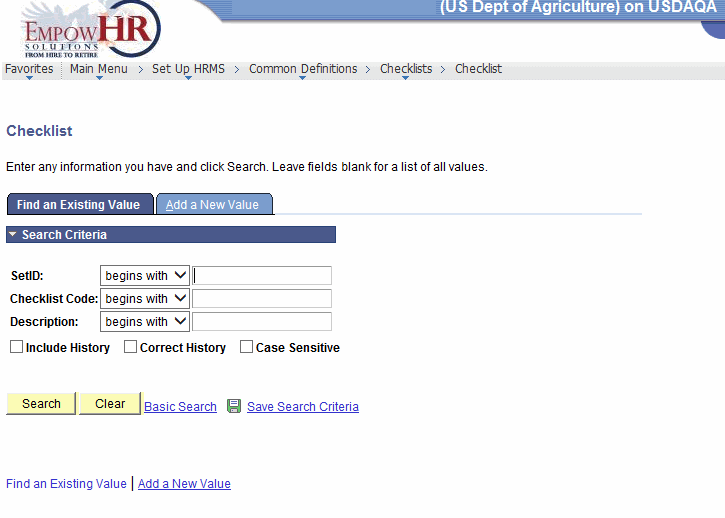
- Complete the fields as follows:
Field
Description/Instruction
SetID
Enter the beginning specific character or characters of the SetID.
OR
Click the down arrow for additional options to narrow results.
OR
Enter the SetID.
Checklist Code
Enter the beginning specific character or characters of the Checklist Code.
OR
Click the down arrow for additional options to narrow results.
OR
Enter the checklist code.
Description
Enter the beginning specific character or characters of the description.
OR
Click the down arrow for additional options to narrow results.
OR
Enter the description.
Include History
Check this box if applicable.
Correct History
Check this box if applicable.
Case Sensitive
Check this box if applicable.
- Click . Select the applicable value. The Checklist Table page is displayed.
OR
Click to clear the entries.
OR
Select the tab. The Checklist page - Add a New Value tab is displayed.
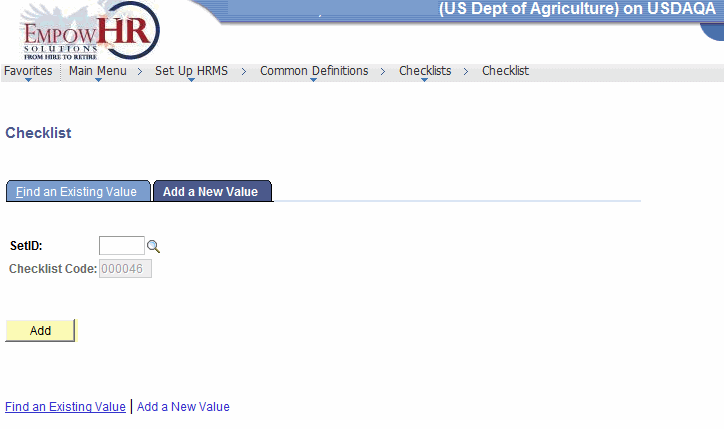
- Complete the field as follows:
Field
Instruction
SetID
Enter the SetID or select a SetID by clicking the search icon.
Checklist Code
Enter the checklist code.
- Click to add the new checklist code. The Checklist Table page is displayed.
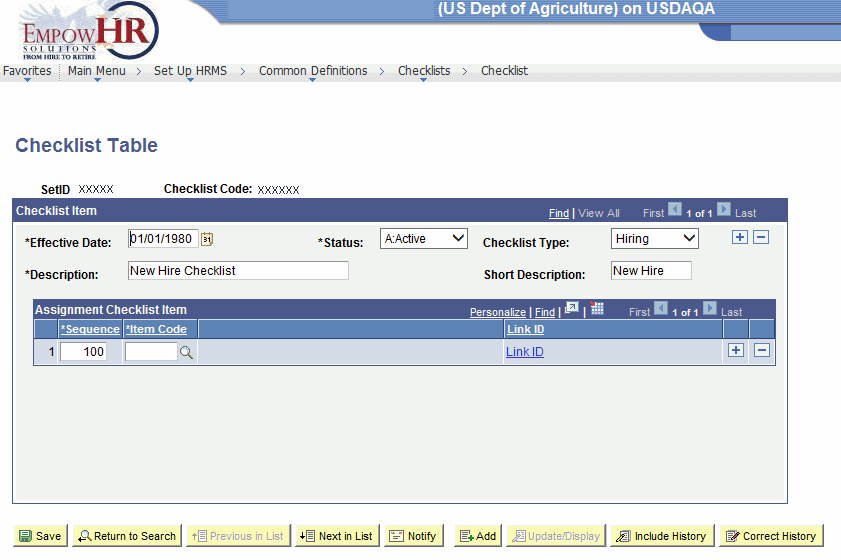
- Complete the fields as follows:
Field
Description/Instruction
SetID
Populated with the SetID entered in the search criteria.
Checklist Code
Populated with the checklist code entered or selected in the search criteria.
Checklist Item
Instruction
*Effective Date
Required field. Enter the effective date or select a date by clicking the calendar icon.
*Status
Required field. Select the status from the drop-down menu. Valid values are and .
Checklist Type
Select the checklist type from the drop-down list.
*Description
Required field. Enter the description.
Short Description
Enter the short description.
Assignment Checklist Item
Instruction
*Sequence
Required field. System generated. The system automatically sequences the item codes in multiples of 100. When a data row is inserted for a new item, the system automatically assigns the next multiple of 100.
To rearrange the order in which the items appear, change the sequence number to the desired numerical order.
*Item Code
Required field. Enter the item code or select a code by clicking the search icon.
Link ID
Click this link to display the link IDs.
At this point, the following options are available:
Step
Description
Click
Saves the new data entered.
Click
Returns the user to the applicable page to search for another record.
Click
Returns to the previous person in the list.
Click
Advances to the next person in the list.
Click
Notifies the next individual in the workflow.
Click
Returns the user to the applicable page to Add data.
Click
Returns the user to the applicable page to update the data entered.
Click
Includes historical data.
Click
Returns the user to the applicable page to correct history data.