Daily Remarks
Daily remarks apply to a specific time entry. A triangle is displayed in the time entry to indicate that there is a remark for that specific entry. Daily remarks display as Timesheet Entry Remarks in the Pay Period Remarks section of the Timesheet Summary page.
To Add a Daily Remark:
- Select the link from the Time section on the Employee Main Menu page. The Timesheet page is displayed.
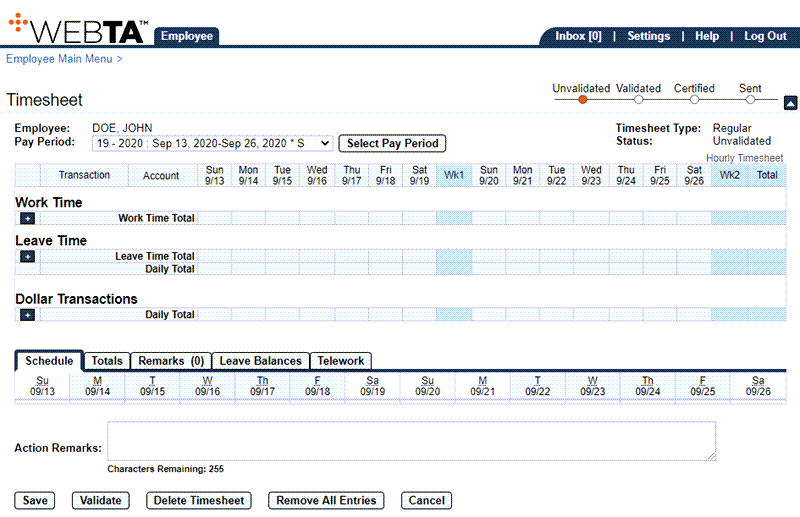
- Select the time entry to which you want to add a remark.
- Double-click or select + . A triangle appears in the time entry cell to indicate that a remark has been added. The Remarks tab opens, and a new row is displayed. The row populates with the date of the time entry, the type of entry, the user name, user ID, the current date and time, and the user's role.
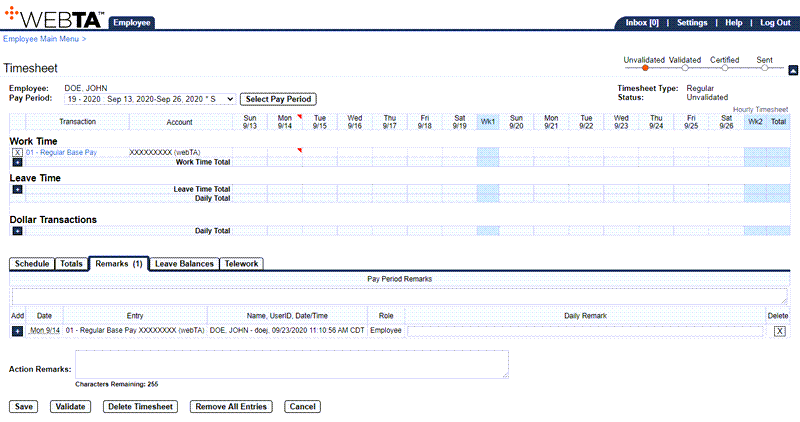
OR
Select the tab and select the (plus sign) in the Add column. A new row is displayed. The row populates with the user name, user ID, the current date and time, and the user's role. Select the date from the date drop-down list.
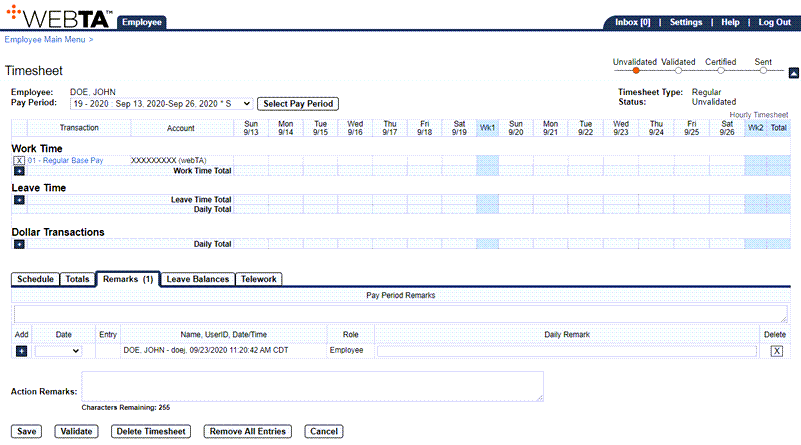
- Enter the remark in the Daily Remark field.
- Select the button. The message is displayed, and the Remarks tab displays the number of daily remarks entered.
At this point, the following options are available:
Step
Description
Select the button
Saves any changes you have made
Select the button
Deletes the timesheet after you accept a confirmation message
Select the button
Removes all entries after you accept a confirmation message
Select the button
Returns you to the previous page
Select the tab
Returns you to the Employee Main Menu page
Select
Logs you out of webTA
To Delete a Daily Remark:
- Select the link from the Time section on the Employee Main Menu page. The Timesheet page is displayed.
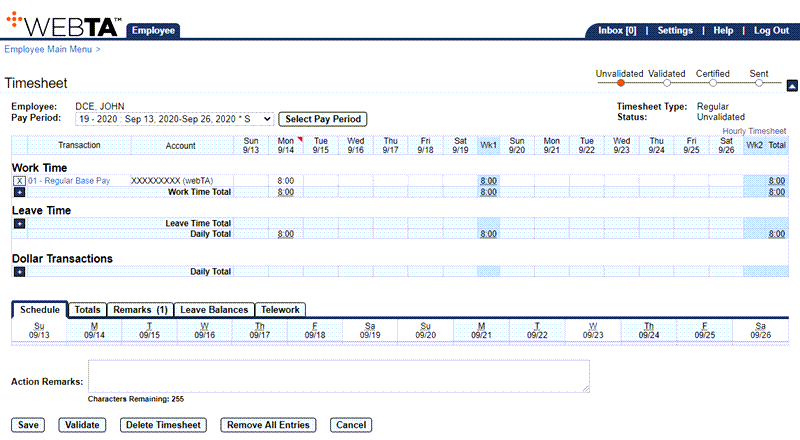
- Select the tab. The Remarks section is displayed on the timesheet.
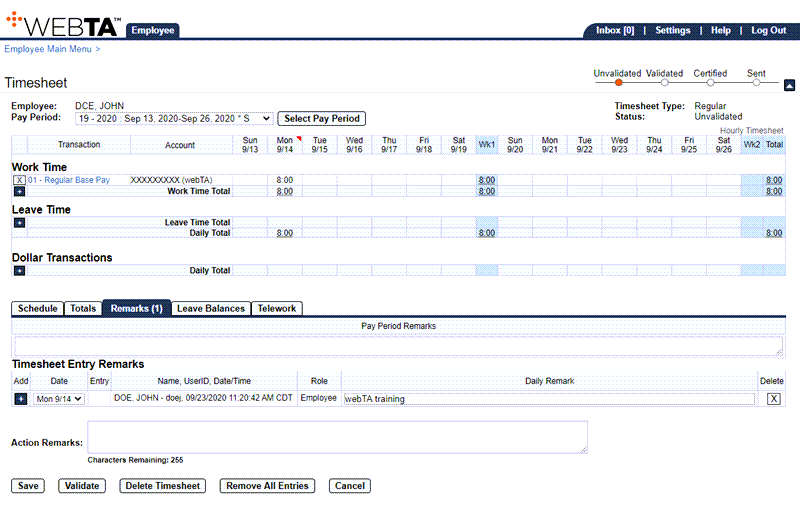
- Select the in the box of the Delete column on the row that identifies the daily remark that you want to delete. The row is now deleted.
- Select the button. The message is displayed.
At this point, the following options are available:
Step
Description
Select the button
Saves any changes you have made
Select the button
Deletes the timesheet after you accept a confirmation message
Select the button
Removes all entries after you accept a confirmation message
Select the button
Returns you to the previous page
Select the tab
Returns you to the Employee Main Menu page
Select
Logs you out of webTA
See Also |