My Saved and Scheduled Reports
The My Saved and Scheduled Reports page displays a list of saved reports. These reports are saved using the option on the individual report pages. The reports may be viewed in PDF, Excel, HTML, or CSV file format.
Most reports have the option.
Reports may also be downloaded, saved, deleted, emailed, or rerun.
The Status drop-down list allows you to select a status and search for all reports in that status. The following statuses are displayed on the Status drop-down list:
- — See all reports in any status.
- — The report has been scheduled to run, but hasn't been picked up by the report creation job.
- — The report has been picked up by the report creation job.
- — The report is currently being run by the report creation job.
- — The report has been successfully generated.
- — The system encountered an error when generating the report.
- — When an ad hoc report structure is changed, all of the associated report schedule instances are marked invalid. You must create a new report schedule.
To Schedule a Report for Background Execution:
- Select the link from the Reports section on the HR Administrator Main Menu page. The Reports page is displayed.
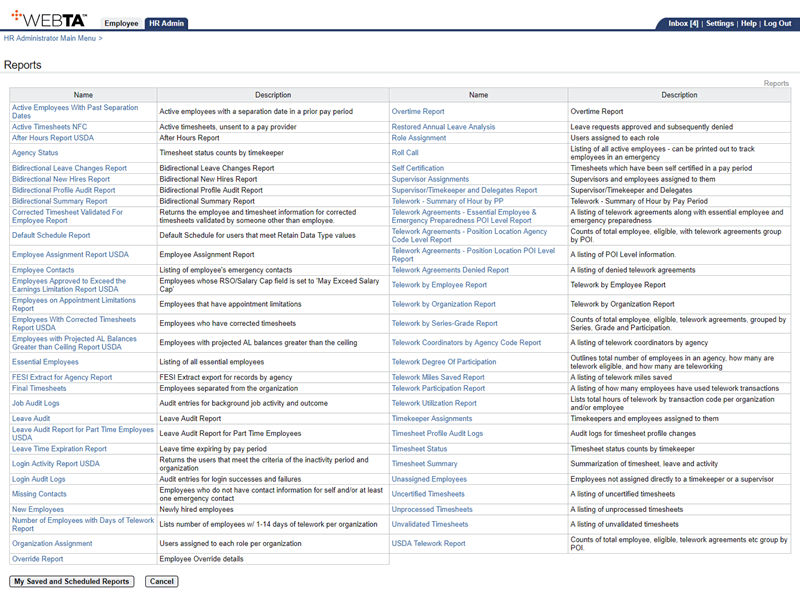
- Select the applicable report. The applicable report parameters page is displayed.
- Complete the report parameters page.
- Select the applicable format from the Background Execution drop-down list. The following formats are available:
- The message is displayed.
- Select the button to return to the Reports menu.
- Select the button from the Reports menu. The My Saved and Scheduled Reports page is displayed with the saved report.
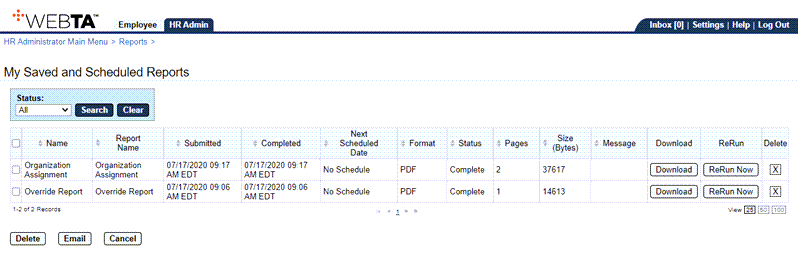
To Open a Saved or Scheduled Report:
- Select the link from the Reports section on the HR Administrator Main Menu page. The Reports page is displayed.
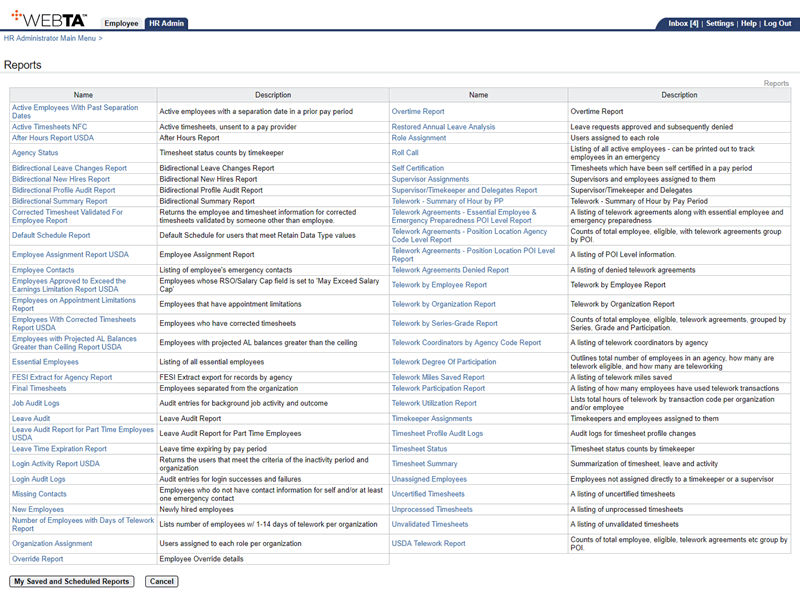
- Select the button. The My Saved and Scheduled Reports page is displayed.
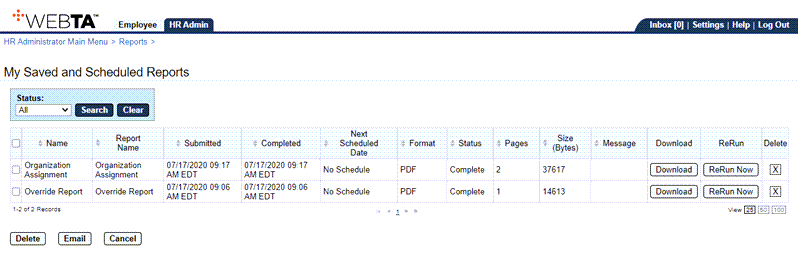
- Select the applicable report.
- Select the button to download the report. The Save as dialog box appears.
OR
Select the button to run the report. The message is displayed.
OR
Select the button to delete the report. The message ? is displayed. Select the or button, as applicable.
OR
Select the button to email the report. The message is displayed. Select the or button as applicable.
OR
Select the button to return to the HR Administrator Main Menu page.