Logging In
Users may log in to webTA via:
- User ID and password
- eAuthentication (user ID and password)
- eAuthentication (Personal Identity Verification (PIV) or Common Access Card (CAC))
To Log In Using a User ID and Password:
- Connect to the NFC Home page.
- Select the link. The Application Launchpad is displayed.
- Select the icon. The webTA Time and Attendance Application landing page is displayed.
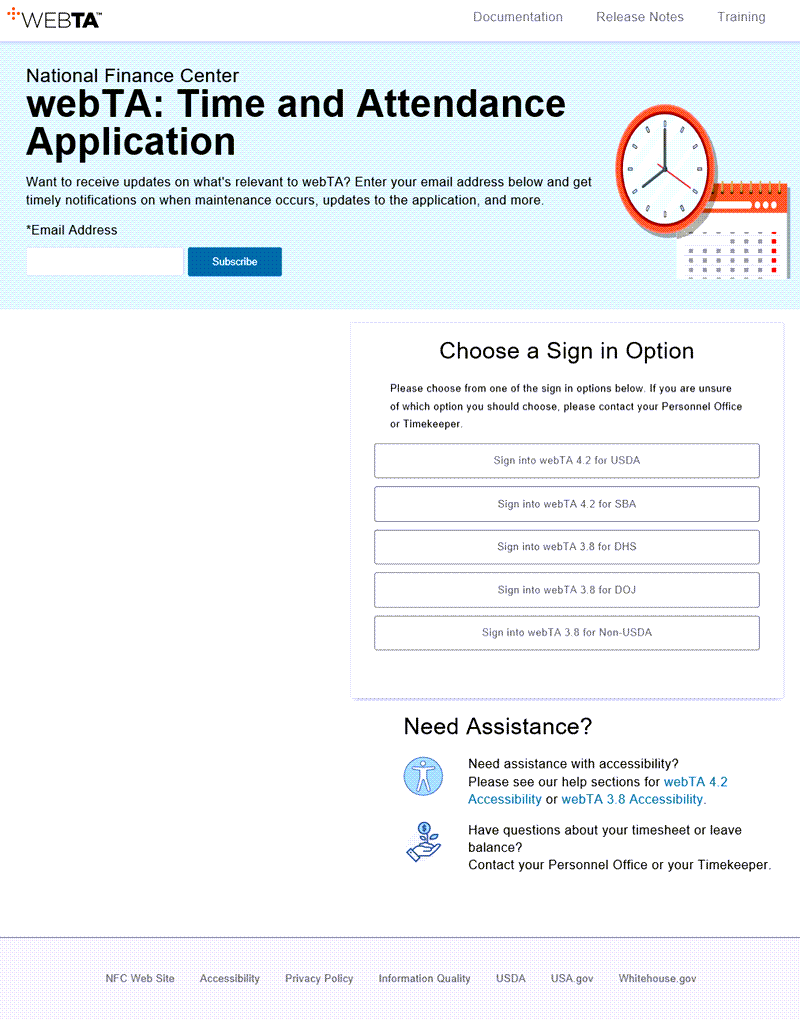
- Select the applicable webTA sign in option. The Time and Attendance login page is displayed.
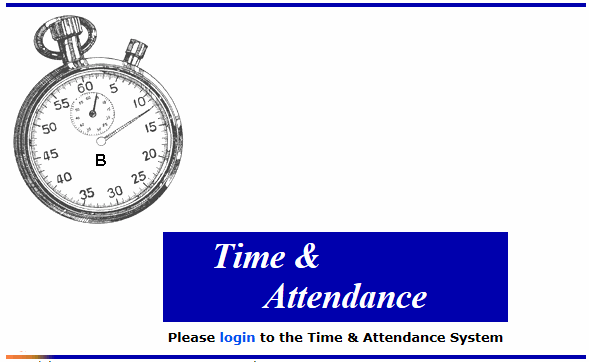
- Select the link. The webTA Login page is displayed.
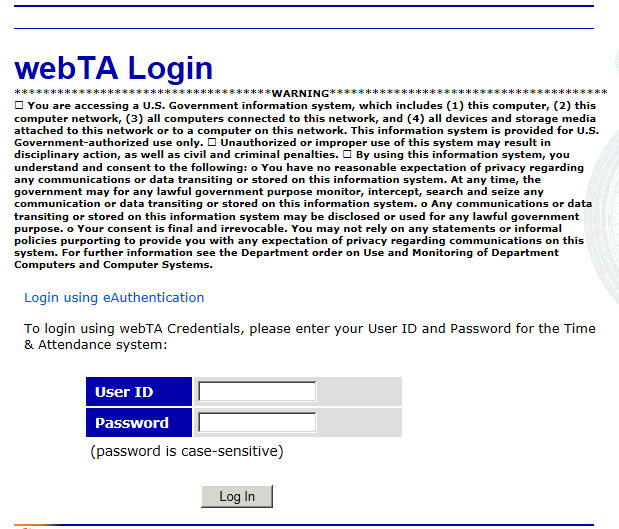
- Complete the fields as follows:
Field
Instruction
User ID
Enter your webTA user ID.
Password
Enter your webTA password.
- Select the button. The webTA Main Menu page is displayed.
To Log In Using eAuthentication with PIV/CAC:
- Connect to the NFC Home page.
- Select the link. The Application Launchpad is displayed.
- Select the icon. The webTA Time and Attendance landing page is displayed.
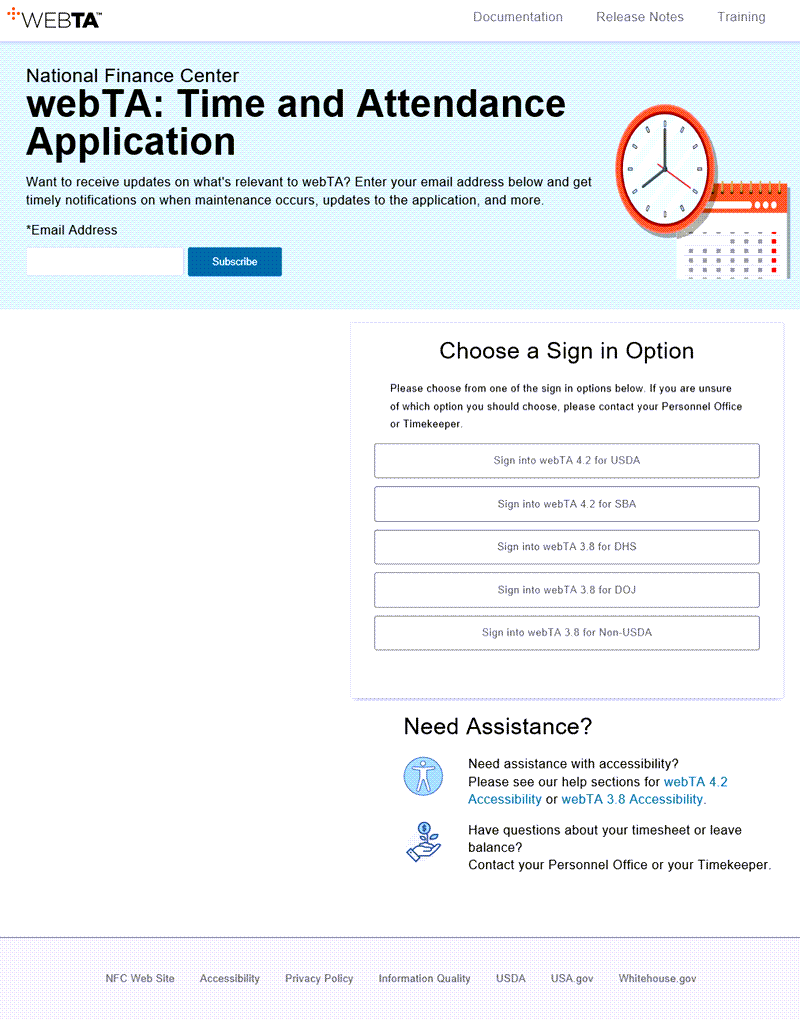
- Select the applicable webTA sign in option. The Time & Attendance login page is displayed.
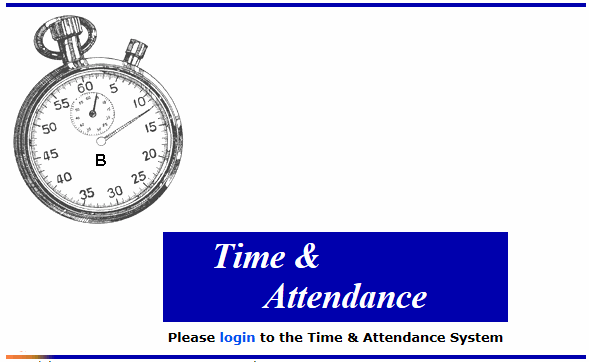
- Select the link. The webTA Login page is displayed.
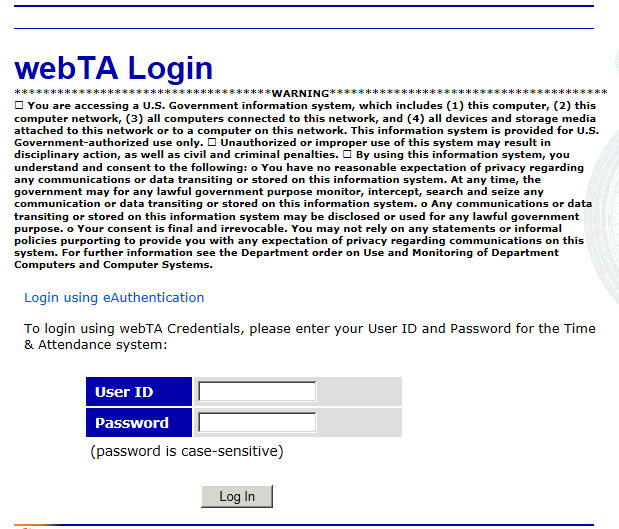
- Select the link. The eAuthentication login page is displayed.
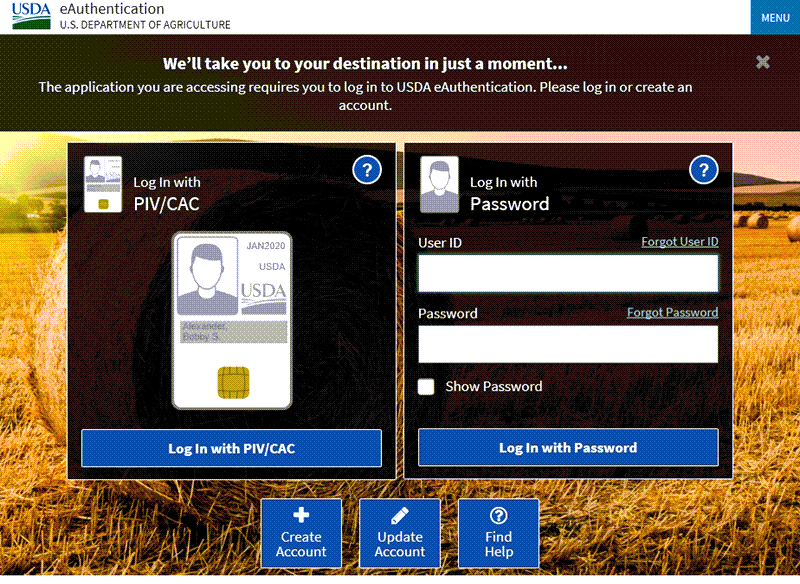
- Select the button. The Windows Security Select a Certificate page is displayed.
- Select the button. The applicable Windows Security Smart Card popup will appear.
- Enter your PIN.
- Select the button. The webTA Main Menu page is displayed.
To Log In Using eAuthentication with a User ID and Password:
- Connect to the NFC Home page.
- Select the tab. The Application Launchpad is displayed.
- Select the icon. The webTA Time and Attendance Application landing page is displayed.
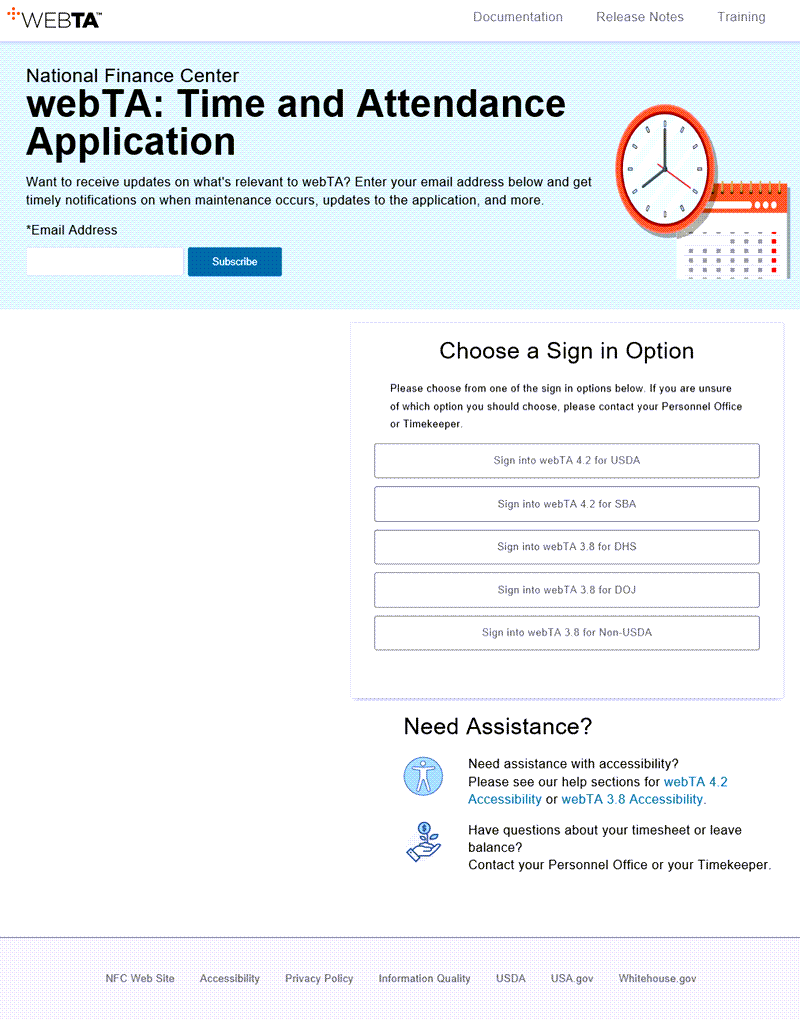
- Select the applicable webTA sign in option. The Time and Attendance login page is displayed.
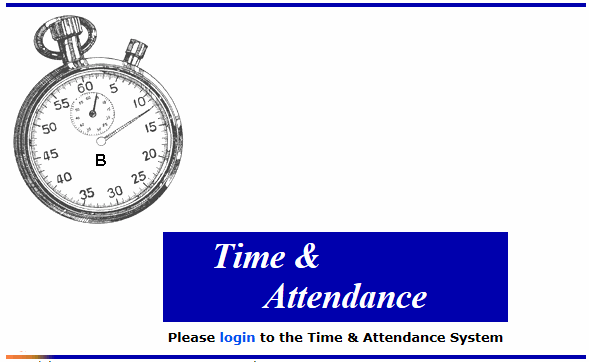
- Select the link. The webTA Login page is displayed.
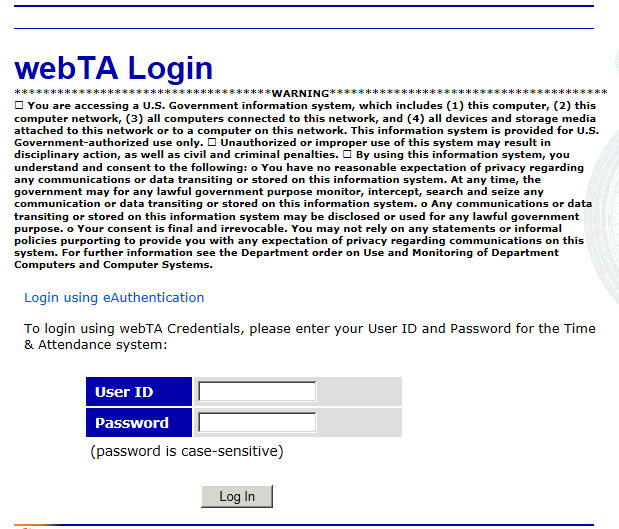
- Select the link. The eAuthentication login page is displayed.
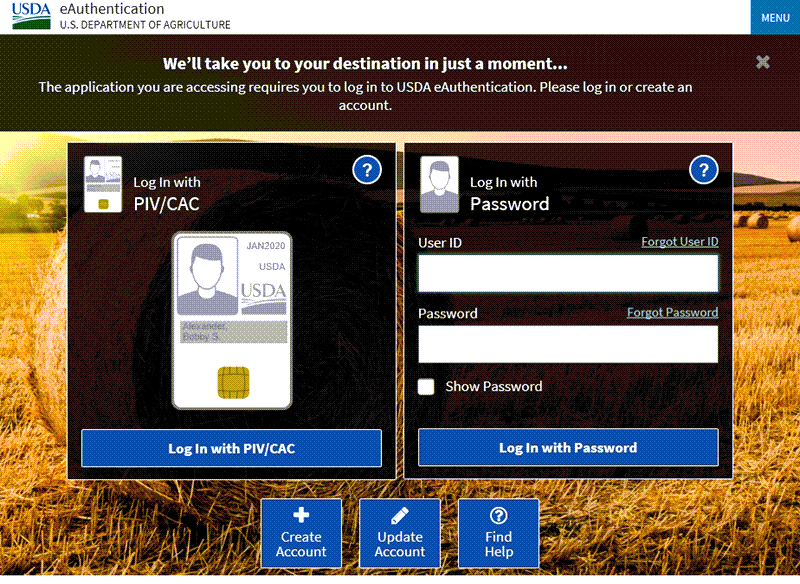
- Complete the Log In with Password fields as follows:
Field
Instruction
User ID
Enter your eAuthentication user ID.
Password
Enter your eAuthentication password.
- Select the button. The webTA Main Menu page is displayed.
See Also |