Donating Leave
To Donate Leave:
- Select the button on the Employee Main Menu. The Leave/Prem Request & Donations menu is displayed.
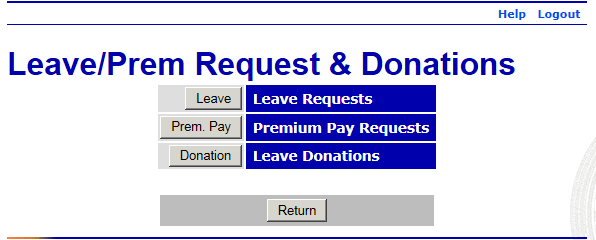
- Select the button. The Leave Donations page is displayed.
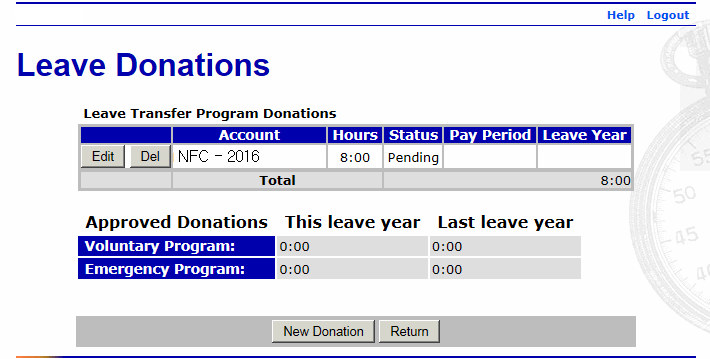
- Select the button. The Edit Leave Donation page is displayed.
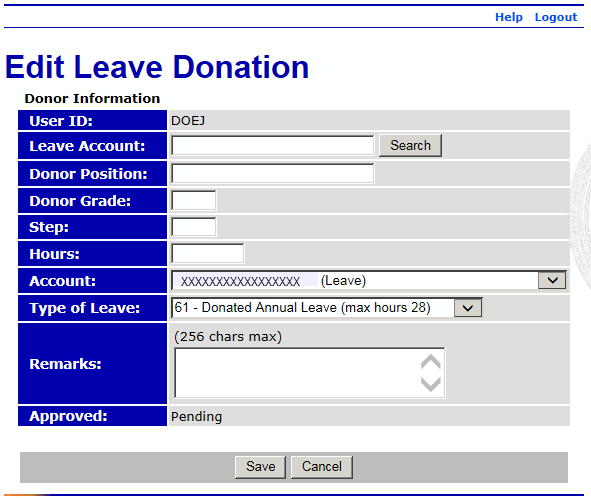
- Complete the fields as follows:
Field
Description/Instruction
User ID
Populated with your user ID.
Leave Account
If you know the name of the account to which you wish to donate, type it in this field.
If you do not know the name of the account to which you wish to donate, select the button and select the applicable account from the list provided.
After you select the applicable account, select the button to return to the Edit Leave Donation page.
Donor Position
Type your position.
Donor Grade
Type your grade.
Step
Type your step.
Hours
Type the number of hours that you wish to donate.
Account
Select the down arrow to select the applicable accounting code for the leave to be donated.
Type of Leave
Select the down arrow to select the type of leave to be donated.
Remarks
Enter any remarks, if applicable.
Approved
Populated with the status of the donation request.
- Select the button to save the request.
OR
Select the button to cancel the request and return to the Leave Donations page.
See Also |