Starting Paycheck8
Users may log in to Paycheck8 via:
- eAuthentication (user ID and password)
- eAuthentication (Personal Identity Verification (PIV) or Common Access Card (CAC))
- User ID and password
To Log in Using eAuthentication with PIV/CAC:
- Connect to the NFC Home page.
- Select the link. The Application Launchpad is displayed.
- Select the icon. The Rules of Behavior page is displayed.
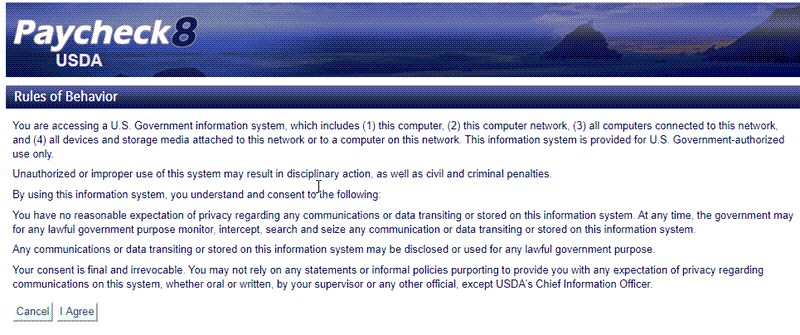
- Select the button to acknowledge the warning. The Paycheck8 Login page is displayed.
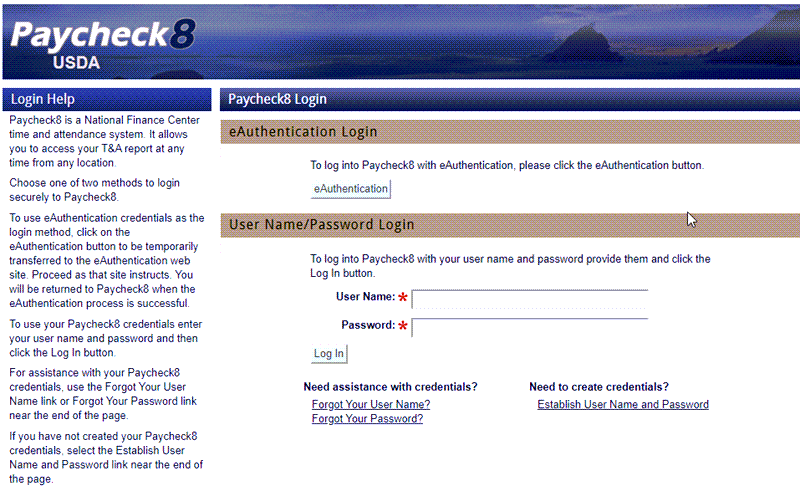
- Select the e button. The eAuthentication page is displayed.
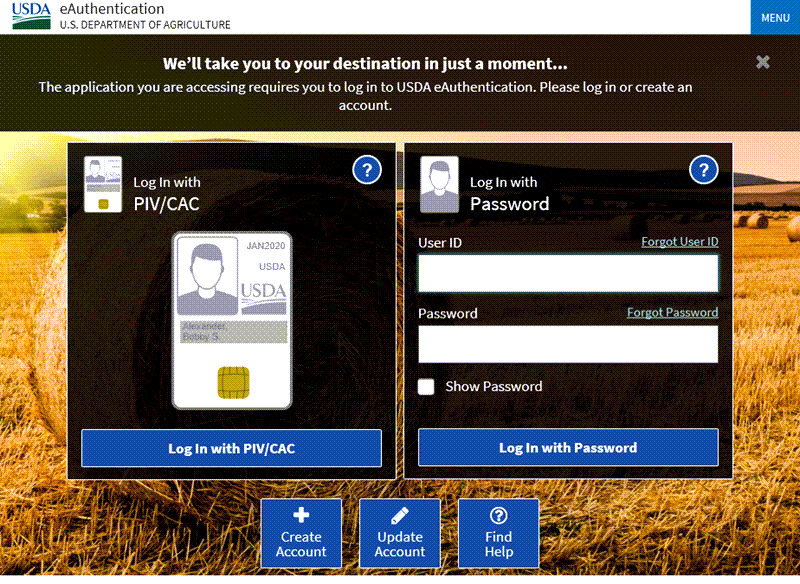
- Select the button. The Windows Security Select a Certificate page is displayed.
- Select the button. The applicable Windows Security Smart Card popup will appear.
- Enter you PIN.
- Select the button. The Paycheck8 main menu page is displayed.
To Log in Using eAuthentication with a User ID and Password:
- Connect to the NFC Home page.
- Select the link. The Application Launchpad is displayed.
- Select the icon. The Rules of Behavior page is displayed.
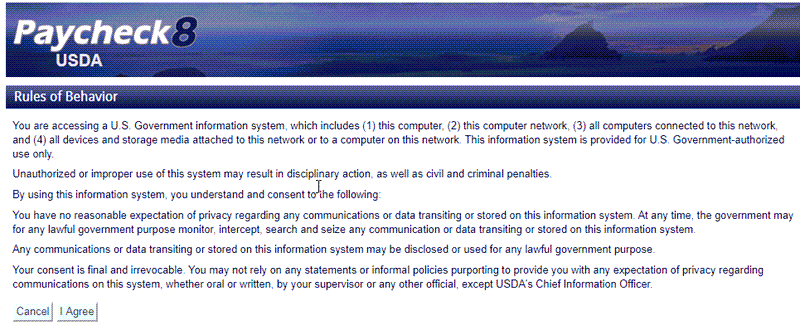
- Select the button to acknowledge the warning. The Paycheck8 Login page is displayed.
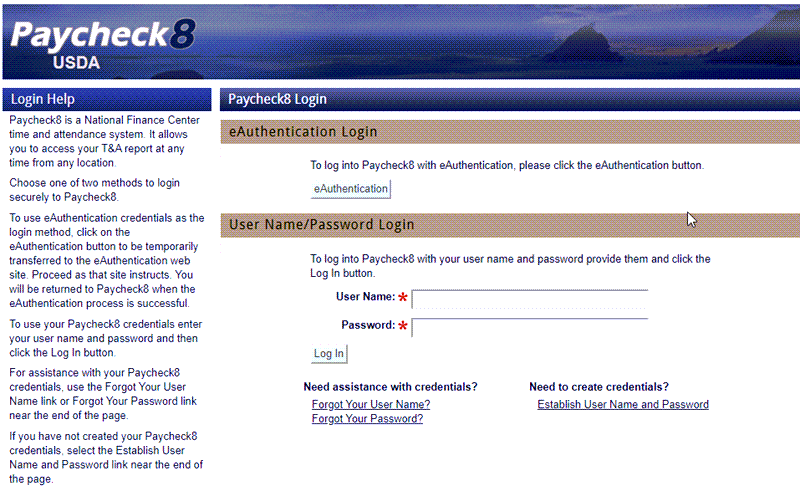
- Select the button. The eAuthentication page is displayed.
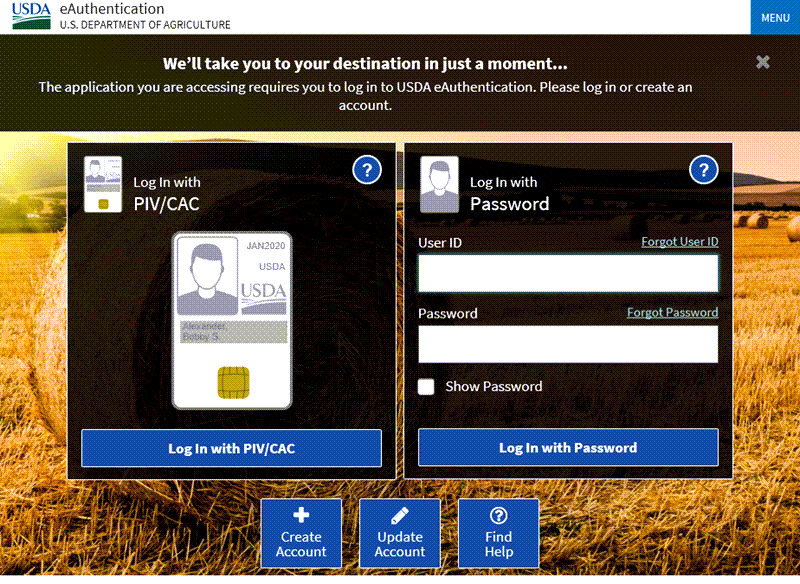
- Complete the Log In with Password fields as follows:
Field
Instruction
User ID
Enter your eAuthentication user ID.
Password
Enter your eAuthentication password.
- Select the button. The Paycheck8 main menu page is displayed.
To Log in Using a User ID and Password:
- Connect to the NFC Home page.
- Select the link. The Application Launchpad is displayed.
- Select the icon. The Rules of Behavior page is displayed.
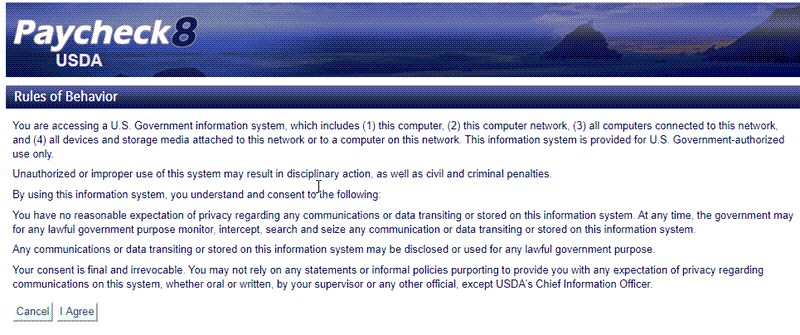
- Select the button to acknowledge the warning. The Paycheck8 Login page is displayed.
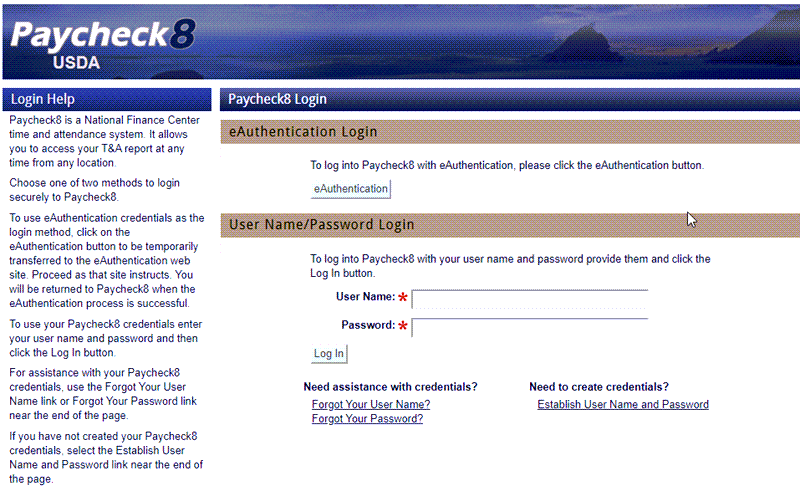
- Complete the User Name/Password Login fields as follows:
Field
Instruction
*User Name
Required
Enter your Paycheck8 user name.
*Password
Required
Enter your Paycheck8 password.
- Select the button. The Paycheck8 Login page is displayed.
To Create Credentials:
- Connect to the NFC Home page.
- Select the link. The Application Launchpad is displayed.
- Select from the Application Launchpad. The Paycheck8 Login page is displayed.
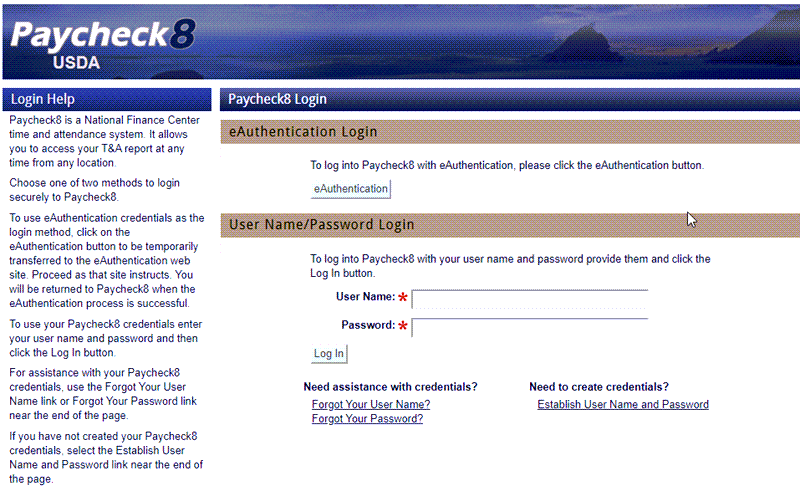
- Select the link under Need to create credentials?. The Create An Account page is displayed.
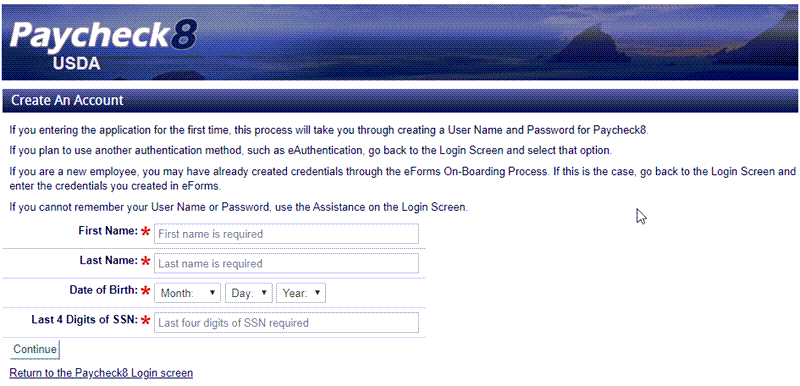
- Complete the fields as follows:
Field
Instruction
*First Name
Required
Enter your first name.
*Last Name
Required
Enter your last name.
*Date of Birth
Required
Select your date of birth from the month, day, and year drop-down lists.
*Last 4 Digits of SSN
Required
Enter the last four digits of your Social Security number (SSN).
- Select . If Paycheck8 is able to locate your employee record, the Create an Account page will be displayed. Your work email address is populated from your employee record.
`
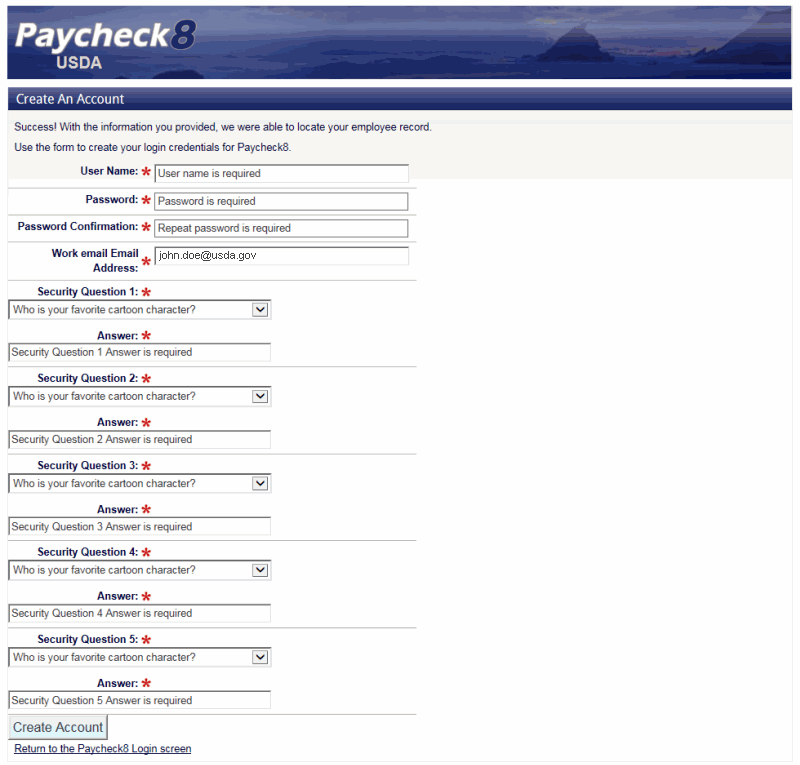
- Complete the fields as follows:
Field
Instruction
*User Name
Required
Enter a Paycheck8 user name according to the User Name Requirements.
*Password
Required
Enter a Paycheck8 password according to the Password Requirements.
*Password Confirmation
Required
Enter the password again to confirm.
*Security Question 1 - 5
Required
Select five security questions from the drop-down list.
*Answer
Required
Answer the five selected security questions.
- Select the button. The Paycheck8 main menu page is displayed.
See Also |