Viewing Personal Information
allows an employee to view their personal information and to edit certain fields. Click to view personal information under the Profile Information menu, to view the Personal Information page.
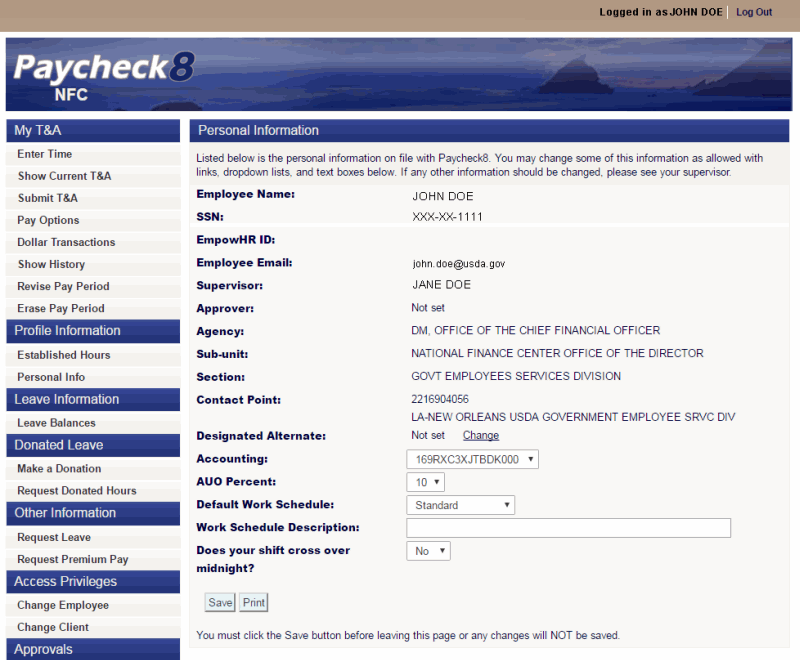
Below is a description of the fields that cannot be edited by an employee.
Field |
Description |
|---|---|
Employee Name |
Displays the employee's name. |
SSN |
Displays the employee's SSN with the first five digits masked. |
EmpowHR ID |
Not applicable. |
Employee Email |
Displays the employee's email address. |
Supervisor |
Displays the employee's supervisor. |
Approver |
Displays the person allowed to approve the employee's T&A, if set by the supervisor as a designated alternate. |
Agency |
Displays the employee's Agency. |
Sub-unit |
Displays the employee's 2nd level organizational structure. |
Section |
Displays the employee's 3rd level organizational structure. |
Contact Point |
Displays the employee's contact point number. |
Below is a description of the fields that can be edited by an employee.
Field |
Description |
|---|---|
Designated Alternate |
Displays the supervisor's designated alternate, if set, and can only be edited by a supervisor. If the supervisor has not set a designated alternate, the field displays . |
Accounting |
Displays the default accounting code, if set. |
AUO |
Displays the employee's AUO percentage, if applicable. |
Default Work Schedule |
Displays the employee's work schedule. |
Work Schedule Description |
Displays the employee's work schedule description, if entered. |
Does your shift cross midnight? |
Displays whether or not the employee's shift crosses midnight, if applicable. |
To Set or Change Designated Alternate:
- Select from the Profile Information menu on the Paycheck8 main menu page. The Personal Information page is displayed.
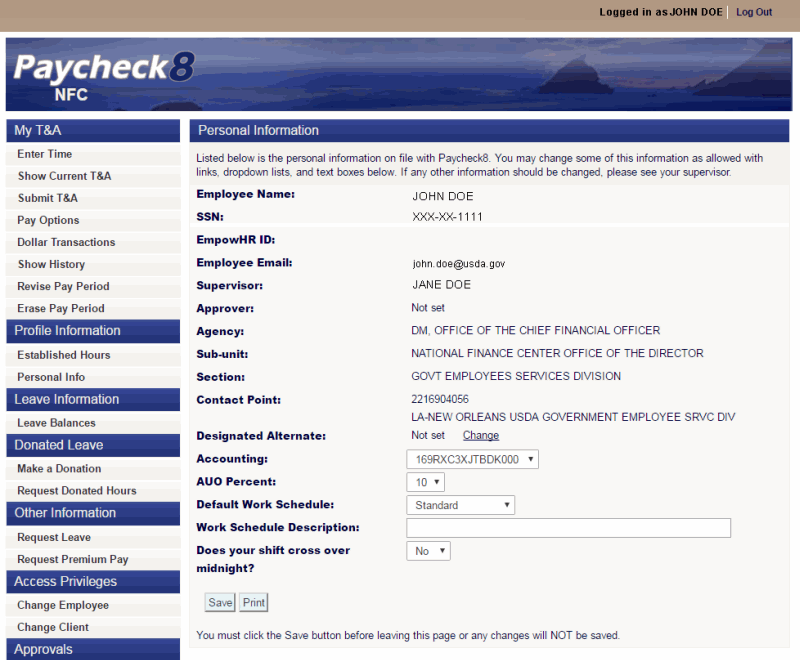
- Click next to the Designated Alternate field on the Personal Information page. The Designated Alternate search section is displayed.
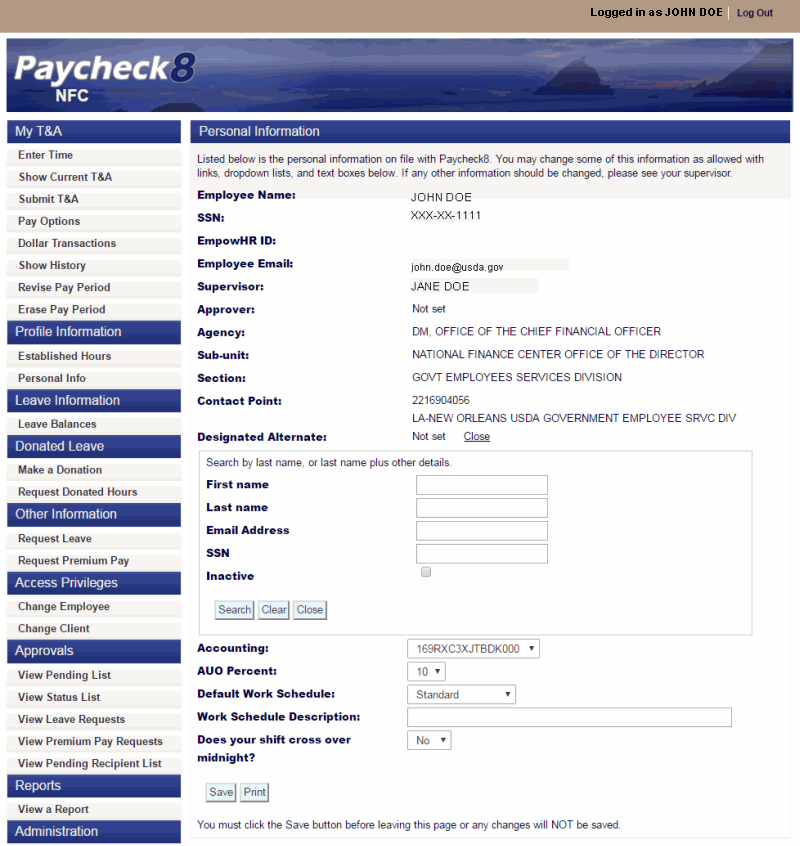
- Complete the search fields as described below. Users can search using last name, email address, or SSN.
Field
Instruction
First name
Optional
Enter at least one letter of of the employee's first name.
Last name
Enter at least two letters of the employee's last name.
Email Address
Enter the employee's email address.
Enter the employee's Social Security number (SSN).
Inactive
Check this box to include inactive employees in the search.
- Click . The employee search result is displayed.
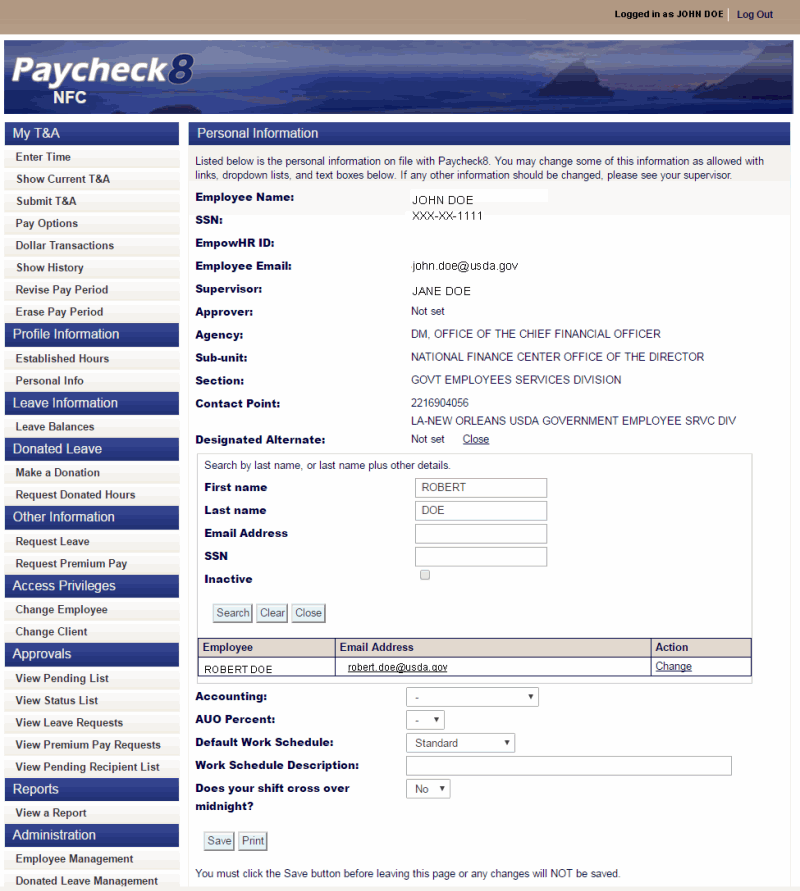
- Click next to the employee being designated as alternate. The Personal Information page is displayed with the Designated Alternate listed.
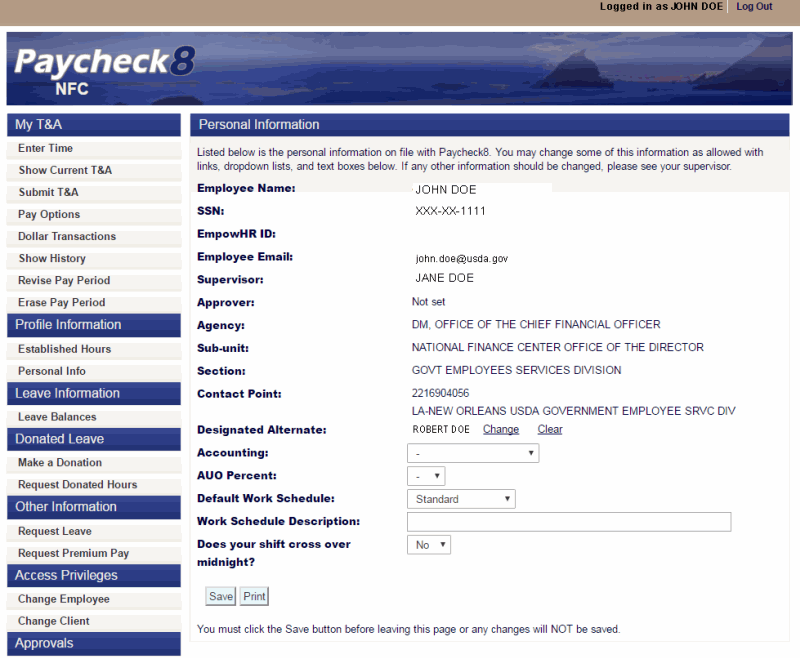
- Click . The Designated Alternate change is saved.
To Set or Change Default Accounting:
- Select from the Profile Information menu on the Paycheck8 main menu page. The Personal Information page is displayed.
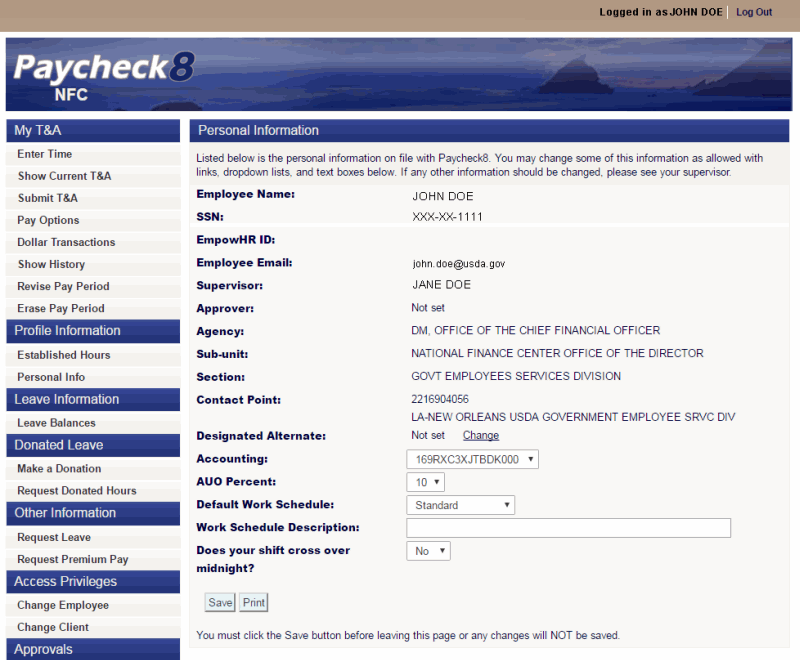
- Select the applicable accounting code from the drop-down list to use as default accounting on the T&A.
- Click . The selected accounting code is saved.
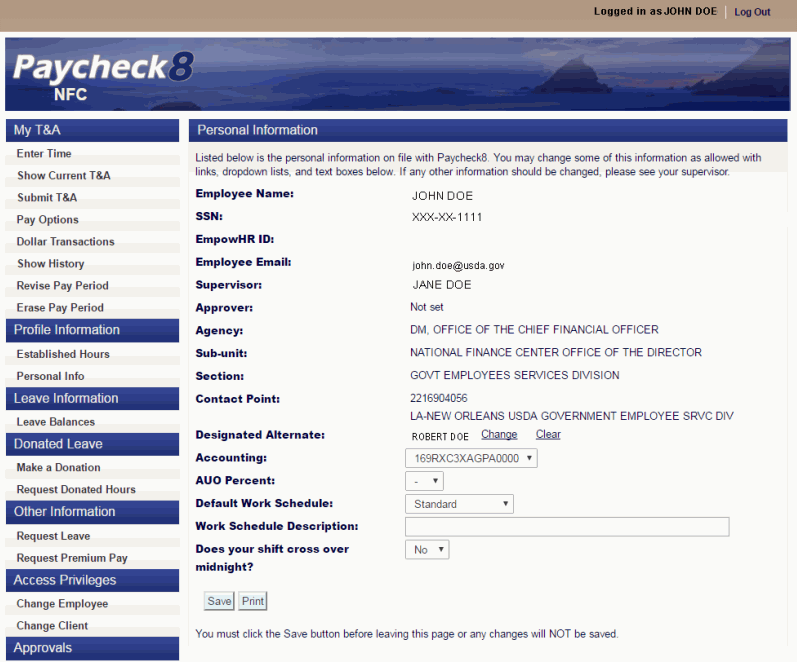
To Change AUO Percent:
- Select from the Profile Information menu on the Paycheck8 main menu page. The Personal Information page is displayed.
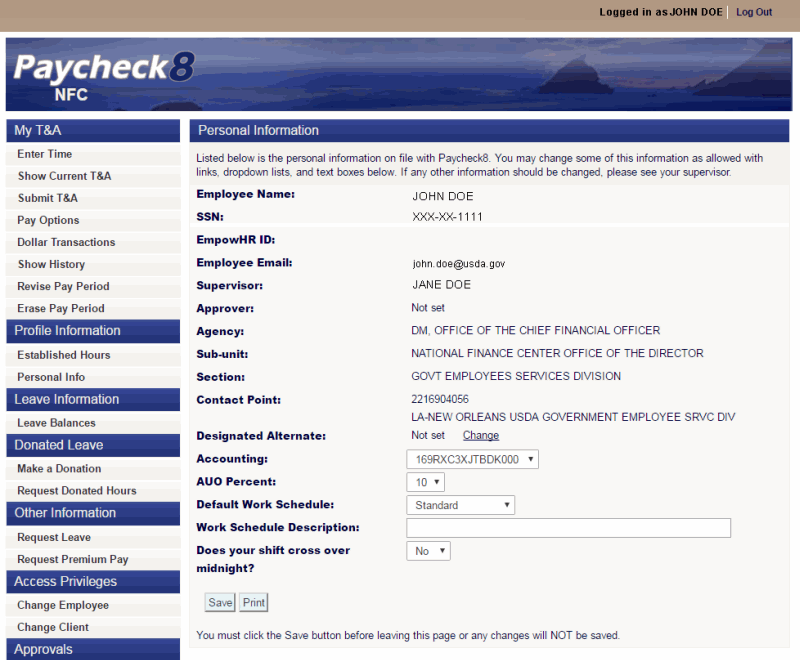
- Select the AUO Percent from the drop-down list. Valid values are , , , , , and .
- Click . The selected AUO Percent is saved.
To Change Default Work Schedule:
- Select from the Profile Information menu on the Paycheck8 main menu page. The Personal Information page is displayed.
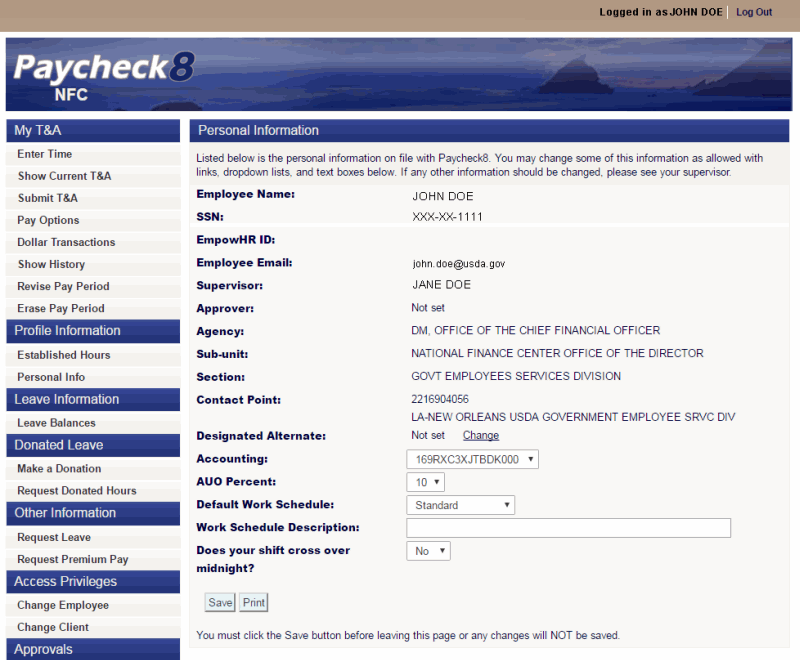
- Select the applicable work schedule from the drop-down list. Defaults the first time you use Paycheck8. This is the default work schedule that will be effective for all pay periods unless changed, or the Work Schedule is changed for the specific pay period as a one-time change.
- Click . The Default Work Schedule is saved.
To Change Work Schedule Description:
- Select from the Profile Information menu on the Paycheck8 main menu page. The Personal Information page is displayed.
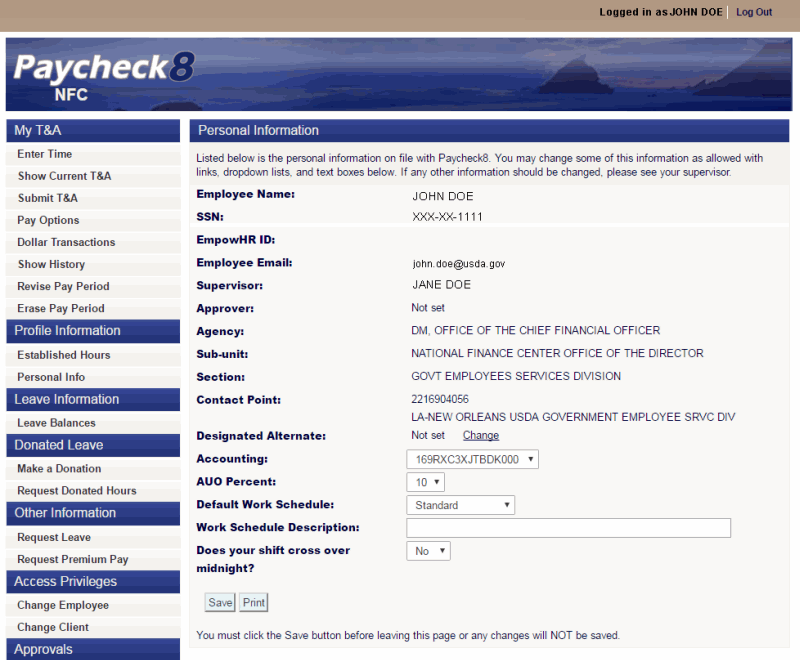
- Enter the work schedule description in the field.
- Click . The Work Schedule Description is saved.
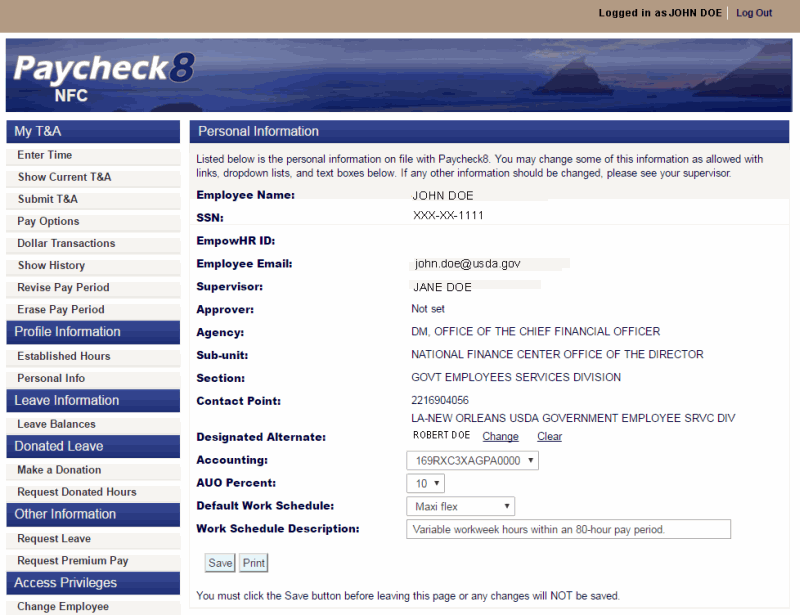
To Change Your Shift Crossing Midnight Information:
- Select from the Profile Information menu on the Paycheck8 main menu page. The Personal Information page is displayed.
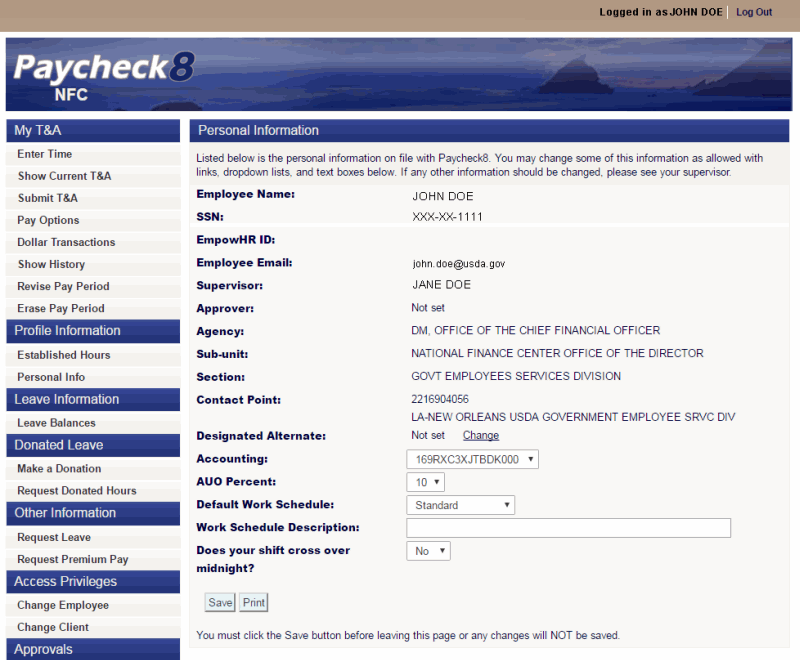
- Select or from the drop-down list in the Does your shift cross over midnight? field.
- Click . The selection is saved.
See Also |