Requesting Premium Pay
allows users to add a new premium pay request and to edit and/or delete pending and approved premium pay requests.
To Add a Premium Pay Request:
- Select from the Other Information menu on the Paycheck8 main menu page. The Premium Pay Request Display page is displayed and lists current and future pay period premium pay requests.
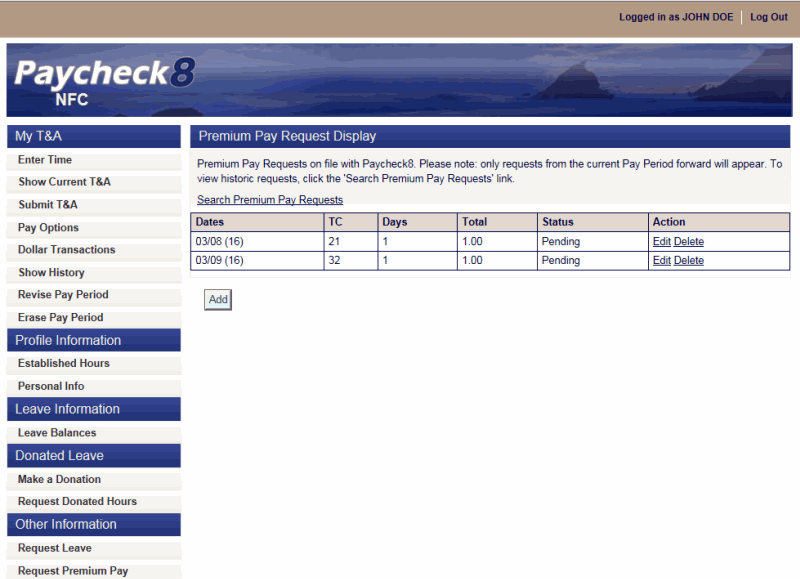
- Click . The Enter Premium Pay Request page is displayed.
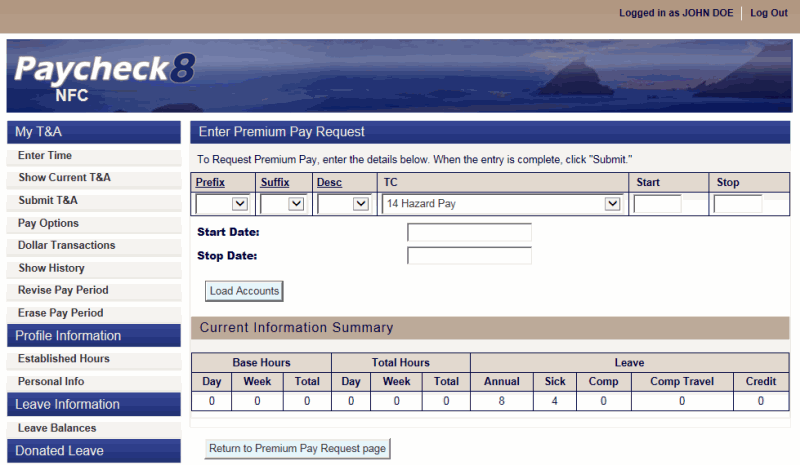
- Complete the fields as follows:
Field
Instruction
Prefix
Select the transaction code prefix from the drop-down list, if applicable.
Suffix
Select the transaction code suffix from the drop-down list, if applicable.
Desc
Select the transaction code descriptor from the drop-down list, if applicable.
Select the applicable premium pay transaction code from the drop-down list.
Start
Enter the four-digit start time. The start time can range from to and must be at least 15 minutes prior to the associated stop time. Time must be entered in a minimum of quarter hours. The last two positions must be , , , or .
Stop
Enter the four-digit stop time. The stop time can range from to and must be at least 15 minutes after the associated start time. Time must be entered in a minimum of quarter hours. The last two positions must be , , , or .
Start Date
Select the start date of the leave request from the calendar or enter the date.
Stop Date
Select the stop date of the leave request from the calendar or enter the date.
- Click . The valid accounting codes are loaded onto the Enter Premium Pay Request page, and the Include and Remarks fields are displayed.
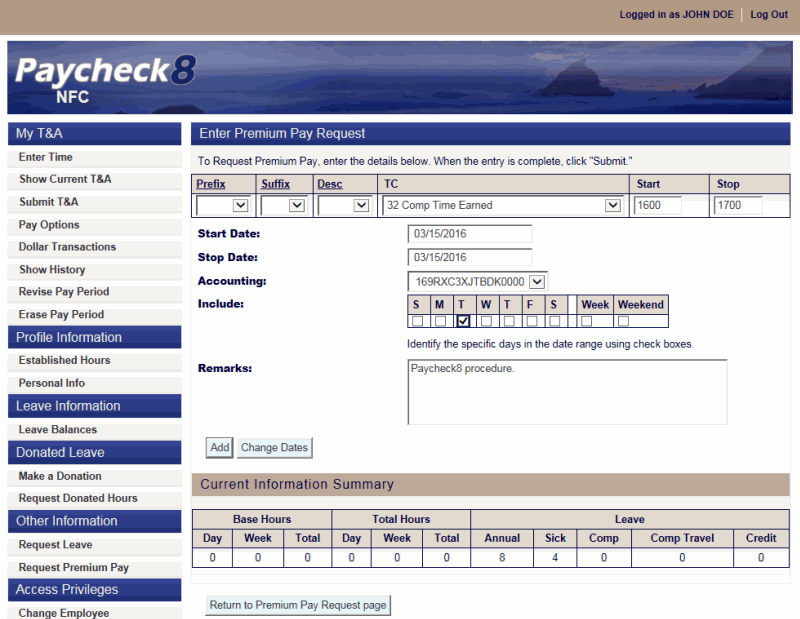
- Complete the remaining fields as follows:
Field
Instruction
Accounting
Select the applicable accounting code from the drop-down list.
Include
Uncheck any days to exclude from the premium pay request.
Remarks
Enter any remarks for the supervisor regarding request.
- Click . A summary of the premium pay request is displayed in a draft status for verification.
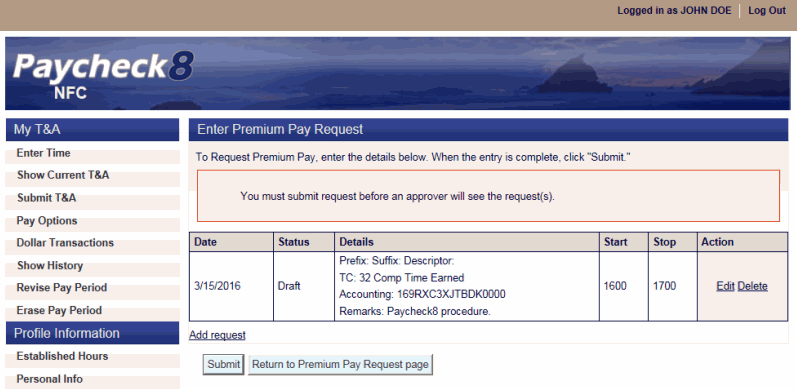
- Click . The premium pay request is submitted to the supervisor to approve or decline and displays on the Premium Pay Request Display page in a a pending status.
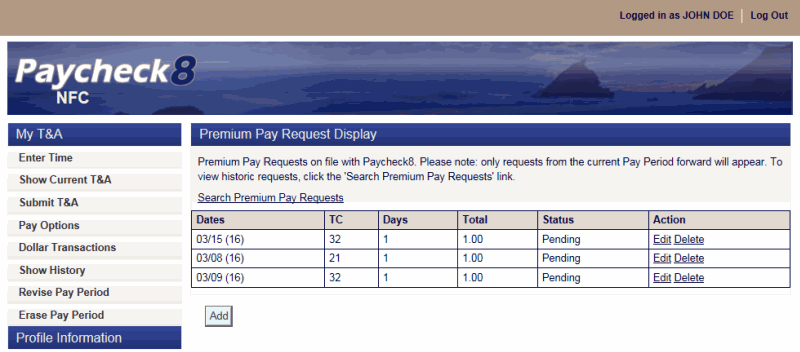
To Edit a Premium Pay Request for Current or Future Pay Periods:
- Select from the Other Information menu on the Paycheck8 main menu page. The Premium Pay Request Display page is displayed and lists current and future pay period premium pay requests.
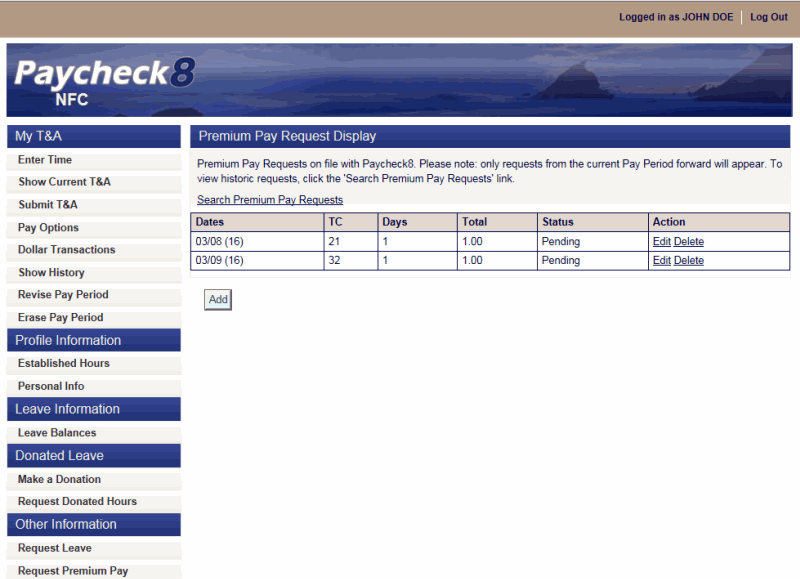
- Click next to the applicable premium pay request. The Enter Premium Pay Request page is displayed.
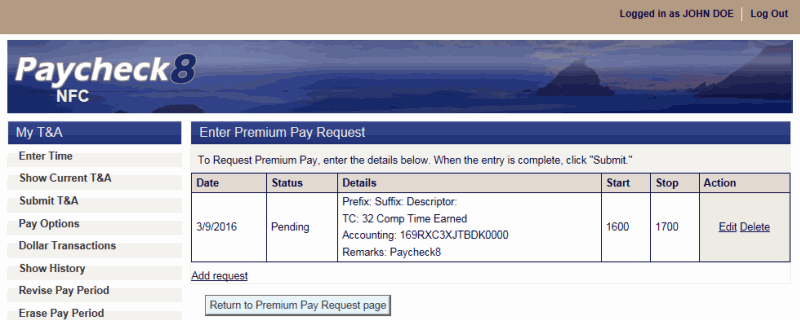
- Click The Start and Stop fields are now active and can be edited.
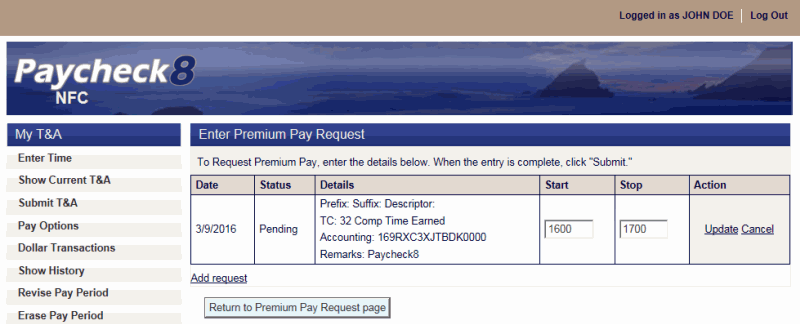
- Make applicable changes.
- Click . The premium pay request edited and shown in a draft status.
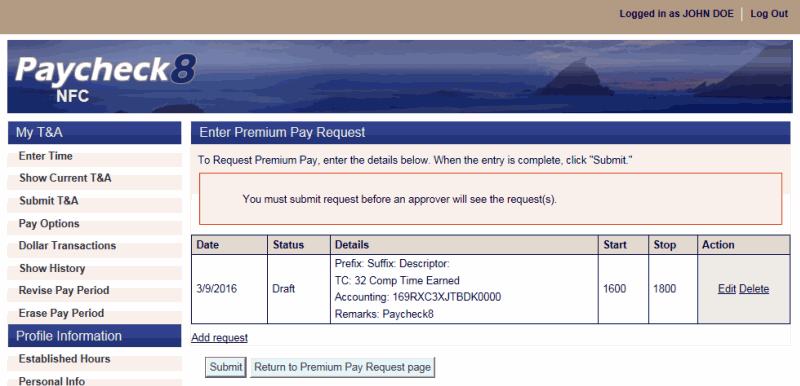
- Click . The premium pay request is submitted to the supervisor to approve or decline and displays on the Premium Pay Request Display page in a pending status.
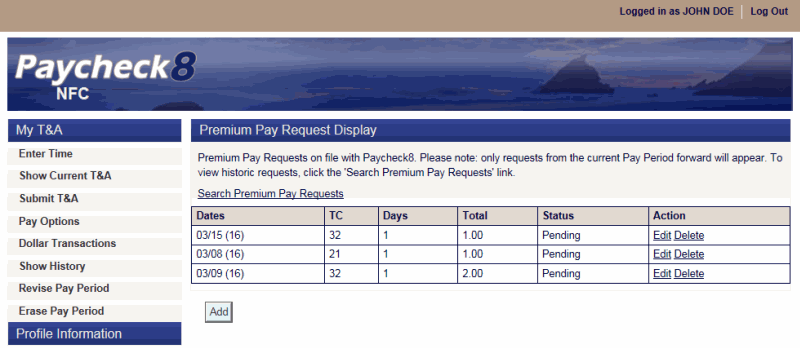
To Edit a Pending Premium Pay Request from a Previous Pay Period:
- Select from the Other Information menu on the Paycheck8 main menu page. The Premium Pay Request Display page is displayed and lists current and future premium pay requests.
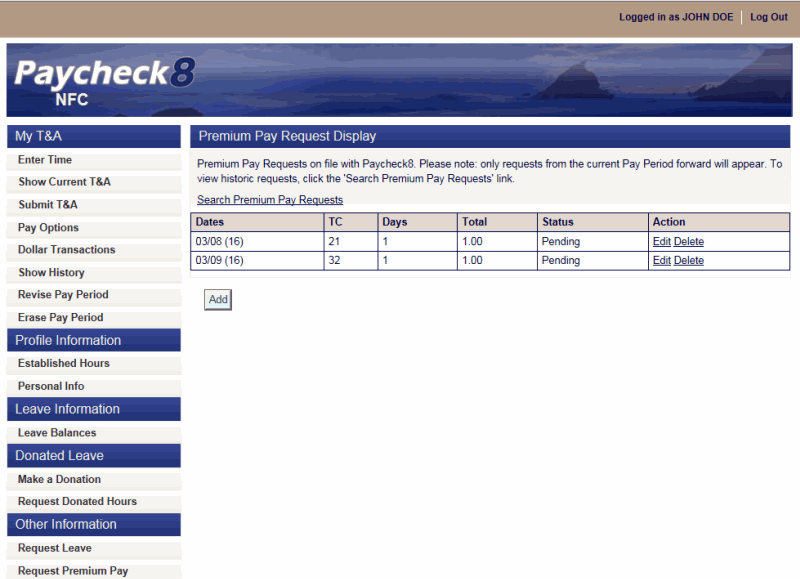
- Click from the Premium Pay Request Display page. The Premium Pay Request Search page is displayed and includes premium pay requests for 30 days prior.
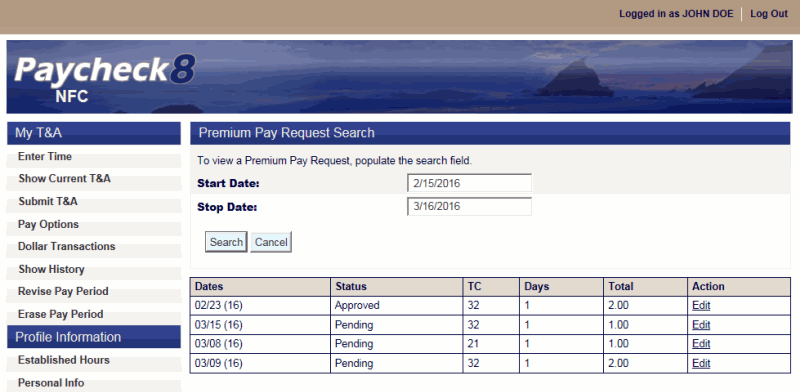
- Complete the fields as follows:
Field
Instruction
Start Date
Select the start date of the premium pay request search from the calendar or enter the date.
Stop Date
Select the stop date of the premium pay request search from the calendar or enter the date.
- Click . The premium pay requests for the date range is displayed.
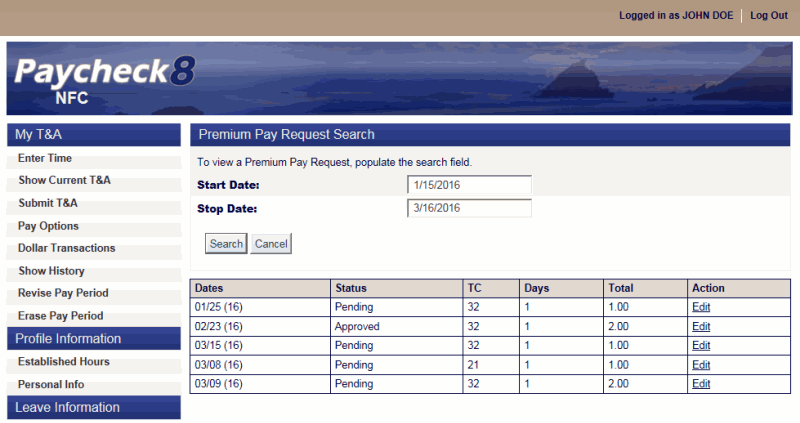
- Click next to applicable premium pay request. The request summary is displayed.
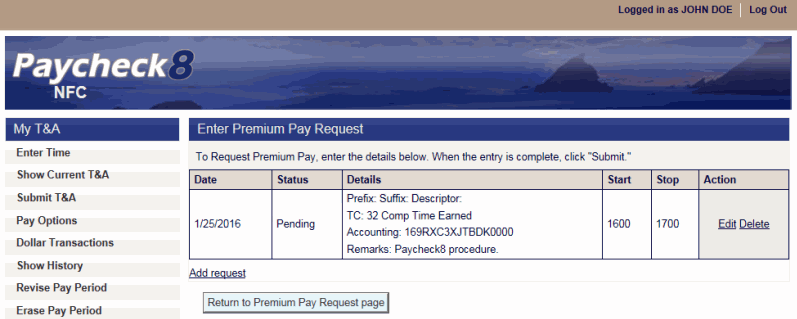
- Click . The Start and Stop fields are now active and can be edited.
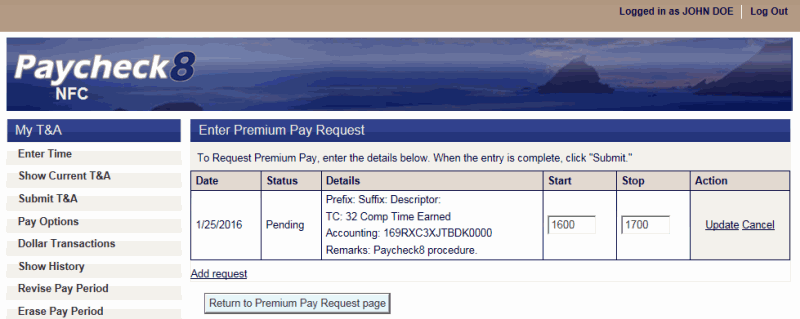
- Make applicable changes.
- Click . The Premium Pay Request is changed and displays in a draft status.
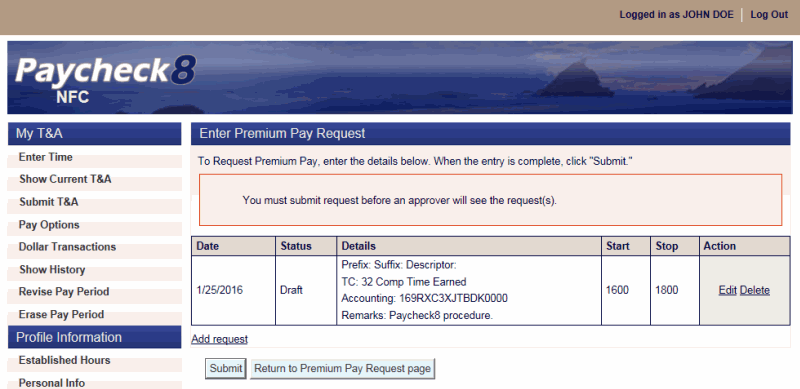
- Click . The premium pay request is submitted to the supervisor to approve or decline and displays on the Premium Pay Request Search page in a pending status.
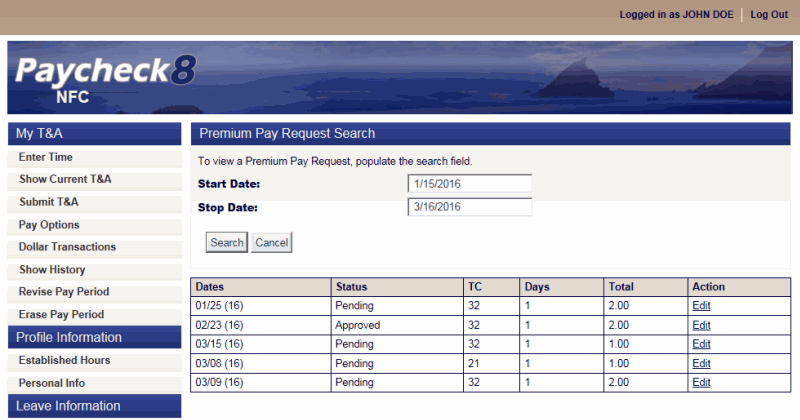
To Delete a Previous Pay Period Premium Pay Request:
- Select from the Other Information menu on the Paycheck8 main menu page. The Premium Pay Request Display page is displayed and lists current and future pay period premium pay requests.
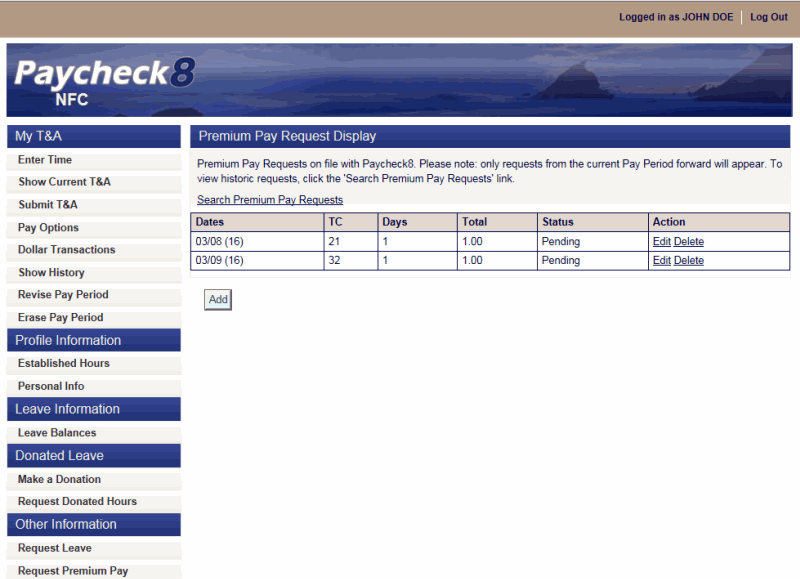
- Click . The Premium Pay Request Search page is displayed and includes premium pay requests for 30 days prior.
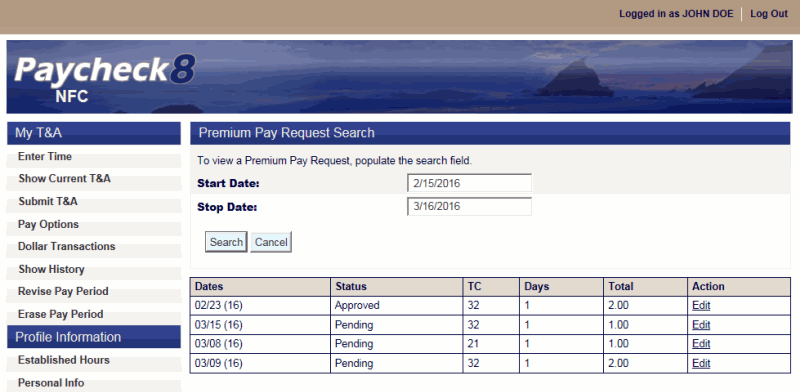
- Complete the fields as follows:
Field
Instruction
Start Date
Select the start date of the search from the calendar or enter the date.
Stop Date
Select the stop date of the search from the calendar or enter the date.
- Click . Premium Pay Requests for the date range are displayed.
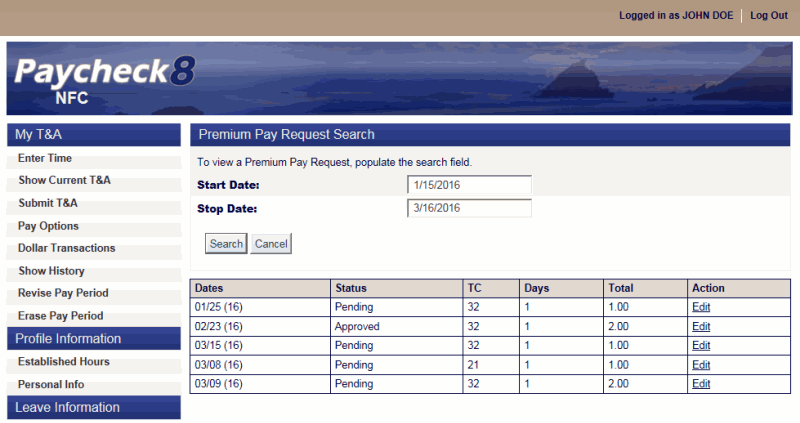
- Click next to the applicable premium pay request. The Enter Premium Pay Request page is displayed showing the premium pay request summary.
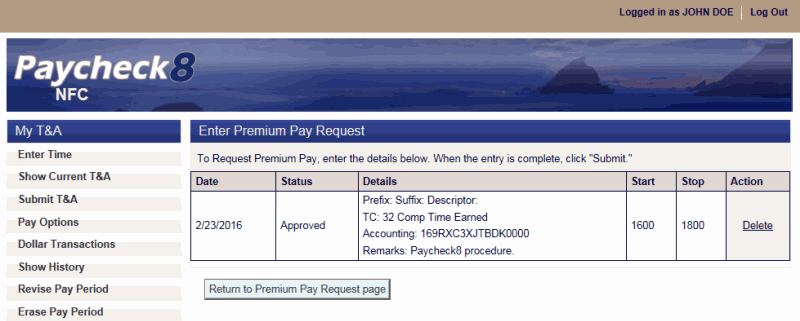
- Click . The premium pay request will not be deleted off of the T&A or database, but only marked in a deleted status.
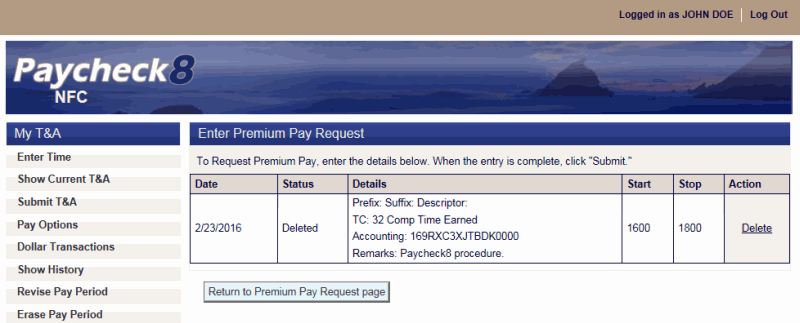
- Click to return to the Premium Pay Request Search page to verify the deletion.
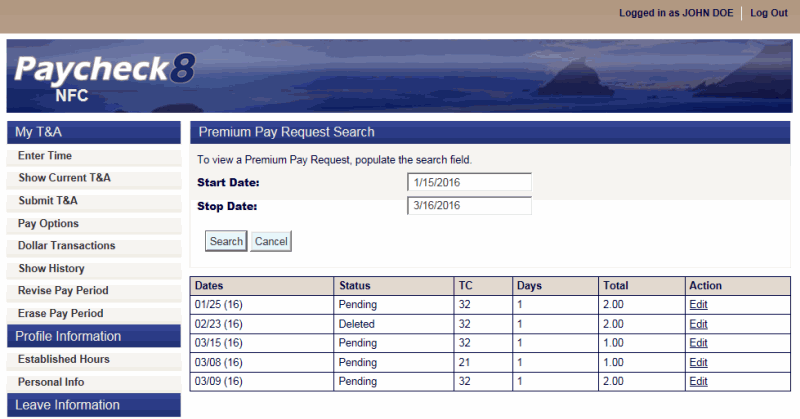
See Also |