The Summary of Fees page is used to summarize all current and potential fees for the scheduled year.
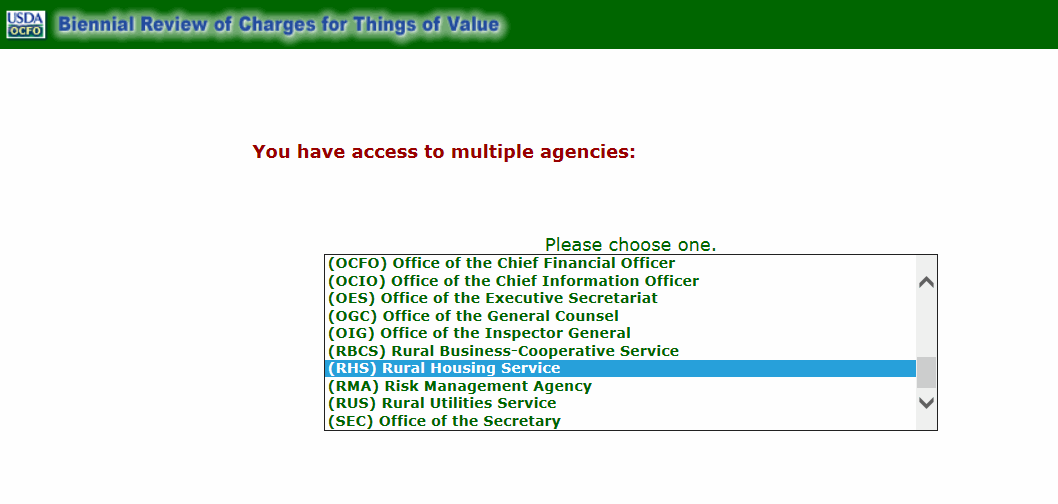
Note: If a user has single-Agency access, he/she will be taken to the Summary of Fees Page automatically upon successful login.
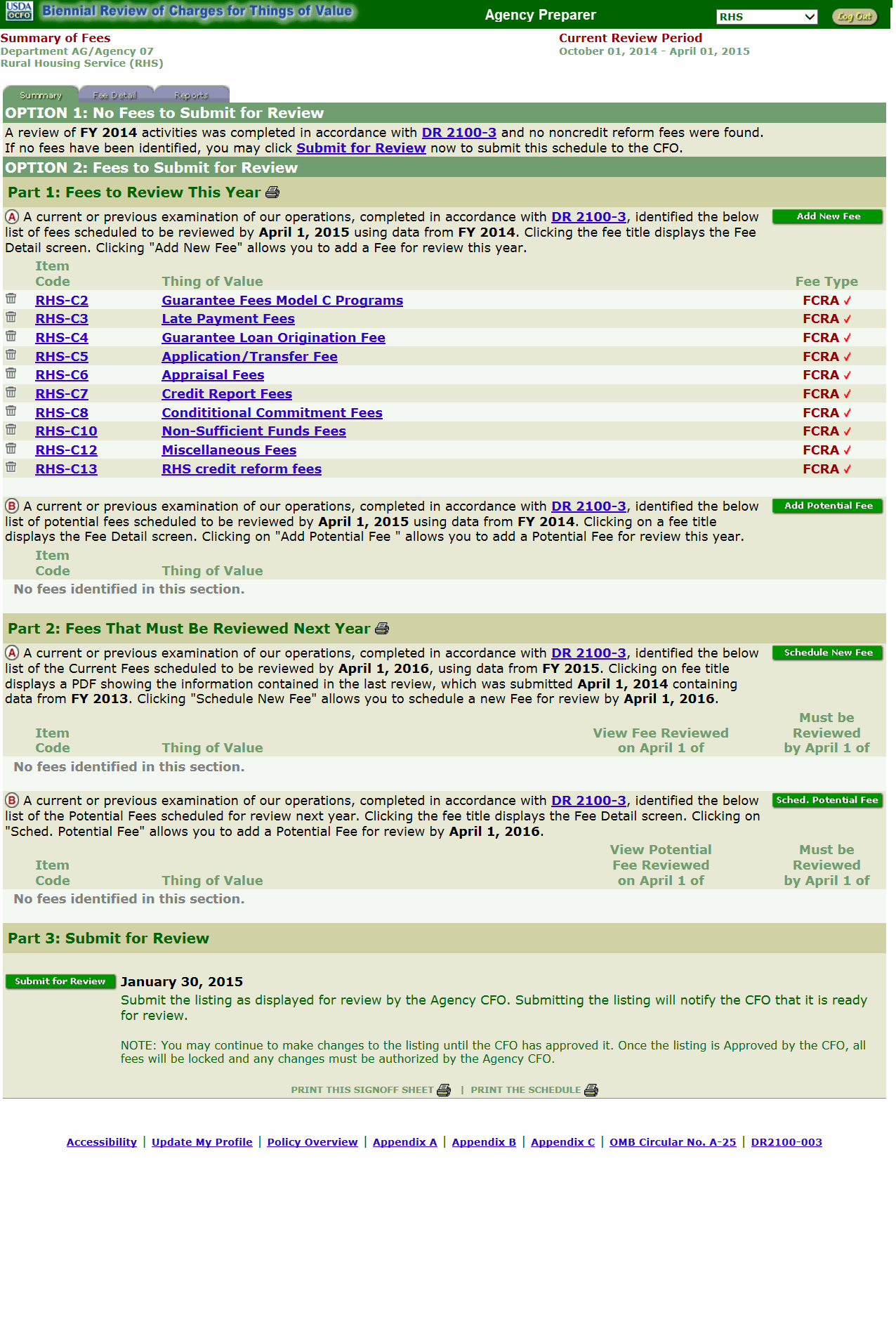
Part 1 - Section A Fields |
Description/Instruction |
|---|---|
Item Code |
Identifies the applicable Agency code used for current fees. Selecting the item code advances to the Fee Detail page and provides information on the current fee. |
Thing of Value |
Allows a user to view detailed fee review information and to revise or update the fee reviews. Selecting the thing of value advances to the Fee Detail page and provides information on the current fee. |
Fee Type |
Identifies the fee type. |
Part 1 - Section B Fields |
Description/Instruction |
Item Code |
Identifies the applicable Agency code used for potential fees. Selecting the item code advances to the Fee Detail page and provides information on the potential fee. |
Thing of Value |
Allows a uses to view detailed fee review information and to revise or update the potential fee reviews. Selecting the thing of value advances to the Fee Detail page and provides information on the potential fee. |
Note: You can click DR 2100-3 to be directed to the Department Regulation, if needed.
Part 2 - Section A Fields |
Description |
Item Code |
Identifies the Agency code for current fees. |
Thing of Value |
Allows a user to view detailed fee review information and to revise or update the fee reviews. |
View Fee Reviewed on April 1 of |
Allows a user to review the fee. |
Must be Reviewed by April 1 of |
Allows a user to review the fee by April 1. |
Part 2 - Section B Fields |
Description |
Item Code |
Identifies the Agency code for potential fees. |
Thing of Value |
Allows a user to view detailed fee review information and to revise or update the potential fee reviews. |
View Potential Fee Reviewed on April 1 of |
Allows a user to review the potential fee. |
Must be Reviewed by April 1 of |
Allows a user to review the potential fee by April 1. |
Note: A preparer can continue to make changes to a listing until the Agency Approver (CFO) has approved it. Once the listing is approved, all fees will be locked and any changes must be authorized by the Agency Approver (CFO).
The following options are available after the fees have been approved:
Step |
Description |
|---|---|
Print This Signoff Sheet |
Prints the summary of fees. |
Print The Schedule |
Prints the schedule. |
See Also |