Filling a New Position
The Fill a New Position process enables managers to request a classification and complete recruit and fill information for a new position based on an existing job code. Once the request is complete and all approvals are obtained, the position will automatically be created in the EmpowHR Position Management module.
To Fill a New Position:
- Select the menu group.
- Select the menu.
- Select the component. The Fill a Position page - Add a New Value tab is displayed.
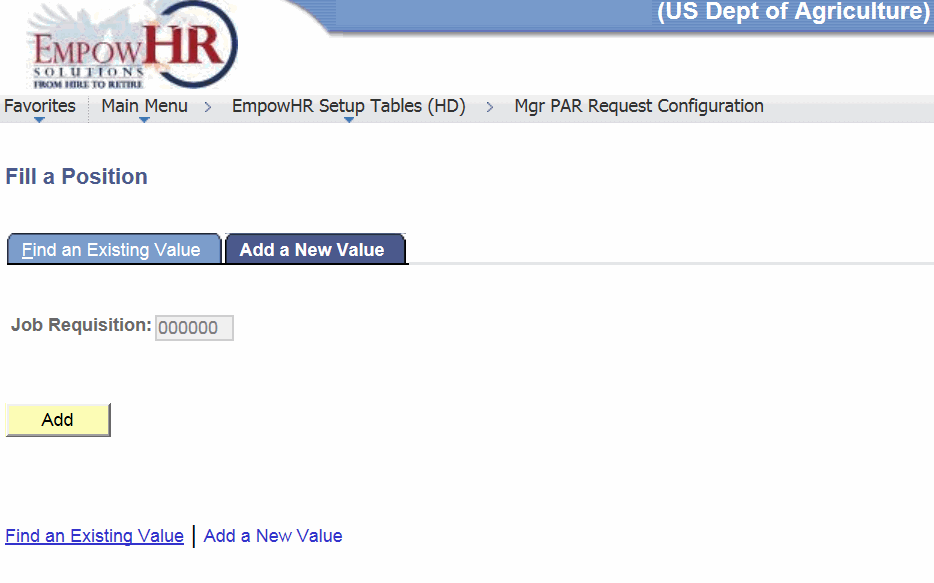
- Complete the field as follows:
Field
Instruction
Job Requisition
Enter the applicable number of the position to be filled.
- Click . The Fill a Position page is displayed.
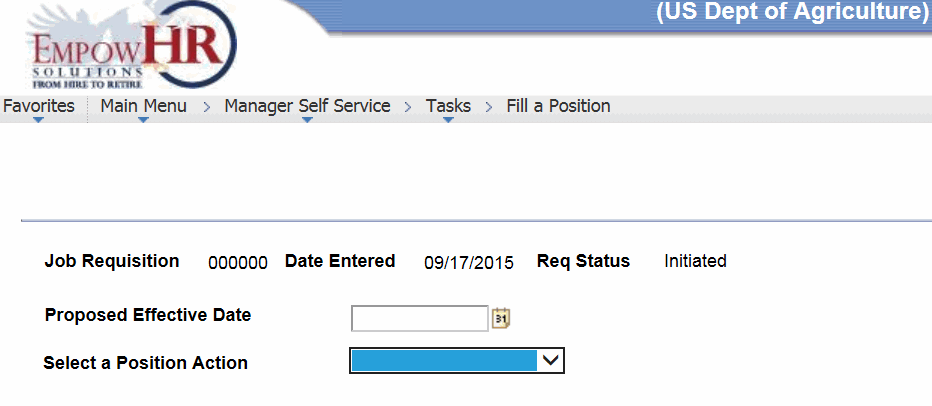
- Complete the fields as follows:
Field
Description/Instruction
Job Requisition
Populated with a unique identifier for this request. This number is generated when the request is submitted. This identifier will follow the request through the approval process.
Date Entered
Populated with the current date and reflects the date the request was created.
Req Status
Populated with the current status of the request.
Proposed Effective Date
Enter the date the new position is to be effective or select a date by clicking the calendar icon.
Select a Position Action
Select from the drop-down list to fill a new position.
The New Position Classification section is displayed.
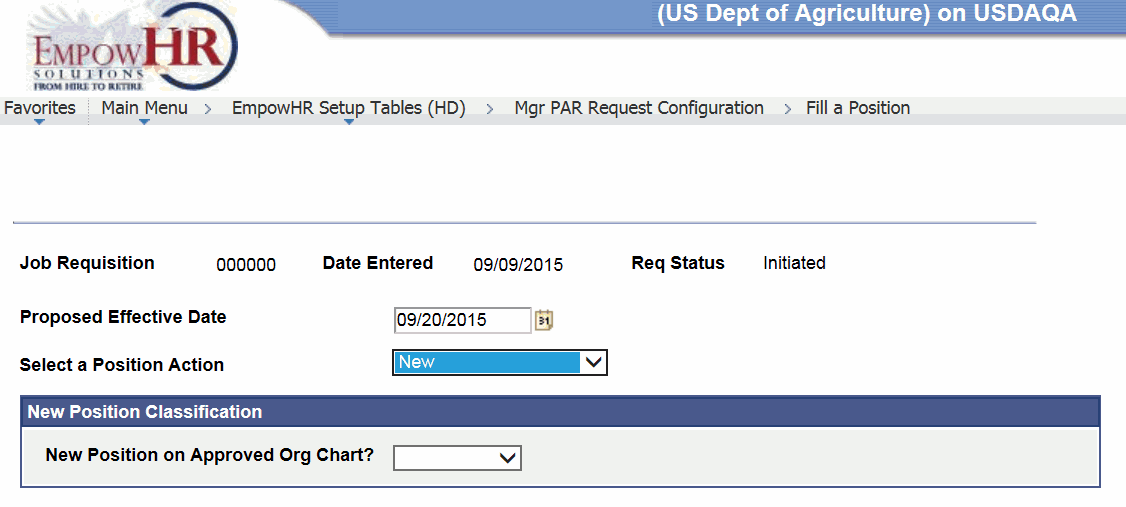
- Complete the New Position on Approved Org Chart? field as follows:
New Position Classification
Instruction
New Position on Approved Org Chart?
Select whether or not the new position is on an approved organizational chart. By selecting , the Job Code/Title, No ASPD?, and Create an Additional Identical fields are displayed.
The next fields in the New Position Classification section are displayed.
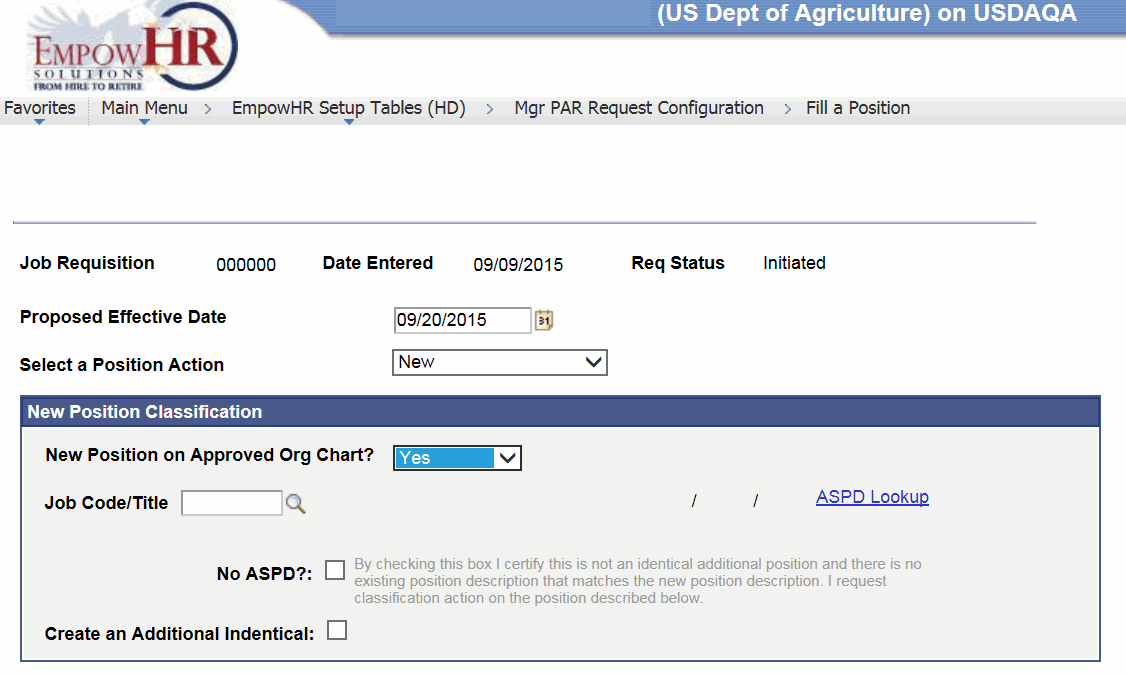
- Complete the additional fields as applicable:
Field
Instruction
Job Code/Title
Enter the job code or select a code by clicking the search icon. After entering or selecting a job code, new fields are displayed.
No ASPD?
Check this box to affirm that no ASPD is available.
Create an Additional Identical
Check this box if this position is going to be created from an existing position. If this box is checked, the manager will be required to enter the position number of the position that the new position will be created from, but will not be required to enter the Job Code, Department, or Location.
If the Job Code/Title field is completed, the remaining fields in the New Position Classification section, the Position Type section, the Outreach section, the Benefits section, the Justification section, and the Supervisory Certification fields are displayed.
- Complete the additional fields as applicable:
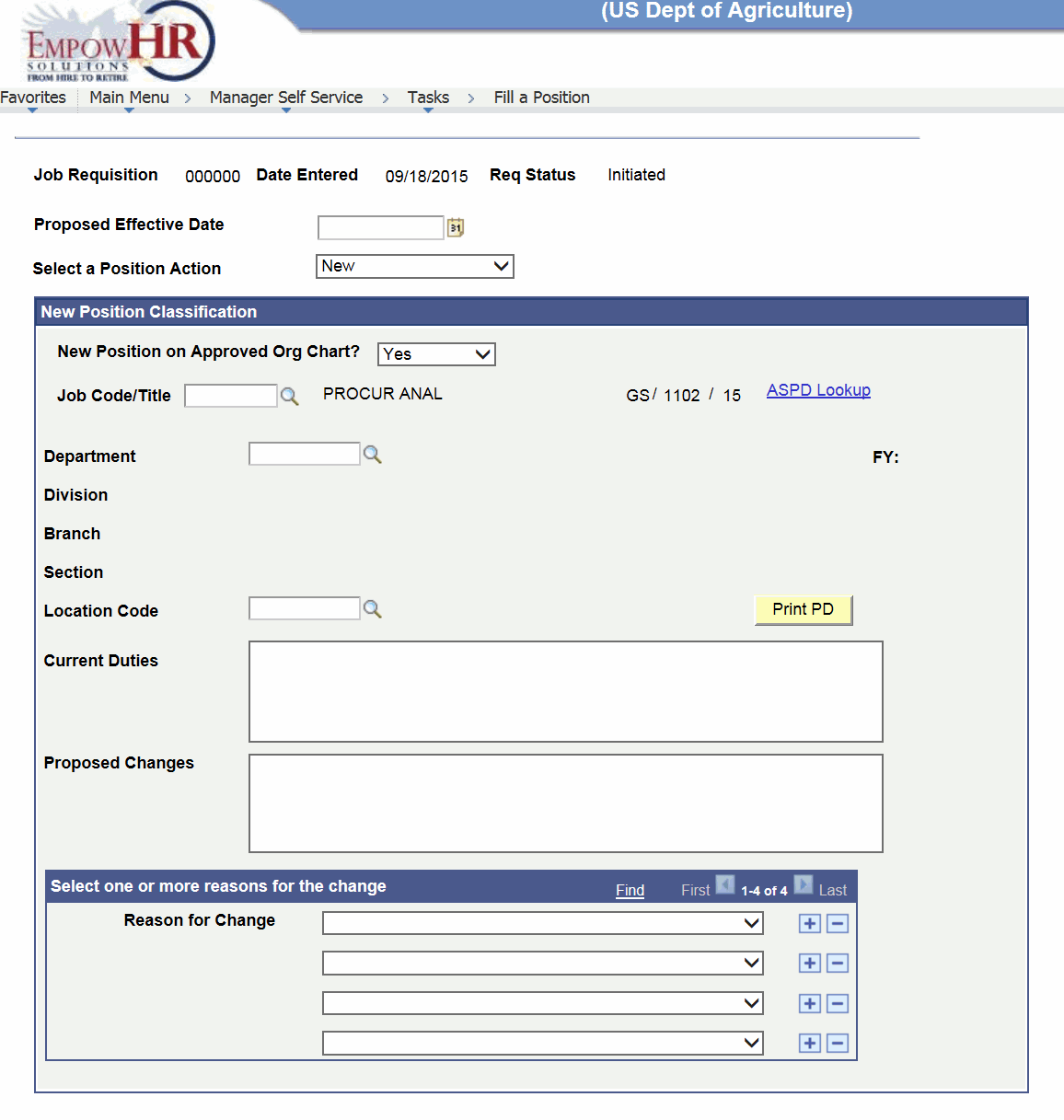
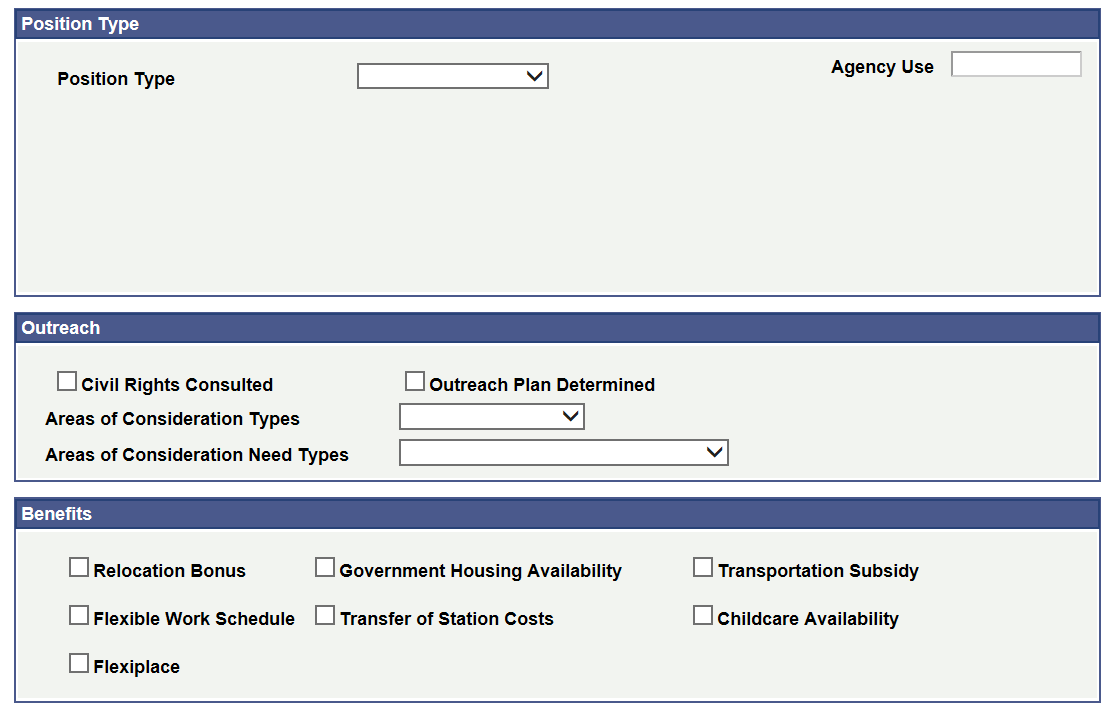
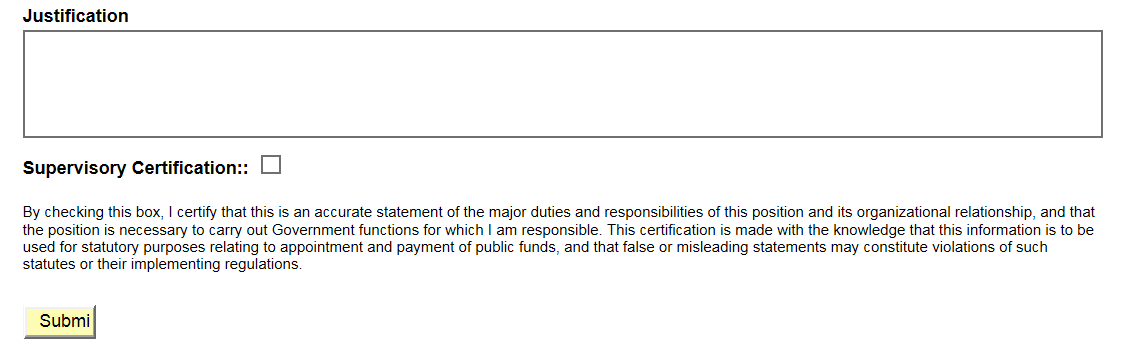
Field
Description/Instruction
Department
Enter the Department or select a Department by clicking the search icon. The description of the Department entered or selected appears to the right of the field.
Division
Populated based on the Department entered or selected.
Branch
Populated based on the Department entered or selected.
Section
Populated based on the Department entered or selected.
Location Code
Enter the location code or select a code by clicking the search icon. The description of the location code entered or selected appears to the right of the field.
Current Duties
Enter the job duties.
Proposed Changes
Enter the proposed changes to the job.
Select one or more reasons for the change
Instruction
Reason for Change
Click the down arrow to select the applicable reason.
Position Type
Instruction
Position Type
Select the position type from the drop-down list. The selection from this list will generate additional fields depending on the selection made.
Agency Use
Used by Agency as a free-form field.
Outreach
Instruction
Civil Rights Consulted
Check this box if applicable.
Outreach Plan Determined
Check this box if applicable.
Areas of Consideration Types
Select the areas in which candidates may be considered from the drop-down list.
Areas of Consideration Need Types
Select the areas of consideration need types from the drop-down list.
Benefits
Instruction
Relocation Bonus
Check this box if a relocation bonus is available for this position.
Government Housing Availability
Check this box if Government housing is available for this position.
Transportation Subsidy
Check this box if transportation subsidy is available for this position.
Flexible Work Schedule
Check this box if a flexible work schedule is available for this position.
Transfer of Station Costs
Check this box if transfer of station costs is available for this position.
Childcare Availability
Check this box if childcare is available for this position.
Flexiplace
Check this box if flexiplace is available for this position.
Justification
Enter the justification details for the reason the position is being created.
Supervisory Certification
Check this box to acknowledge that as the requester/initiator the information provided is to the best of their knowledge and that you understand the consequences for supplying false or misleading information.
- Click to submit the new position for approval and processing. A popup appears to notify the manager that the request has been submitted. The Fill a Position Status page is displayed with the approval workflow at the bottom.
See Also |