Login Instructions Using eAuthentication
Note: Employees must log in to EPP using PIV/Login.Gov when making banking changes.
If the Agency accesses the application using the eAuthentication Login, follow the steps below.
Logging in Using PIV/Login.gov
Note: Employees must log in to EPP using PIV/Login.Gov when making banking changes.
- To log in to EPP, connect to the NFC Home page.
- Select the Applications tab. The Application Launchpad is displayed.
- On the Application Launchpad, select My EPP. The Warning Banner page is displayed.
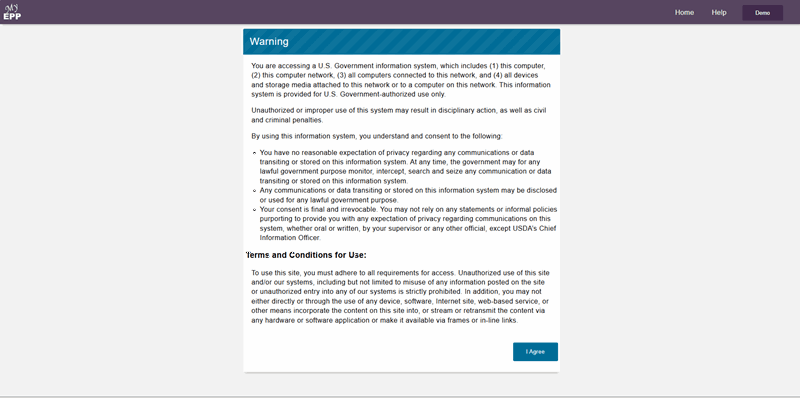
Figure 36: The Warning Banner Page
- Select the I Agree button. The My Employee Personal Page page is displayed.
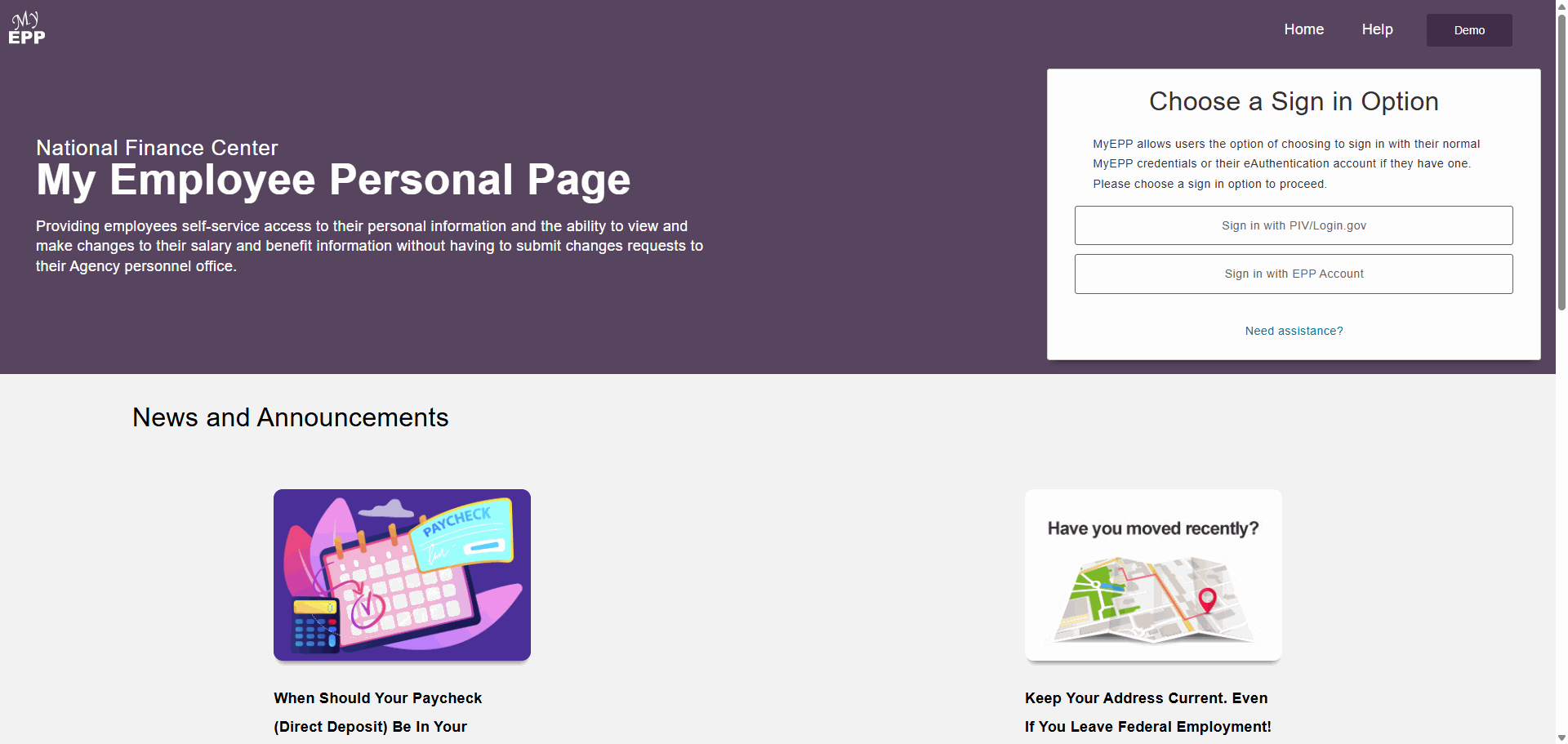
Figure 37: My Employee Personal Page Page
- From the Choose a Sign In Option menu, select a sign-in option. The Agency Selection popup appears.
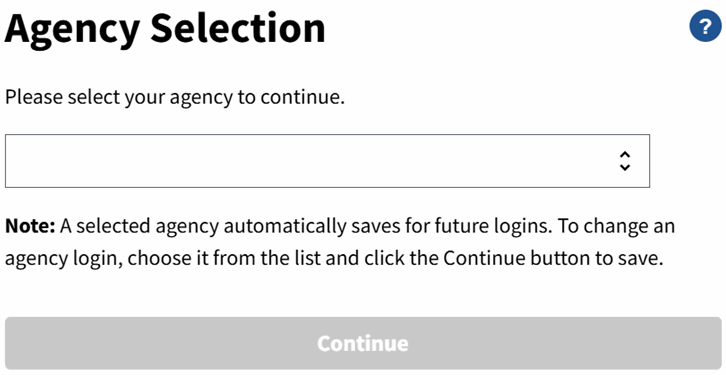
Figure 38: Agency Selection popup
6. Select the applicable Agency.
7. Select the Continue button. The Save Agency popup appears.
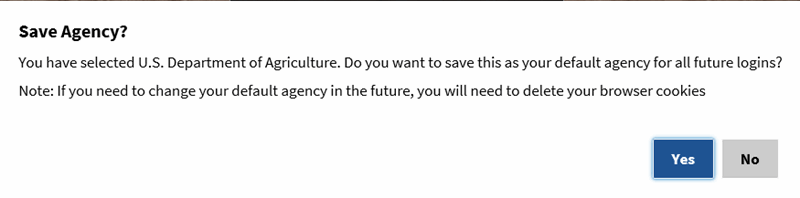
Figure 39: eAuthentication Save Agency Popup
- Select the Yes button. The eAuthentication Log In page is displayed.
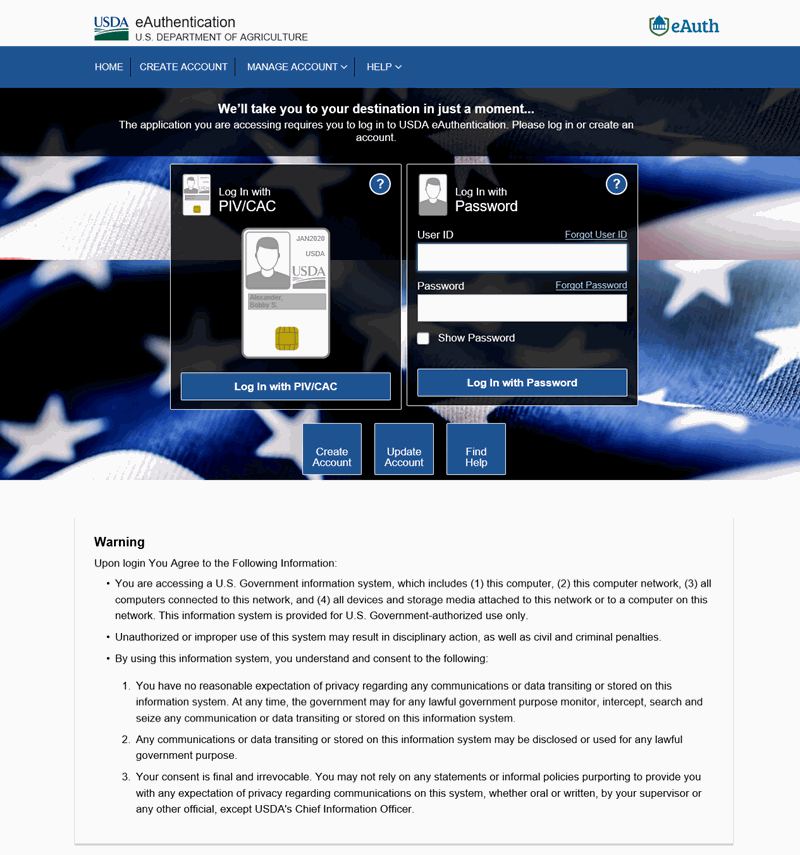
Figure 40: eAuthentication Login Page
- Select the Log In with PIV/CAC button to log in. The Windows Security Select a Certificate page is displayed.
- Select the applicable certificate. The applicable Windows Security Smart Card popup will appear.
Note: Prior to selecting the OK button, ensure that the credential information displayed on the Certificate page is correct. If not, select the More choices option, select the correct credentials, then select the OK button.
- Enter your PIN.
- Select the OK button. You are connected to EPP.