Logging in to EPP for the First Time
Note: Employees must log in to EPP using PIV/Login.Gov when making banking changes.
The Login page allows the user to log in to EPP for the first time.
- To log in to EPP for the first time, connect to the NFC Home page.
- Select the Applications tab. The Application Launchpad is displayed.
- On the Application Launchpad, select My EPP. The Warning Banner page is displayed.
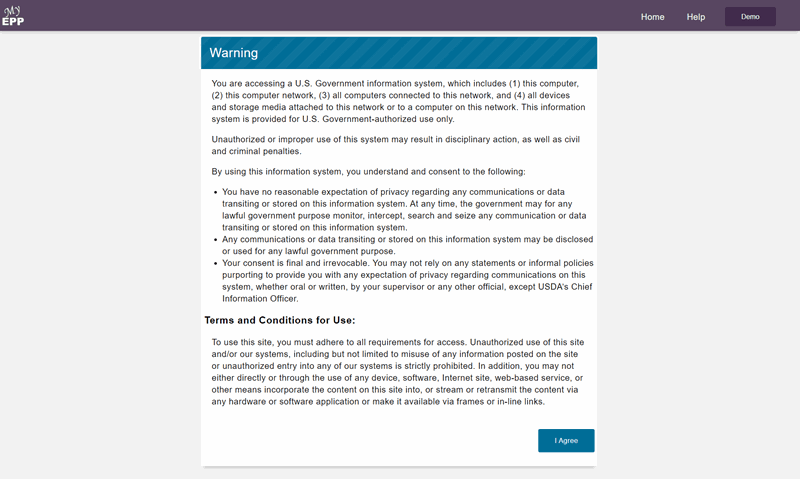
- Select the I Agree button. The My Employee Personal Page page is displayed.
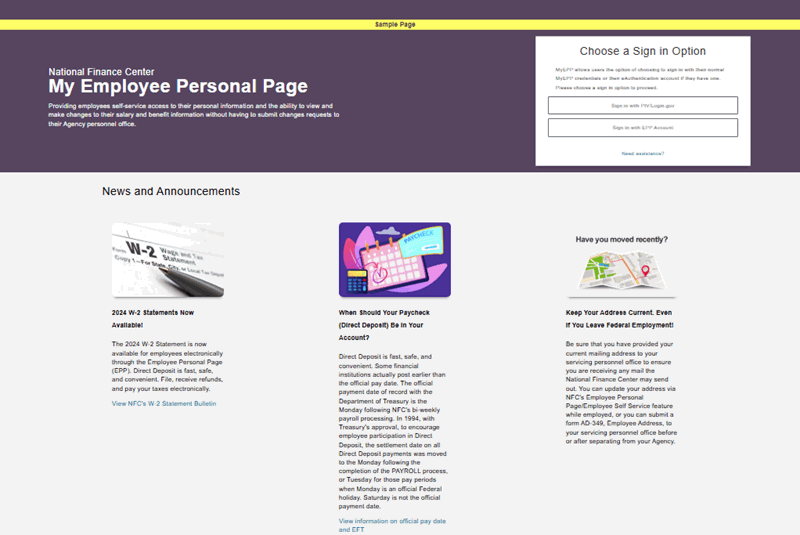
Figure 5: My Employee Personal Page Page
- From the Choose a Sign In Option menu, select a sign in option in accordance with the information provided in your EPP sign up letter. The My EPP Log In page with the security reCAPTCHA is displayed.
Note: The security reCAPTCHA message is only displayed when the Sign In with EPP Account button is chosen.
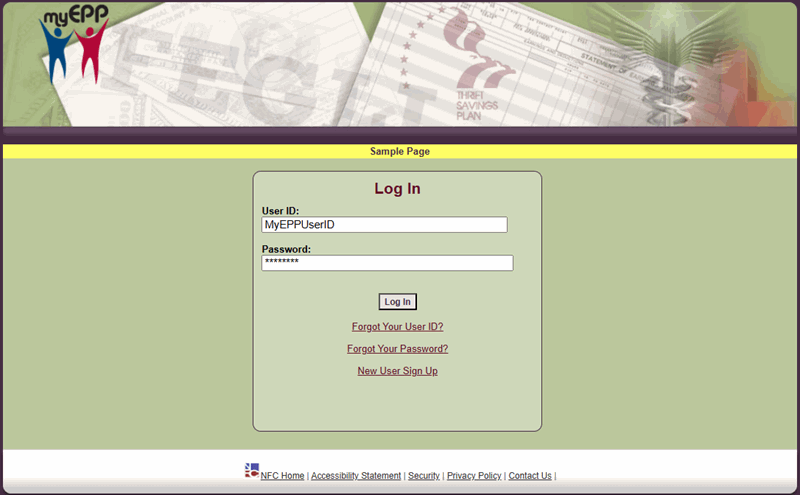
- Enter the User ID and Password information in accordance with the EPP sign up letter provided.
- Select the reCAPTCHA checkbox that reads, I'm not a robot.
Note: The security reCAPTCHA message is only displayed when the Sign In with EPP Account button is chosen.
Note: In most cases, a checkmark will appear, and you may proceed with your request; however, in some cases, further verification may be needed, and you may be required to solve an additional challenge. If prompted, follow the on-screen instructions to complete your verification. Once the additional challenge has been passed, a checkmark will appear, and you may proceed with your original request.
- Select the Log In button. The Security Measures for Your Employee Personal Page is displayed.
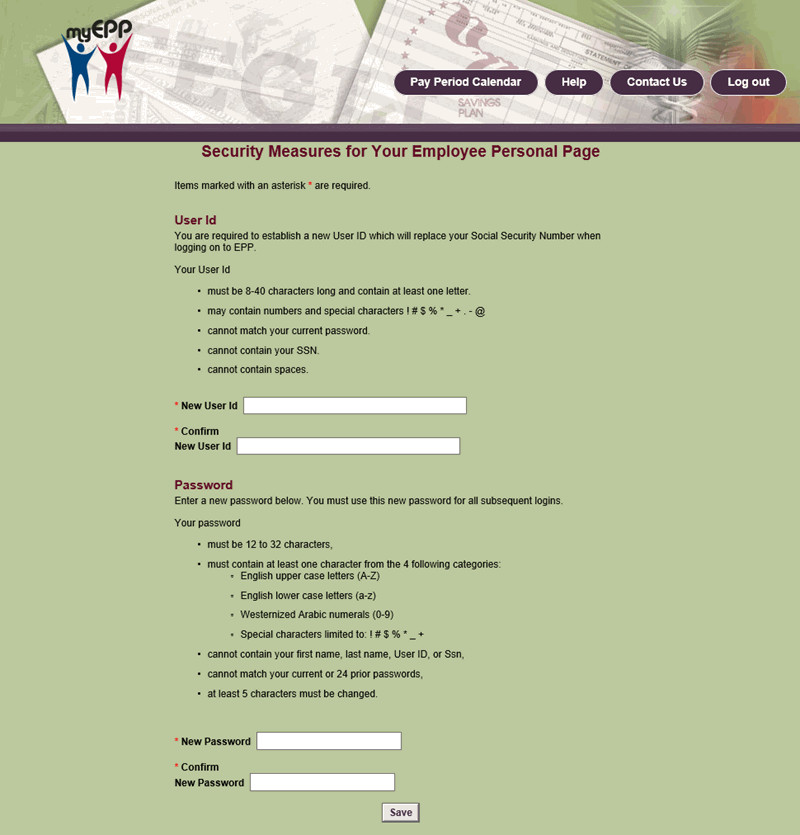
- Complete the fields as follows:
New User ID (EPP) Field Instruction
Confirm New User ID (EPP) Field Instruction
New Password (EPP) Field Instruction
Confirm New Password (EPP) Field Instruction
- Select the Save button. The Enter Your Work E-mail Address page is displayed.
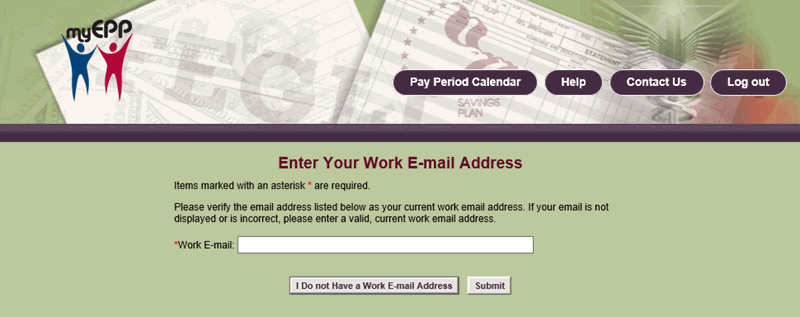
Figure 8: Enter Your Work E-mail Address Page
Note: To change/modify your email address, refer to the EPP Preferences menu option for guidance.
- Complete the Enter Work E-mail Address Field Instruction.
Note: If the employee has a work email address on IRIS Program IR119, Employee Personnel Data, it will be displayed in this field. The user may edit this field if desired. If the user does not have a work email address, they should select the I do not have a work email address button and follow the instructions that are displayed.
- Select the Submit button. The Verify Your Work E-mail Address page is displayed.
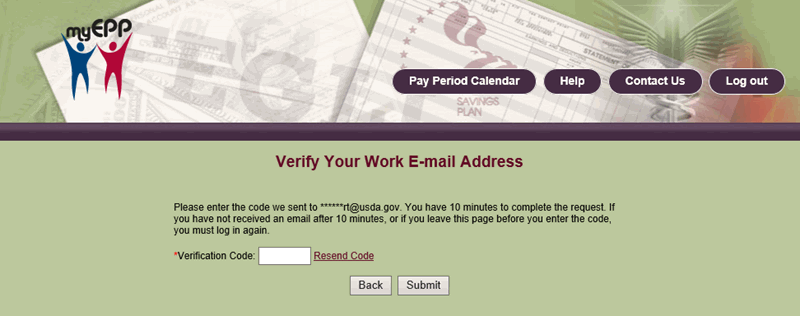
- Enter the verification code sent to your work email address in the Verification Code field.
- Select the Submit button. The Enter Your Personal E-mail Address page is displayed.
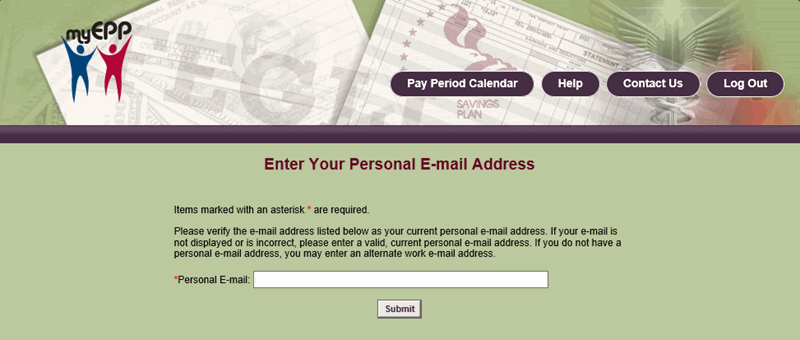
- Enter your Personal Email address in the Personal E-mail field.
Note: If the user does not have a personal email address, they may reenter their work email address in this field.
- Select the Submit button. The Two-Step Authentication page is displayed.
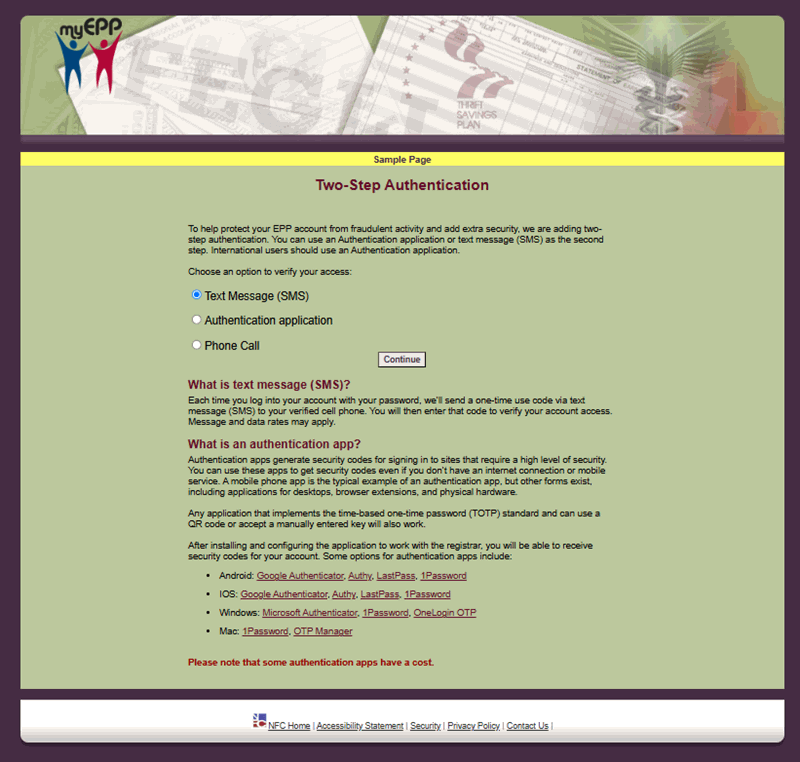
Figure 11: Two-Step Authentication Page
Note: All emails that are generated from EPP will be sent from the NoReply@usda.gov email address. That email box is not monitored. Any questions should be directed to the NFC Contact Center at 1-855-632-4468 or your Personnel or Payroll Office.
- On the Two-Step Authentication page, choose an option to verify your access.
Valid values are:
|
Option |
Description |
|---|---|
|
Text Message (SMS) |
Select this radio button if you would like to receive the authentication verification code in the form of a text message (SMS). The message will provide a verification code. Select the Continue button. The Two-Step Authentication Phone Number page is displayed. |
|
Authentication Application |
Select this radio button if you would like to use the Authentication Application. Select the Continue button. The Two-Step Authentication Phone Number page is displayed. |
|
Phone Call |
Select this radio button if you would like to receive the Authentication verification code via an automated phone call. Select the Continue button. The Two-Step Authentication Phone Number page is displayed. |
To utilize these options the user will have to provide a United State (U.S.) telephone number. Each time you log in to your account with your password, a one-time use code via text message will be sent to your verified phone number.
Note: If you are outside of the U.S., you must use the Authentication application option.
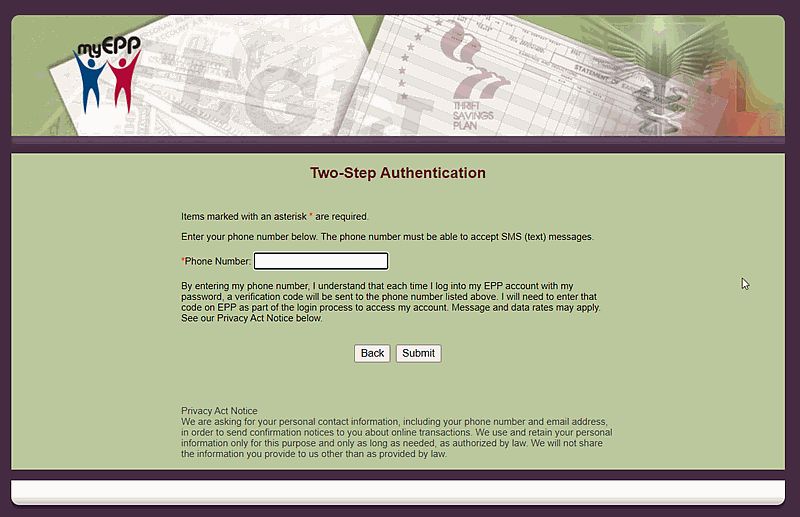 Figure 12: Two-Step Authentication Phone Number page
Figure 12: Two-Step Authentication Phone Number page
Text Message (SMS) Option:
- Enter your phone number in the Phone Number field.
Note: The phone number must be able to accept text messages (SMS). If you have lost your phone or changed your phone number, please see Miscellaneous menu option for guidance.
- Select the Submit button. The Two-Step Authentication (with Verification Code) page is displayed.
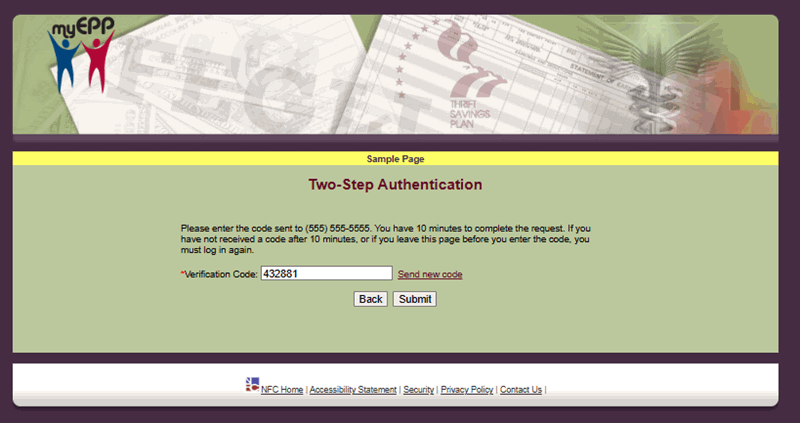
Figure 13: Two-Step Authentication - Verification Code
- Enter the verification code received via text message (SMS) in the Verification Code field.
Note: If you do not receive the code within 10 minutes, select Send new code.
- Select the Submit button. You will receive a text message on your phone confirming 2-Factor enabled. You are now logged in to EPP.
Authentication Application Option:
To utilize the Authentication application option, the Authentication applications generate security codes without requiring internet connection or mobile service. User will need to download an authentication app to their computer or phone.
- Open your Authentication app. In EPP, the Two-Step Authentication (Key Code or Scan Code) page is displayed.
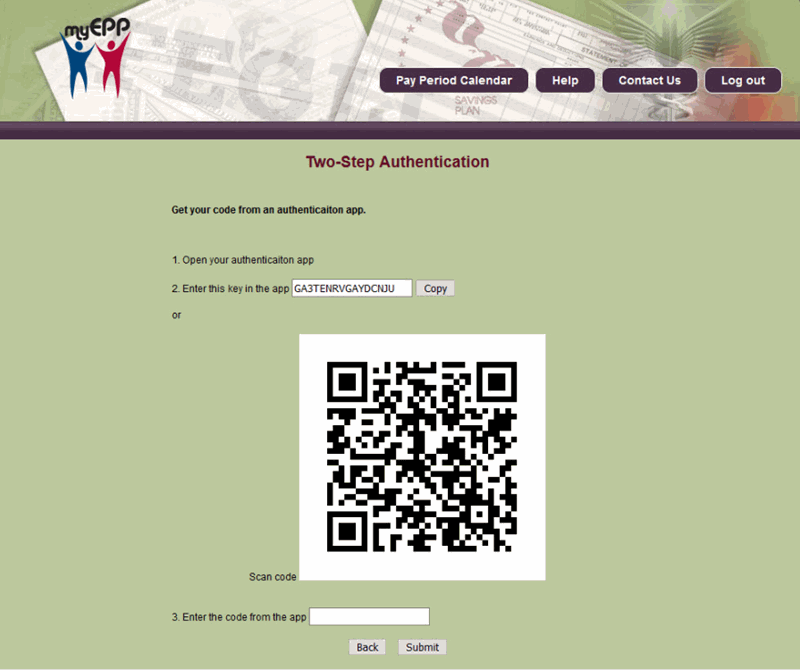
- Enter or copy the key code from the app into the space provided under item number 3.
OR
Scan the code. - Select the Submit button.
Phone Call Option:
To utilize the phone call option you will have to provide a U.S. telephone number. Each time you log in to your account with your password, a one-time-use code will be sent to your verified phone number via an automated phone call.
Note: If you are outside of the U.S., you must use the Authentication application option.
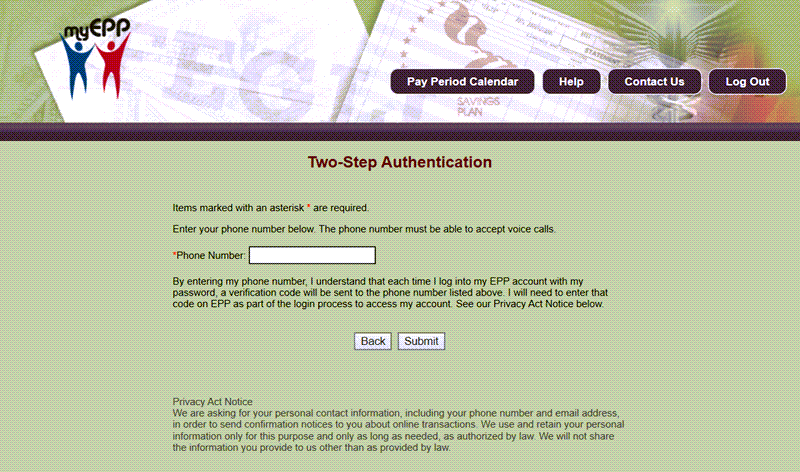
- Enter your phone number in the Phone Number field.
- Select the Submit button. The Two-Step Authentication (verification code) page is displayed. You will receive an automated phone call providing a verification code.
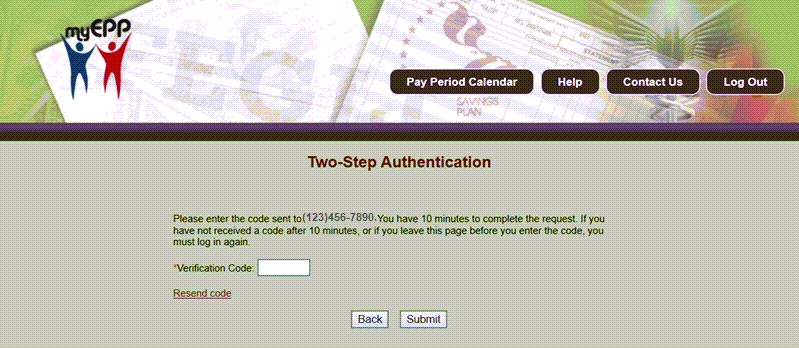
Note: If you do not receive the code within 10 minutes, select Resend Code.
- Enter the verification code provided in the Verification Code field.
- Select the Submit button. The My EPP Main Menu page is displayed.
Note: By selecting the Phone Call option to receive the verification code, each time you log in to your account, a one-time use code will be sent via an automated phone call to the verified phone number. Enter the code to access your account. Message and data rates may apply.
Note: To change the selected two-factor authentication option to another option, go to Preferences, and select Change Two-Step Authentication.