Logging In
Note: Employees must log in to EPP using PIV/Login.Gov when making banking changes.
The Log In page allows you to log in to EPP.
- To log in to EPP, connect to the NFC Home page.
- Select the Applications tab. The Application Launchpad is displayed.
- On the Application Launchpad, select My EPP. The Warning Banner page is displayed.
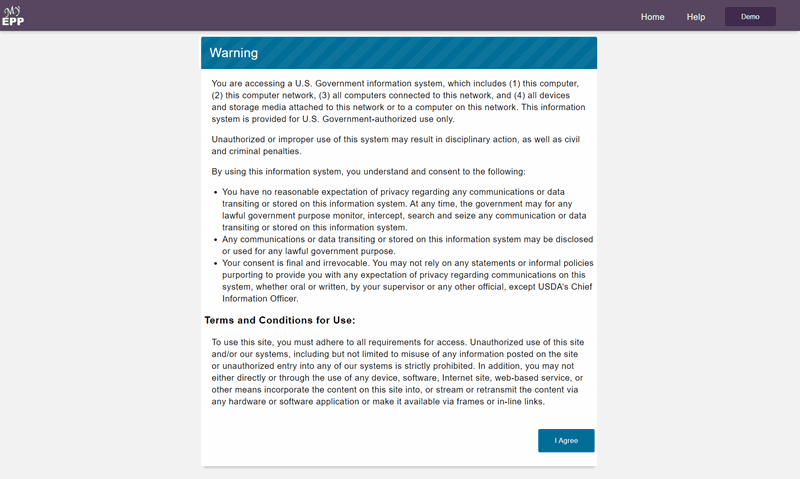
- Select the I Agree button. The My Employee Personal Page page is displayed.
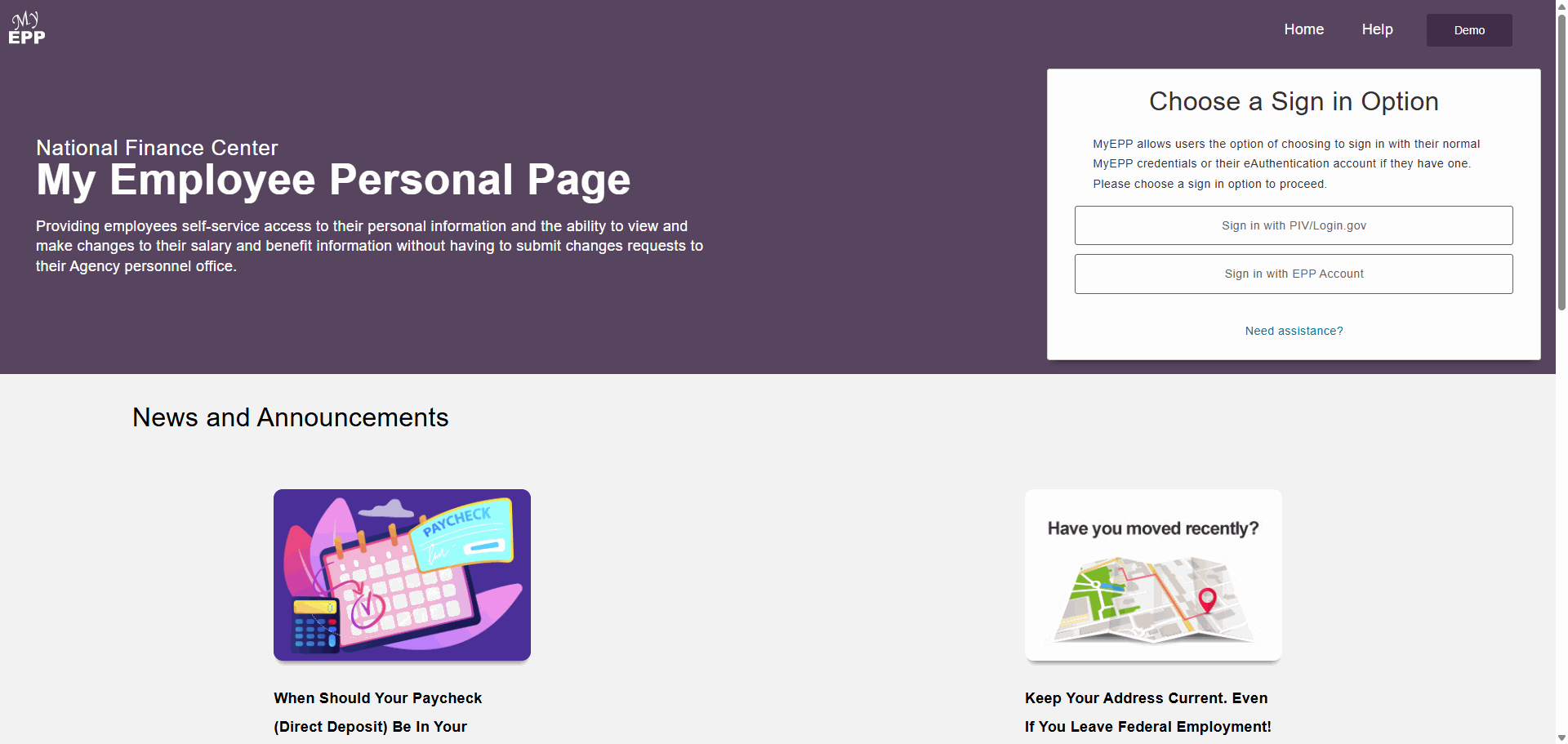
Figure 32: My Employee Personal Page Page
- From the Choose a Sign In Option menu, select a sign-in option.
Valid values are:
|
Option |
Description |
|---|---|
| Sign In with PIV/Login.gov | Takes the user to the eAuthentication Login page. |
| Sign In with EPP Account | Takes the user to the My EPP Login page. |
- If Sign In with EPP Account was selected, Complete the fields as follows:
- Select the reCAPTCHA checkbox that reads, I'm not a robot.
Note: The security reCAPTCHA message is only displayed when the Sign In with EPP Account button is chosen.
Note: In most cases, a checkmark will appear, and you may proceed with your request. In some cases, further verification may be needed, and you may be required to solve an additional challenge. If prompted, you should follow the on-screen instructions to complete the verification. Once the additional challenge has been passed, a checkmark will appear, and you may proceed with your original request.
- Select the Log In button.
Note: When registering your Two-Step Authentication, if you chose to receive the verification code via text message/SMS, your phone will receive the text message code at this time. If you chose Authentication Application, proceed to the Authentication Application option. If you chose Phone Call your phone will receive a call at this time. The Two-Step Authentication (verification code) page is displayed.
Text Message (SMS) Option:
If the Text Message Option was chosen, the Two-Step Authentication page Verification Code is displayed.
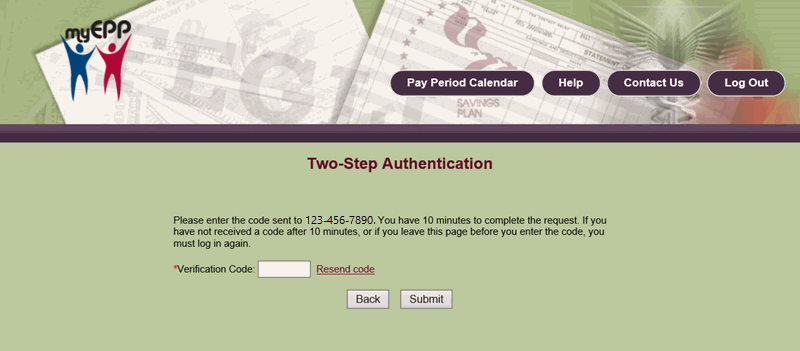
Your phone will receive a verification code via text message/SMS.
- Enter the verification code via text message (SMS) in the Verification Code field.
Note: If you do not receive the code within 10 minutes, select Send new code.
- Select the Submit button. You will receive a text message on your phone confirming 2-Step Authentication enabled. You are now logged in to EPP.
Authentication Application Option:
If the Authentication Application Option was chosen, the Two-Step Authentication (Key Code or Scan Code) page is displayed.
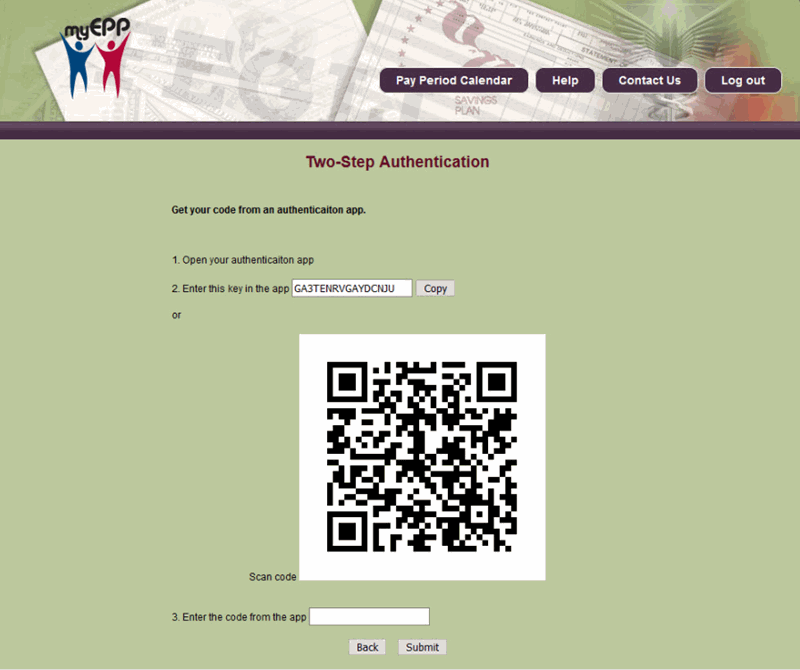
- Open the Authentication app on your cell phone.
- Enter or copy the key code from the app into the space provided under item number 3.
OR
Scan the code. - Select the Submit button. You are now logged in to EPP.
Phone Call Option:
If the phone call option was chosen, each time you log in to your account with your password, a one-time-use code will be sent to your verified phone number via an automated phone call.
Note: If you are outside of the U.S., you must use the Authentication Application option.
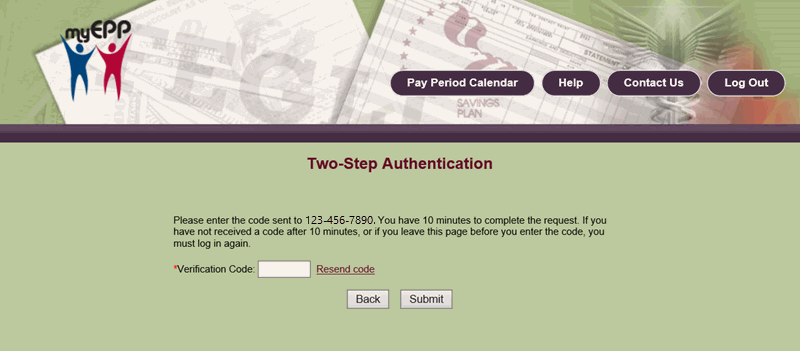
- Enter the verification code in the field provided.
Note: If you do not receive the code within 10 minutes, select Resend code.
- Select the Submit button. You are now logged in to EPP.