Entering a Multi-Element Update
To Enter a Multi-Element Update:
- Select the Payroll Documents menu group.
- Select the Multi-Element Update component. The Multi-Element Update page - Find an Existing Value tab is displayed. The information on this page allows users to locate an existing employee to enter another multi-element update.
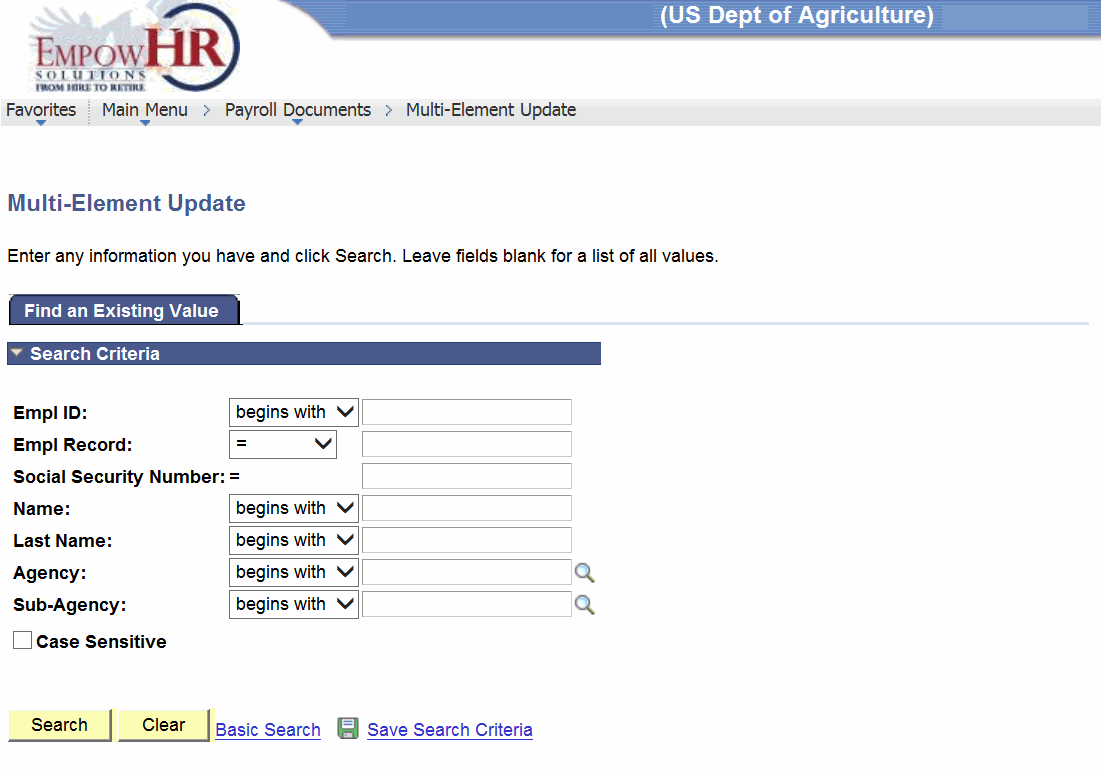
Caption 38: Multi-Element Update Page - Find an Existing Value Tab
- Enter the search criteria.
- Select the Search button. The Multi-Element Update page is displayed.

Caption 39: Multi-Element Update Page
- Select the + to add a new record.
- Complete the fields as follows:
|
Field |
Description/Instruction |
|---|---|
|
Name |
Populated from the search criteria. The name of the employee is displayed from the Empl ID entered. |
|
Empl ID |
Populated from the search criteria entered. |
|
Record |
Displays the number of records for the employee. |
|
SSN |
Populated from the search criteria entered. The employee SSN is displayed based on the Empl ID. |
- Complete the Multi-Element Update field as follows:
|
Field |
Description/Instruction |
|---|---|
|
Effective Date |
Populated with the beginning date of the current pay period. This is the date on which a table record becomes effective; the date that an action begins. This date also determines when to view or change information. Select a date from the calendar icon to change the date. |
|
Pay Period |
Populated and cannot be changed. |
|
Date Entered |
Populated and cannot be changed. |
|
User ID |
Displays the system identifier and name of the individual who generates the transaction. |
|
Transaction Status |
Defaults to In Progress. Select the down arrow to select a different status. |
- Complete the Data Element fields as follows:
|
Field |
Description/Instruction |
||||||||||||||||||||||||||||||||||||||||||||||||||||||||||||||||||||||||||||||||||||||||||||||
|---|---|---|---|---|---|---|---|---|---|---|---|---|---|---|---|---|---|---|---|---|---|---|---|---|---|---|---|---|---|---|---|---|---|---|---|---|---|---|---|---|---|---|---|---|---|---|---|---|---|---|---|---|---|---|---|---|---|---|---|---|---|---|---|---|---|---|---|---|---|---|---|---|---|---|---|---|---|---|---|---|---|---|---|---|---|---|---|---|---|---|---|---|---|---|---|
|
Field To Be Updated |
Required field. Enter the field to be updated or select a field by selecting the search icon. Once the field to be updated is selected, the narrative for the code will appear next to the code. |
||||||||||||||||||||||||||||||||||||||||||||||||||||||||||||||||||||||||||||||||||||||||||||||
|
Validation Rules/Hints for Field Values |
General rules will be shown in this field and may be enough to help to enter data in the new data field. |
||||||||||||||||||||||||||||||||||||||||||||||||||||||||||||||||||||||||||||||||||||||||||||||
|
New Data |
Required field. Enter the applicable information based on the field to be updated and the Validation Rules/Hints for Field Values. The valid values are listed below:
|
At this point, the following options are available:
|
Step |
Description |
|---|---|
|
Select the Save button |
Saves the new data entered. |
|
Select the Return to Search button |
Returns the user to the applicable page to search for another record. |
|
Select the Previous in List button |
Returns to the previous person in the list. |
|
Select the Next in List button |
Advances to the next person in the list. |
|
Select the Notify button |
Notifies the next individual in the workflow. |