Hire Employee
This section explains how to process an action for an employee new to EmpowHR. See the Guide to Processing Personnel Actions (GPPA) for more information regarding the processing of personnel actions.
- To Hire an employee, select the PAR Processing menu group.
- Select the Hire Employee component. The Hire Employee USF page - Add a New Value is displayed.
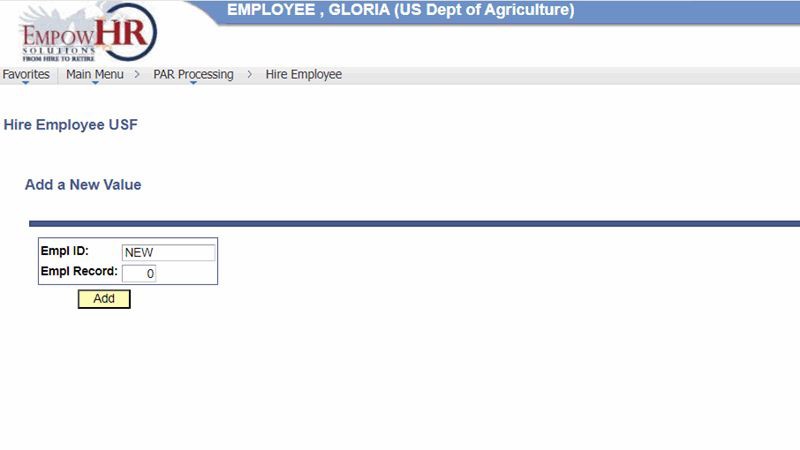
Figure 1: Hire Employee USF Page - Add a New Value
- Select Add. The Hire Employee USF page - Data Control tab is displayed. This page is used to record the type of action, the reason for the action, and the effective date.
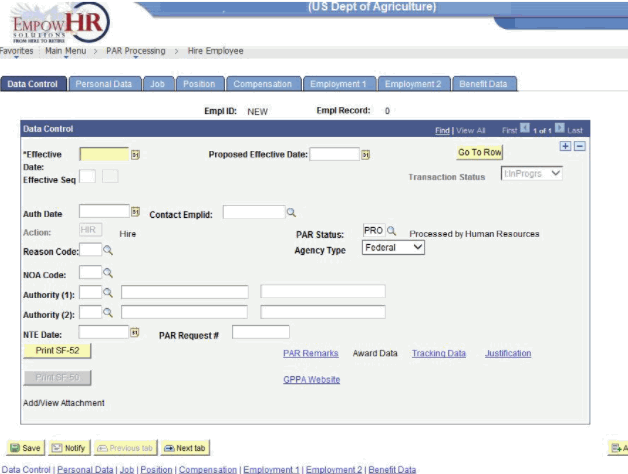 Figure 2: Hire Employee Page - Data Control Tab
Figure 2: Hire Employee Page - Data Control Tab - Complete the fields as follows:
|
Field |
Description/Instruction |
|---|---|
|
Empl ID |
Defaults to NEW for a new hire. When the action is saved, the employee identification (ID) is displayed. |
|
Empl Record |
Populated with 0 when adding a new employee. This field cannot be modified. The employee record number is displayed on each page in the hire process. |
|
Data Control |
Description/Instruction |
|
*Effective Date |
Required field. Enter the effective date of the new hire or select a date from the calendar icon. The effective date reflects the effective date of the personnel action. This field is displayed on each page or each tab of the PAR. |
|
Proposed Effective Date |
Enter the proposed effective date of the new hire or select a date from the calendar icon. The proposed effective date reflects the proposed effective date of the personnel action. |
|
Transaction Status |
Defaults to In Progress. The status changes when the PAR is saved, reassigned, etc. The transaction status reflects the status of the action. |
|
Effective Seq |
Populated based on the authentication date. |
|
Auth Date |
Enter the authentication date of the action or select a date from the calendar icon. This field defaults to the current date. |
|
Contact EmplID |
Enter the employee ID of the contact person for the hire action. |
|
Action |
Describes the action documented by the PAR. It defaults to HIR (Hire). |
|
PAR Status |
Displays the status of the new action. The field is based on the stage of the new hire. The status changes when the PAR is saved, reassigned, etc. |
|
Reason Code |
Describes the reason for the action documented by the PAR. Enter the reason or select data by selecting the search icon. The alpha description is displayed after the code is selected. |
|
Agency Type |
Describes the type of Agency processing the hire. Defaults to Federal. |
|
NOA Code |
Enter the Nature of Action Code (NOAC) or select the NOAC from the search list for the action to be processed. The alpha description is displayed after the code is entered. Use the GPPA and the 5 CFR to determine the correct NOAC. This field is displayed on each page and tab of the PAR. |
|
Authority (1) |
Enter the authority (1) for the NOAC or select data by selecting the search icon. The alpha description is displayed after the code is entered. For more information refer to the GPPA and the 5 CFR. |
|
Authority (2) |
Enter the authority (2) for the NOAC or select data by selecting the search icon. The alpha description is displayed after the code is entered. For more information refer to the GPPA and the 5 CFR. |
|
NTE Date |
Enter the ending date of the temporary action (not-to- exceed (NTE) date) or select a date from the calendar icon. For more information refer to the GPPA and the 5 CFR. |
|
PAR Request # |
Enter the SF 52 number/vacancy number. |
- Select the PAR Remarks link. The PAR Remarks page is displayed.
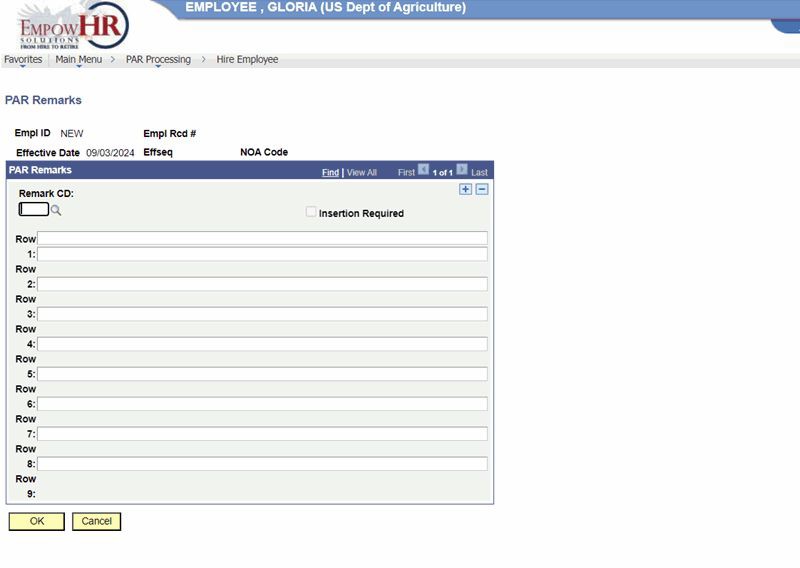
Figure 3: PAR Remarks Page
Note: The purpose of PAR Remarks is to record information relating to the actions. The Remark CD is entered in the field or selected from the search list. Only 10 remarks may be entered.
- Complete the PAR Remarks fields as follows:
Note: When a remark code is newly entered or changed, and it contains an @ symbol, and the Insertion Required box is checked, the user is required to enter the appropriate data to replace the @ symbol.
|
PAR Remarks |
Instruction |
|
Remark CD |
Enter the three-digit remark code or select data by selecting the search icon. The tab key generates the specific code. |
|
Insertion Required |
Indicates when a remark needs employee-specific information. |
|
Row 1-9 |
Enter the appropriate remark text or review the populated remark text. |
- Select + to add an additional remarks code or select - to delete a remarks code.
- Select the OK button to save the remarks. The Hire Employee USF page - Data Control is displayed.
OR
Select the Cancel button. The remarks information is not saved. The Hire Employee USF page - Data Control tab is displayed. - Select the Justification link. The PAR Justification page is displayed.
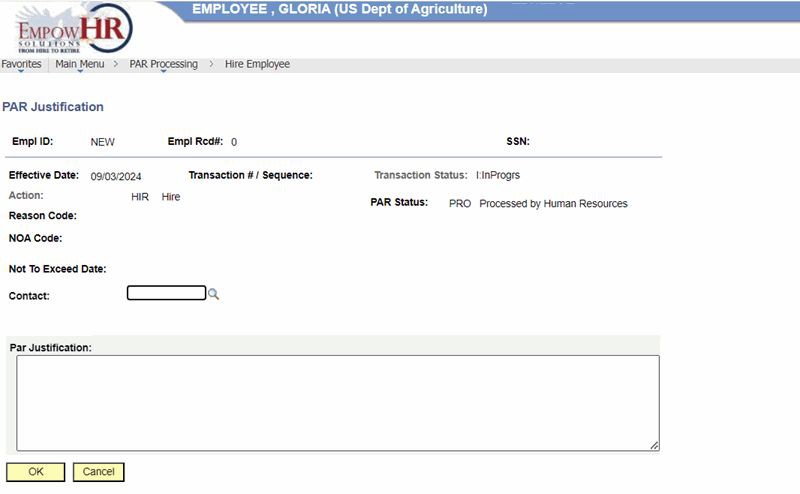
Figure 4: PAR Justification Page
- Complete the PAR Justification field as follows:
Note: The remaining fields on this page are read-only.
|
Field |
Instruction |
|---|---|
|
PAR Justification |
Enter the justification for the creation of the personnel action. |
- Select the OK button to save the information. The Hire Employee USF page - Data Control tab is displayed.
OR
Select the Cancel button. The information is not saved.Note: You can select the GPAA Website link to visit the Office of Personnel Management (OPM) Web site and view the GPPA. You must select the X to exit the Web site and return to EmpowHR.
- Select Print SF 52 after the action is saved to print a copy of the Request for Personnel Action. A popup appears indicating that the report is ready to be printed.
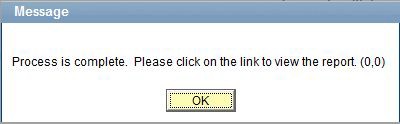
Figure 5: Print SF 52 Popup
- Select OK. The Hire Employee USF page - Data Control tab is displayed.
Note: You can select View SF 52 after the record is saved to view/print a copy of the SF 52.
You can select Add/View Attachment to add (upload), view, or delete an attachment to the employee's hire action (e.g., college transcripts).
- Select the Personal Data tab. The Personal Data tab stores personal information about the employee. The links at the bottom of the page allow the storage of Additional Birth Info, Address Info, Phone Nbrs, Veterans Info, Marital Info, and Education Details. These links are selected after the Personal Data tab is completed.
Note: The information entered on the Additional Birth Info, Phone Nbrs, and Marital Info links is not sent to NFC. It is for Agency use only.
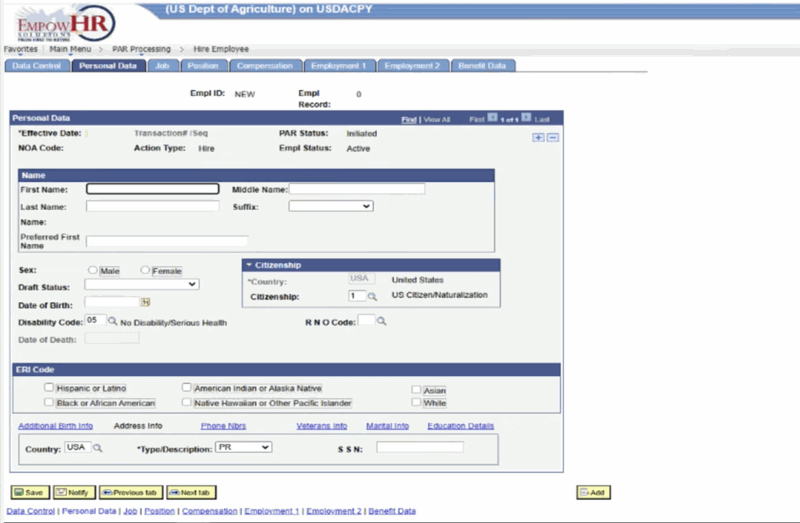
Figure 6: Hire Employee Page - Personal Data Tab
- Complete the fields as follows:
|
Field |
Description/Instruction |
|---|---|
|
Empl ID |
Defaults to NEW for a new hire. When the action is saved, the employee ID is displayed. |
|
Empl Record |
Populated when the record is saved. |
|
Personal Data |
Description |
|
*Effective Date |
Required field. Displayed on each page in the hire process and defaults from the effective date entered on the Data Control tab. |
|
Transaction#/Seq |
Populated based on the sequence of the action in the employee history. |
|
PAR Status |
Populated from the Data Control page. |
|
NOA Code |
Populated with the NOAC entered on the Data Control page. |
|
Action Type |
Populated with HIR from the action type entered on the Data Control page. |
|
Empl Status |
Populated based on the current NOAC. |
|
Name |
Description/Instruction |
|
First Name |
Enter the first name of the employee. |
|
Middle Name |
Enter the middle name or initial if applicable. This field is optional. |
|
Last Name |
Enter the last name of the employee. |
|
Suffix |
Enter the suffix if applicable or select data from the drop- down list. |
|
Name |
Populated from the First, Middle, Last, and Suffix fields. |
|
Preferred First Name |
Enter the employee’s preferred first name. |
|
Field |
Description/Instruction |
|
Sex |
Indicates the sex of the employee. Select the applicable radio button. |
|
Draft Status |
Reflects an employee’s registration status with the draft board. Enter the draft status or select data from the drop- down list. The valid values are: Not Applicable Not Yet Registered/Registered |
|
Date of Birth |
Enter the date (MM/DD/YYYY) or select a date from the calendar icon for the employee’s date of birth. |
|
Disability Code |
Defaults to 05 No Disability. This field indicates an employee’s physical or mental disability. Change the default by selecting the search icon and selecting a value. |
|
RNO Code |
Describes the minority group category into which the employee belongs. This field is not used for new hires effective 1/1/2006 or later. |
|
Date of Death |
Is not used. |
|
Citizenship |
Instruction |
|
*Country |
Required field. Defaults to USA. Change this field when the employee is not a U.S. citizen. |
|
Citizenship |
Identifies the citizenship status of the employee. Enter the citizenship or select data by selecting the search icon. |
|
ERI Code (multiple boxes may be checked) |
Instruction |
|
Hispanic or Latino |
Check this box if the employee is a person of Cuban, Mexican, Puerto Rican, South or Central American, or other Spanish culture or origin. |
|
American Indian or Alaska Native |
Check this box if the employee is a person having origins in another of the original peoples of North and South America, including Central America, and who maintains tribal affiliation or community attachment. |
|
Asian |
Check this box if the employee is a person having origins in any of the original peoples of the Far East, Southeast Asia, or the Indian subcontinent; for example, Cambodia, China, India, Japan, Korea, Malaysia, Pakistan, the Philippine Islands, Thailand, and Vietnam. |
|
Black or African American |
Check this box if the employee is a person having origins in any of the black racial groups in Africa. |
|
Native Hawaiian or Other Pacific Islander |
Check this box if the employee is a person having origins in any of the original peoples of Hawaii, Guam, Samoa, or other Pacific Islands. |
|
White |
Check this box if the employee is a person having origins in any of the original peoples of Europe, Middle East, or North Africa. |
|
Country |
Defaults to USA. This field can only be modified if Other is selected in the Citizenship field. |
|
*Type/Description |
Required field. Defaults based on the country selected. |
|
SSN |
Enter the employee's Social Security number (SSN). |
- Select the Additional Birth Info link at the bottom of the Hire Employee USF page - Personal Data tab. The Additional Birth Information page is displayed. This information is not sent to NFC.
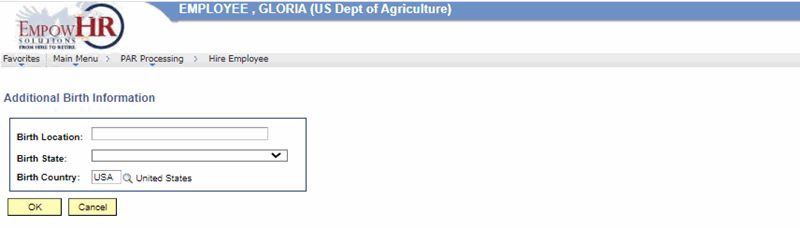
Figure 7: Additional Birth Information Page
- Complete the fields as follows:
|
Additional Birth Information |
Instruction |
|
Birth Location |
Enter the birth location of the employee (city, hospital, etc.). |
|
Birth State |
Enter the State where the employee was born or select a State from the drop-down list. |
|
Birth Country |
Defaults to USA (United States). To change the birth country, select a country by selecting the search icon. |
- Select the OK button to save the information. The Hire Employee USF page - Personal Data tab is displayed.
OR
Select the Cancel button to cancel the information on the page. The Hire Employee USF page - Personal Data tab is displayed. - Select the Address Info link at the bottom of the Personal Data page. The Enter Address Information page is displayed. This page is used to record the employee’s home address and/or check mailing address.
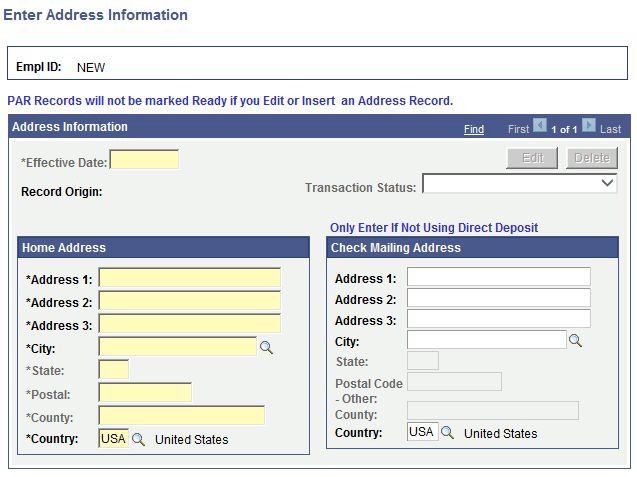
Figure 8: Enter Address Information Page
- Complete the fields as follows:
|
Field |
Description/Instruction |
|---|---|
|
Empl ID |
Defaults to NEW for a new hire. When the action is saved, the employee ID is displayed. |
|
Address Information |
Description |
|
*Effective Date |
Required field. Populated from the Hire Employee USF page - Data Control tab. The effective date should reflect the action date of the personnel action. This field is displayed on each page in the hire process. |
|
Record Origin |
Populated with HR Entered Online. |
|
Transaction Status |
Populated accordingly from the Hire Employee USF page - Data Control tab. The transaction status reflects the status of the processed action. Agencies may process the hire action and the Address document in the same day. The Accession action will process before the Address document.
Note: The hire action and the Address Payroll document are processed with a separate status. Although both are processed within the PAR, they each have a separate status. If the accession action fails, the Address document will be marked Not Applied with no error message specific to the Address document. Once corrective action is taken on the hire action, select Save. You must then select NFC Ready for the Address document to be automatically sent in the same pass of PINE. No additional action is needed from the user. An Agency may process a hire action, Address document, and another PAR (i.e., Market Pay) on the same day. |
|
Home Address |
Instruction |
|
*Address 1 |
Required field. Enter the first line of the home address of the employee. |
|
*Address 2 |
Required field. Enter the second line of the home address of the employee if applicable. The second line of the address is optional. |
|
*Address 3 |
Required field. Enter the third line of the home address of the employee if applicable. The third line of the address is optional. |
|
*City |
Required field. Enter the city of the home address or select a city by selecting the search icon. |
|
*State |
Required field. Enter the State of the home address or select a State by selecting the search icon. |
|
*Postal |
Required field. Enter the ZIP Code. |
|
*County |
Required field. Enter the county of the home address. |
|
*Country |
Required field. Defaults to USA (United States). To change the country, select the search icon and select a country from the list. |
|
Only Enter Information If Not Using Direct Deposit - Check Mailing Address |
Instruction |
|
Address 1 |
Enter the first line of the check mailing address of the employee. This field is completed upon approval from an appropriate Agency official. |
|
Address 2 |
Enter the second line of the check mailing address of the employee. The second line of the address is optional. |
|
Address 3 |
Enter the third line of the check mailing address of the employee. The third line of the address is optional. |
|
City |
Enter the city of the check mailing address or select a city by selecting the search icon. |
|
State |
Enter the State of the check mailing address or select a State by selecting the search icon. |
|
Postal Code - Other |
Enter the postal code. |
|
County |
Enter the county of the check mailing address. |
|
County |
Defaults to USA (United States). To change the country, select the search icon and select a country from the list. |
- Select the OK button to save the address information. The Hire Employee USF page - Personal Data tab is displayed.
OR
Select the Cancel button. The Hire Employee USF page - Personal Data tab is displayed. - Select the Phone Nbrs link at the bottom of the page. The Personal Phone Numbers page is displayed. The Personal Phone Numbers page is used to record multiple types of phone numbers for the employee. This information is not sent to NFC.
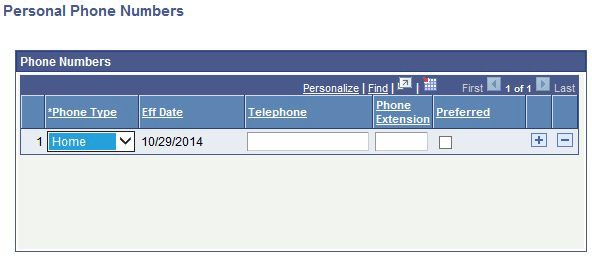
Figure 9: Personal Phone Numbers Page
- Complete the fields as follows:
|
Phone Numbers |
Description/Instruction |
|---|---|
|
*Phone Type |
Required field. Defaults to Home. To change the phone type, select data from the drop-down list. |
|
Eff Date |
Populated from the Hire Employee page - Data Control tab. This date is based on effective date of the PAR. |
|
Telephone |
Enter the telephone number (including area code) that corresponds to the information selected in the Phone Type field. |
|
Phone Extension |
Enter a phone extension if applicable. |
|
Preferred |
Check the box next to the telephone number the employee chooses as the preferred number to call. |
At this point, the following options are available:
|
Step |
Description |
|---|---|
|
Select + |
Adds an additional phone number. |
|
Select - |
Deletes a phone number. |
|
Select Cancel |
Displays the Hire Employee USF page - Personal Data tab. |
- Select the OK button to save the phone information. The Hire Employee USF page - Personal Data tab is displayed.
- Select the Veterans Info link at the bottom of the page. The Veterans Info page is displayed. The Veterans Info page is used to record applicable veteran’s information for an employee.
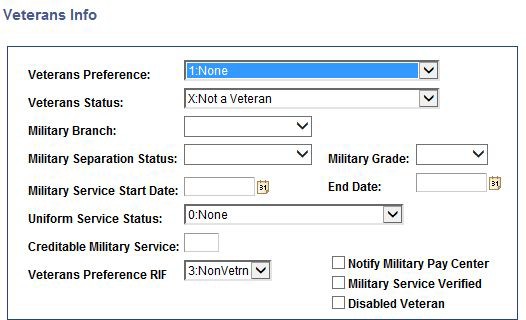
Figure 10: Veterans Info Page
- Complete the fields as follows:
|
Field |
Description/Instruction |
|
Veterans Preference |
Defaults to None. This code indicates the preference used to determine retention rights for Reduction-in- Force (RIF) actions, procedural rights in appeal cases, and in other areas, where veteran’s preference is pertinent. To change the default, select data from the drop-down list. The valid values are: None - The employee is not entitled to veterans preference. 5 Point - The employee is entitled to a 5-point preference. 10 Point Disability - The veteran is entitled to 10- point preference due to a disability (includes recipient of the Purple Heart who is not rated as having a compensable disability of 10 percent or more). 10 Point Com < 30% - The veteran is entitled to a 10-point preference due to a compensable disability of less than 30 percent. 10 Point/Other - Persons entitled to 10-point preference in this category: (1) Both the spouse and mother of the veteran occupationally disabled because of a service-connected disability, and (2) the widow/ widower and mother of a deceased wartime veteran. 10 Point/Comp + 30% - Veteran is entitled to 10- point preference due to a compensable service- connected disability of 30 percent or more. Dishonorable Discharge - The veteran is not entitled to preference. |
|
Veterans Status |
Defaults to Not a Veteran. To change the default, select data from the drop-down list. The valid values are: Not a Veteran Pre–Vietnam–Era Veteran - A veteran whose service ended before the Vietnam era (i.e., before August 5, 1964). Post–Vietnam–Era Veteran - A veteran whose service began after the Vietnam era (i.e., after May 7, 1975). Vietnam–Era–Veteran - A veteran who served anytime during the Vietnam era (i.e., from August 5, 1964, through May 7, 1975). Not A Vietnam–Era Veteran - Employee may or may not be a veteran, but is not a veteran of the Vietnam era (i.e., employee did not serve during the period August 5, 1964, through May 7, 1975). |
|
Military Branch |
Select the branch of service from the drop-down list. |
|
Military Separation Status |
Select the separation status from the drop-down list. |
|
Military Grade |
Select the military rank data from the drop-down list. |
|
Military Service Start Date |
Enter the date the military service started or select a date from the calendar icon. |
|
End Date |
Enter the date the military service ended or select a date from the calendar icon. |
|
Uniform Service Status |
Defaults to None. To change the default, select data from the drop-down list. |
|
Creditable Military Service |
Enter the four digits that represent the total number of creditable years and months of military service. The first two numbers represent the number of years, and the second two numbers represent the number of months. |
|
Veterans Preference RIF |
Defaults to Non-Veteran. This field indicates eligibility for veteran's preference for the purpose of a RIF. To change the default, select the data from the drop-down list. |
|
Notify Military Pay Center |
Not used by NFC. |
|
Military Service Verified |
Check this box once the military service has been verified. |
|
Disabled Veteran |
Check this box if the person is a disabled veteran. |
- Select the OK button to save the information. The Hire Employee USF page - Personal Data tab is displayed.
OR
Select the Cancel button to cancel the information on the page. The Hire Employee USF page - Personal Data tab is displayed. - Select the Marital Info link. The Marital Status page is displayed. This information is not sent to NFC.
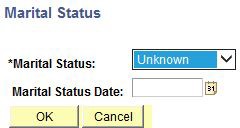
Figure 11: Marital Status Page
- Complete the fields as follows:
|
Field |
Instruction |
|---|---|
|
*Marital Status |
Required field. Defaults to Unknown. Select the marital status from the drop-down list. |
|
Marital Status Date |
Enter the marital status date or select a date from the calendar icon. |
- Select the OK button to save the information. The Hire Employee USF page - Personal Data tab is displayed.
OR
Select the Cancel button to cancel the information on the page. The Hire Employee USF page - Personal Data tab is displayed. - Select the Education Details link. The Education Details page is displayed. The Education Details page identifies the employee’s highest level of education based on years of formal schooling and/or academic degrees.
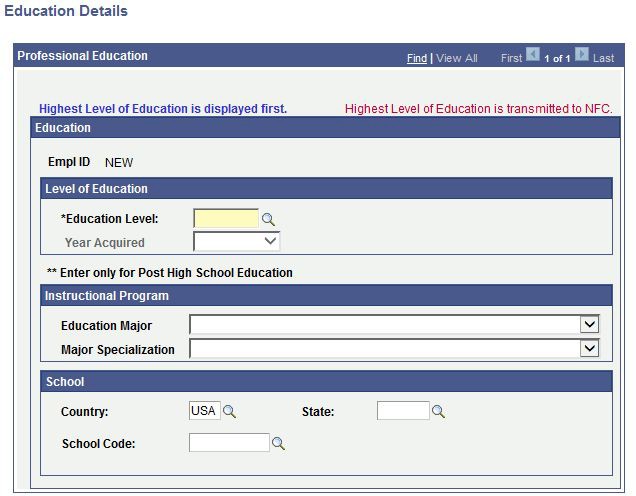 Figure 12: Education Details Page
Figure 12: Education Details Page - Complete the fields as follows:
|
Professional Education Highest Level of Education is displayed first. |
Description |
|
Empl ID |
Defaults to NEW for a new hire. When the action is saved, the employee ID is displayed. |
|
Level of Education |
Instruction |
|
*Education Level |
Required field. Identifies the employee’s highest level of education based on the number of years of formal schooling and/or academic degrees or certificates. Select data by selecting the search icon. |
|
Year Acquired |
Used to identify the calendar year when the employee received the degree or certificate. Select a year from the drop-down list. |
|
**Enter only for Post High School Education Instructional Program |
Instruction |
|
Education Major |
Select the major field of study from the drop-down list. The Education Major field identifies the employee’s major field of study beyond high school. |
|
Major Specialization |
Select the major specialization that corresponds to the post high school education selected in the Education Major field. |
|
School |
Instruction |
|
Country |
Defaults to USA and is the country in which the employee went to college. To change the default, select data by selecting the search icon. |
|
State |
State in which the employee went to college. Select the State that corresponds to the school by selecting the search icon. |
|
School Code |
Select the school code (college attended) by selecting the search icon. |
- Select the OK button to save the information. The Hire Employee USF page - Personal Data tab is displayed.
OR
Select the Cancel button to cancel the information in the page. The Hire Employee USF page - Personal Data tab is displayed. - Select the Job tab. The Hire Employee USF page - Job tab is displayed. The information on the Job tab identifies the employee’s assigned position, job code, and Department. Many values on this tab populate as a result of the default values previously set up on the Position Data and the Job Code pages.
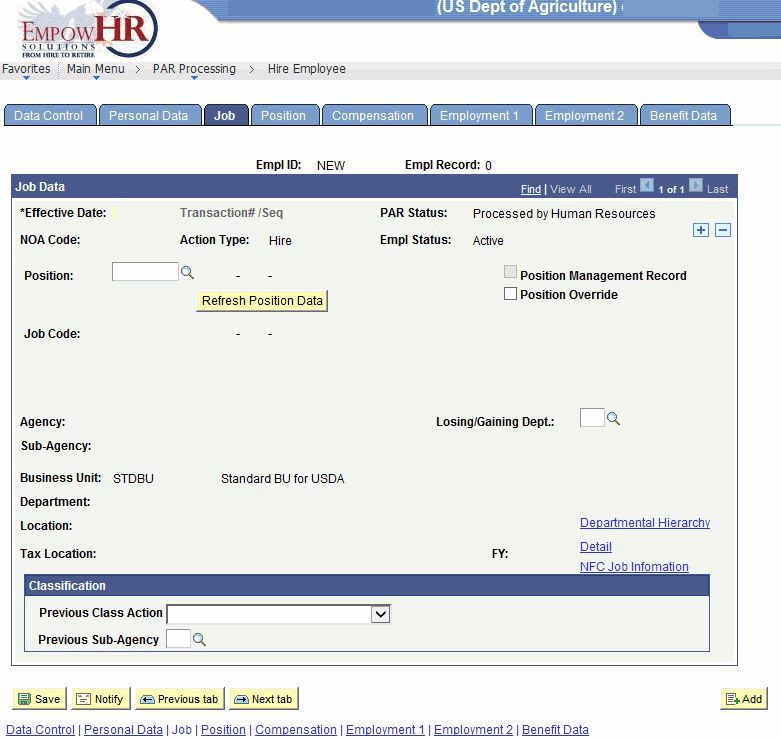
Figure 13: Hire Employee Page - Job Tab
- Complete the fields as follows:
|
Field |
Description/Instruction |
|
Empl ID |
Defaults to NEW for a new hire. When the action is saved, the employee ID is displayed. |
|
Empl Record |
Populated with 0 and is based on the new hire. This field is number of records for the employee. This field is populated when the PAR is saved. |
|
Job Data |
Description/Instruction |
|
*Effective Date |
Required field. Displayed on each page in the hire process and is populated from the Data Control tab. |
|
Transaction#/Seq |
Populated based on the sequence of the action in the employee history. |
|
PAR Status |
Populated from the Data Control page. |
|
NOA Code |
Populated with the NOAC entered on the Data Control page. |
|
Action Type |
Populated with HIR from the action type entered on the Data Control page. |
|
Empl Status |
Populated with Active from the status of employee. |
|
Position |
Enter the vacant position number to be occupied by the employee or select data by selecting the search icon. The position must be established in EmpowHR Position Management prior to processing an action. Tab out of the position number to populate the other pertinent data on the Job page. |
|
Position Management Record |
Reserved for future use. |
|
Position Override |
Not used by NFC. |
|
Job Code |
Populated with the master record related to the position. This field is also populated with the grade, series, and description of the master record. |
|
Agency |
Populated with the Department (i.e., Agriculture, Library of Congress (LOC), etc.). The abbreviation and alpha description are displayed in this field. |
|
Losing/Gaining Dept |
Enter the Federal Department or place of employment for an employee moving into or out of a Federal Department. This field should be completed for an accession or separation. Enter the losing Department code on the accession action and the gaining Department on the separation action. For a list of Department codes, refer to the Table Management System (TMGT), Table 014, Department Codes. |
|
Sub-Agency |
Populated with the Agency code. Both the abbreviation and alpha description are displayed. |
|
Business Unit |
Populated from the position with the business unit. Both the abbreviation and alpha description are displayed. |
|
Department |
Populated from the position with the Department code (i.e., Office of the Director, Office of the State Executive, etc.). Both the location code and alpha description are displayed. |
|
Location |
Populated from the position with the location code. Both the location code and alpha description are displayed. |
|
Tax Location |
Populated from the position with the Tax location code. Both the location code and alpha description are displayed. |
|
FY |
Populated with the fiscal year (FY) for the tax location. |
|
Classification |
Instruction |
|
Previous Class Action |
Used when the employee is leaving a position. Select data from the drop-down list. The valid values are Inactivate Position, Leave Position Vacant/Active, and Abolish Position. |
|
Previous Sub- Agency |
Used when the employee moves from one sub-Agency to another within the same company/Department. Enter the applicable information or select data by selecting the search icon. |
- Select the Department Hierarchy link for an optional view-only page. The Departmental Hierarchy page is displayed.
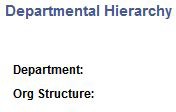
Figure 14: Departmental Hierarchy Page
- Select the OK button to return to the Hire Employee USF page - Job tab.
OR
Select the Cancel button to return to the Hire Employee USF page - Job tab. - Select the NFC Job Information link. The NFC Job Information page is displayed.
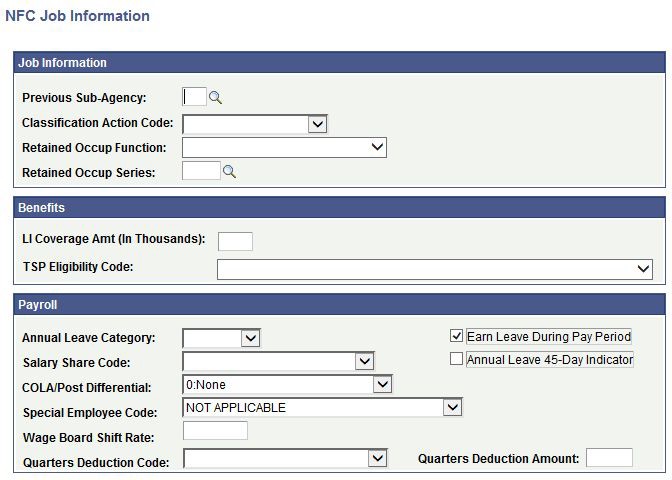
Figure 15: NFC Job Information Page
- Complete the fields as follows:
|
Job Information |
Instruction |
|
Previous Sub- Agency |
Enter the employee's previous Agency (if applicable) or search for and select an Agency by selecting the search icon. |
|
Classification Action Code |
Select the down arrow to select the applicable action code. Valid values are Abolish Position, Inactivate Position, and Leave Position Vacant/Acti. This field is used when an employee is reassigned (1) from one Agency to another or (2) to another personnel office within the same Agency; the losing office should advise the gaining office of the action to be taken with the employee’s former position (i.e., abolish, inactivate, etc.). If a cancelation of a previous position change is processed, a vacant and active individual position number must exist in Position Management System Operations (PMSO). It may be necessary to establish a temporary individual position if the employee’s former position is no longer vacant or was abolished. Applicable when an employee is in a foreign duty station. Must be Y for foreign duty stations. Adjust the annual leave ceiling at the end of the leave year, if applicable, when the employee returns from a foreign post. |
|
COLA/Post Differential |
Defaults to None. Select the down arrow to indicate if the employee is eligible for cost-of-living allowance (COLA)/Post Differential pay. |
|
Special Employee Code |
Defaults to Not Applicable. Select the down arrow to select the special employee code, if applicable. |
|
Wage Board Shift Rate |
Enter the applicable wage board-shift rate if the employee is eligible. |
|
Quarters Deduction Code |
Select the down arrow to select the applicable quarters deduction code. Valid values are None, Per Day Ded Not Tax Exm, Per Day Ded Tax Exm, Per Pay Period Ded Not Tax Exm, Per Pay Period Ded Tax Exm, and Transmit Zeros to NFC. |
|
Quarters Deduction Amount |
Enter the applicable amount if the employee is eligible for quarters deductions. |
- Select the Position tab. The Hire Employee USF page - Position tab is displayed.
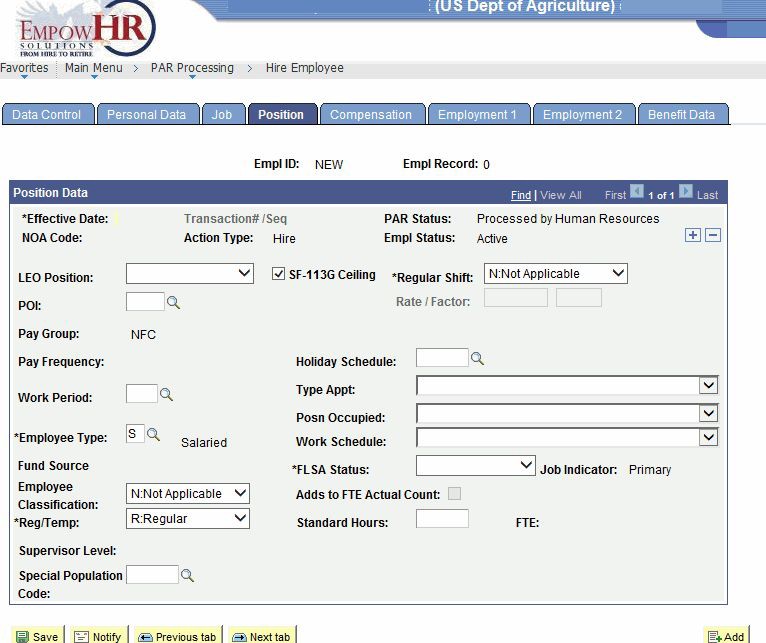 Figure 16: Hire Employee Page - Position Tab
Figure 16: Hire Employee Page - Position Tab - Complete the fields as follows:
|
Field |
Description/Instruction |
|---|---|
|
Empl ID |
Defaults to NEW for a new hire. When the action is saved, the employee ID is displayed. |
|
Empl Record |
Populated from the Data Control tab with 0 and is based on the new hire. This field indicates the number of records for the employee. |
|
Position Data |
Description/Instruction |
|
*Effective Date |
Required field. Displayed on each page in the hire process. This field is populated from the Data Control tab. |
|
Transaction#/Seq |
Populated from the Data Control tab with the number of records and the sequence of the record. |
|
PAR Status |
Populated from the Data Control tab from the Data Control page. |
|
NOA Code |
Populated with the NOAC entered on the Data Control page. |
|
Action Type |
Populated from the Data Control tab with Hire from the action type entered on the Data Control page. |
|
Empl Status |
Populated from the Data Control tab with Active. |
|
LEO Position |
Indicates the position is classified as law enforcement under the Federal Employees Pay Comparability Act of 1990 (FEPCA). This field is populated from the Position tab. |
|
SF-113G Ceiling |
Not used by NFC. |
|
*Regular Shift |
Required field. Defaults to Not Applicable. This field is not used by NFC. |
|
POI |
Displays the Personnel Office Identifier (POI) generated from the position. This is the POI of the personnel office to which the employee is assigned. The narrative city and State is also generated for the POI. |
|
Rate/Factor |
Not used by NFC. |
|
Pay Group |
Not used by NFC. |
|
Pay Frequency |
Populated with the frequency of when the employee will be paid based on the pay plan of the employee. This field is not used by NFC. |
|
Holiday Schedule |
Not used by NFC. |
|
Work Period |
Not used by NFC. |
|
Type Appt |
Identifies the type of appointment that the employee has accepted. Select a type of appointment for the employee from the drop-down list. |
|
Posn Occupied |
Select the type of position the employee is occupying from the drop-down list. |
|
*Employee Type |
Required field. Populated based on the other information entered about the new employee. This field is not used by NFC. |
|
Work Schedule |
Select the work schedule from the drop-down list. If the position is part time, enter the weekly number of hours in the Standard Hours field. This field is populated from the Position tab. |
|
Fund Source |
Not used by NFC. |
|
*FLSA Status |
Required field. Populated from the Position tab. |
|
Job Indicator |
Not used by NFC. |
|
Employee Classification |
Not used by NFC. |
|
Adds to FTE Actual Count |
Not used by NFC. |
|
*Reg/Temp |
Required field. Identifies whether the employee is a regular or temporary employee. This field is populated from the position number selected. |
|
Standard Hours |
Populated from the Position tab. |
|
FTE |
Not used by NFC. |
|
Supervisor Level |
Populated from the Job Code. |
|
Special Population Code |
Enter the position code (six positions maximum) or select a code by selecting the search icon. The code describes a position that an employee holds which has a special retirement calculation rule. |
- Select the Compensation tab. The Hire Employee USF page - Compensation tab is displayed. The Compensation tab contains information related to pay. Select and complete the links related to pay compensation as appropriate.
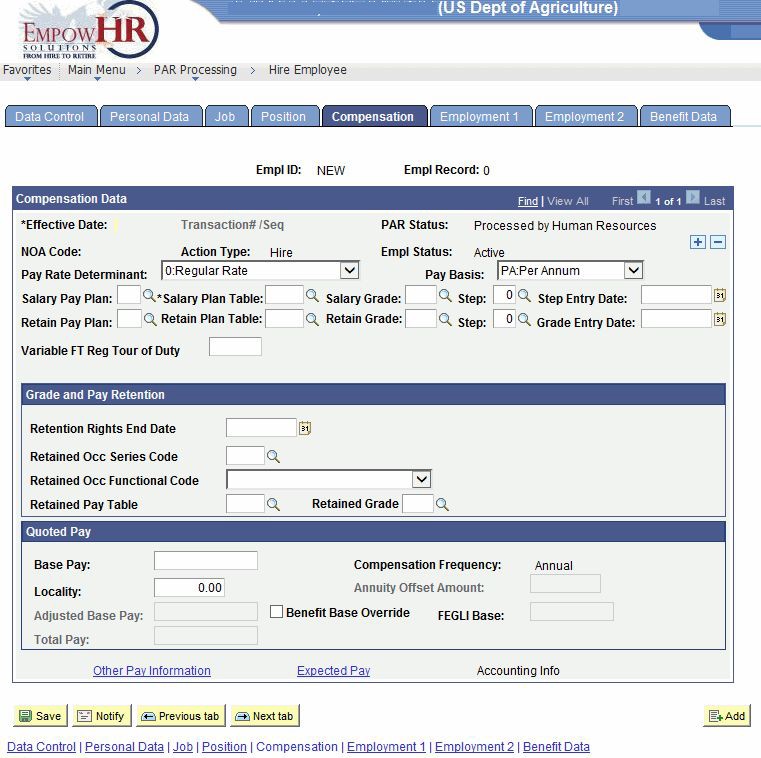
Figure 17: Hire Employee Page - Compensation Tab
- Complete the fields as follows:
|
Field |
Description/Instruction |
|
Empl ID |
Defaults to NEW for a new hire. When the action is saved, the employee ID is displayed. This field is populated from the Data Control tab. |
|
Empl Record |
Populated with 0 and is based on the new hire. This field indicates the number of records for the employee. This field is populated from the Data Control tab. |
|
Compensation Data |
Description/Instruction |
|
*Effective Date |
Required field. Populated from the Data Control tab. The effective date should reflect the action date of the personnel action. This field is displayed on each page in the hire process. |
|
Transaction#/Seq |
Populated from the Data Control tab. This field is populated with the number of records and the sequence of the record. |
|
PAR Status |
Populated from the Data Control page. |
|
NOA Code |
Populated with the NOAC entered on the Data Control page. |
|
Action Type |
Populated with HIRE from the action type entered on the Data Control page. |
|
Empl Status |
Populated with Active. |
|
Pay Rate Determinant |
Populated and is used to identify when the employee is receiving a rate of pay other than the regular rate for the position and the legals and/or regulatory basis. To change the populated value, select data from the drop- down list. The valid values are: Continued IGA Pay M. Interim geographic adjustment (IGA). Employee continues to receive an adjusted annual rate of pay based on a nationwide or worldwide special salary rate. The employee should be paid the dollar amount of the General Schedule (GS) Increase at the time of an Employment Cost Index adjustment. (5 CFR 531.106 or 5 CFR 531.307.) Continued SES Basic Pay S. A career SES employee appointed to a position outside of the SES for which the rate of basic pay is equal to or greater than the rate payable for Level V of the Executive Schedule and the employee elected to continue to receive basic pay as if remaining in the SES in accordance with 5 U.S.C. 3392(c) and 5 CFR 359.705 following removal from the SES. Critical Position Pay C. Critical Position Pay. The employee is receiving pay greater than would otherwise be payable for the employee’s position because the position has been designated critical by OPM in consultation with the Office of Management and Budget (OMB) under 5 U.S.C. 5377, or the position has been designated critical by the head of an Agency under other similar, legal authority. NSPS Retained Pay Y. National Security Personnel System (NSPS) Retained Pay. Former NSPS employees who may retain a rate of pay that exceeds the normal retained rate limitations (the rate for EX-IV plus 5 percent cap rate or 150 percent of applicable GS step 10 rate). Preserved IGA Pay P. Preserved IGA Pay. The employee is a Department of Veterans Affairs (VA) physician or dentist authorized under 38 U.S.C. 7401(1) and 7405(a)(1)(A) at VA facilities in the San Francisco– Oakland–San Jose, California, Consolidated Metropolitan Statistical Area (CMSA) whose eight percent IGA was preserved when the San Francisco CMSA was removed as an IGA area in January 1995. Regular Rate – O. Regular Rate. Pay used for all employees, regardless of pay system, who receive a scheduled rate and for whom none of the other codes apply. Rtnd Grade & Pay Diff V. Retained Grade and Pay - Different Position. The employee (1) has a retained grade, (2) is receiving pay retention, and (3) is currently occupying a different position than that held immediately before the action that otherwise would have resulted in a reduction in basic pay (i.e., use this code only when Code J would be appropriate if grade retention were not also applicable). (5 U.S.C. 5362, 5 U.S.C. 5363, and 5 CFR Part 536). Rtnd Grade & Same U. Retained Grade and Pay - Same Position. The employee (1) has a retained grade; (2) is receiving retained pay; and (3) continues to occupy the same position held immediate before the action that otherwise would have resulted in a reduction in basic pay (i.e., use this code only when Code J would be appropriate if grade retention were not also applicable). (5 U.S.C. 5362, 5 U.S.C. 5363, and 5 CFR Part 536) Rtnd Grade & Diff Posn A. Different Position. The employee retains grade for a 2-year period, but is occupying a different position than that held before the grade reduction. (If the employee is also entitled to a special rate in the retained grade, use Code E). (5 U.S.C. 5362 and 5 CFR 536.201-203) Rtnd Grade & Pay Scale Posn B. Same Position. Employee retains grade for a 2-year period and continues to occupy the same position held before the grade reduction. (If employee is also entitled to a special rate in the retained grade, use Code F). (5 U.S.C. and 5 CFR 536.201-203) Rtnd Grade & Spec Rt–Diff E. Different Position. The employee retains grade for a 2-year period, is entitled to a special rate in the retained grade, but is occupying a different position than that held before the grade reduction. |
|
Pay Basis |
Defaults to Per Annum. To change the default, select the pay basis from the drop-down menu. |
|
Salary Pay Plan |
Populated from the Job Code. |
|
*Salary Plan Table |
Required field. Populated from the Job Code. |
|
Salary Grade |
Populated from the Job Code. |
|
Step |
Enter the applicable step or select a step by selecting the search icon. |
|
Step Entry Date |
Enter the applicable entry date for the step or select a date by selecting the calendar icon. |
|
Retain Pay Plan |
Enter the pay plan if the employee is eligible for retained pay or select a pay plan by selecting the search icon. |
|
Retain Plan Table |
Enter the plan table if the employee is eligible for retained pay or select a table by selecting the search icon. |
|
Retain Grade |
Enter the grade if the employee is eligible for retained pay or select a grade by selecting the search icon. |
|
Step |
Enter the applicable step or select a step by selecting the search icon. |
|
Grade Entry Date |
Enter the applicable entry date for the grade or select a date by selecting the calendar icon. |
|
Variable FT Reg Tour of Duty |
Used to compute health benefit premiums for part-time employees. Enter the number of hours (XXXXXX.XX) in the hypothetical full-time regular biweekly tour of duty that would apply to an employee on a part-time schedule if he or she was full-time (usually 80 hours). |
|
Grade and Pay Retention |
Description |
|
Retention Rights End Date |
Not used for a hire. |
|
Retained Occ Series Code |
Not used for a hire. |
|
Retained Pay Table |
Not used for a hire. |
|
Retained Grade |
Not used for a hire. |
|
Quoted Pay |
Description |
|
Base Pay |
Populated based on the grade and step or is entered for pay banding. |
|
Compensation Frequency |
Populated based on pay plan. |
|
Locality |
Populated based on pay plan, grade, and duty station. |
|
Annuity Offset Amount |
Not used by NFC. |
|
Adjusted Base Pay |
Populated based on pay plan, grade, and duty station. |
|
Benefit Base Override |
Not used by NFC. |
|
FEGLI Base |
Not used by NFC. |
|
Total Pay |
Populated based on all of the above. |
- Select the Employment 1 tab. The Hire Employee USF page - Employment 1 tab is displayed. The Employment tab identifies employment-related dates such as service computation date (SCD) and within-rate increase (WRI) date. Review and enter the correct dates based on the employee’s employment history.
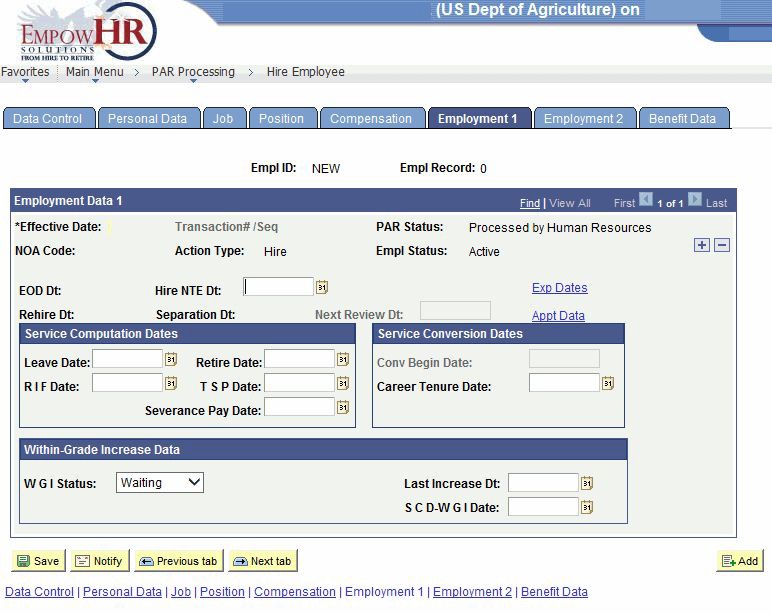
Figure 18: Hire Employee Page - Employment 1 Tab
- Complete the fields as follows:
|
Field |
Description/Instruction |
|---|---|
|
Empl ID |
Defaults to NEW for a new hire. When the action is saved, the employee ID is displayed. This field is populated from the Data Control table. |
|
Empl Record |
Populated from the Data Control tab. |
|
Employment Data 1 |
Description |
|
*Effective Date |
Required field. Populated from the Data Control tab. |
|
Transaction #/Seq |
Populated from the Data Control tab. |
|
PAR Status |
Populated from the Data Control tab with the employee’s applicable PAR status (i.e., Processed by Human Resources). |
|
NOA Code |
Populated with the applicable NOAC from the Data Control tab. |
|
Action Type |
Populated from the Data Control tab. |
|
Empl Status |
Populated from the Data Control tab. |
|
EOD Dt |
Populated from the Data Control tab. |
|
Hire NTE Dt |
Populated from the Data Control tab. |
|
Rehire Dt |
Populated from the Data Control tab. |
|
Separation Dt |
Not used on a hire action. |
|
Next Review Dt |
Not used by NFC. |
|
Service Computation Date |
Description |
|
Leave Date |
Identifies the computation date for annual leave earnings. Enter the applicable date or select a date from the calendar icon. This date is used to generate various external reports, such as: The projected number of annual leave hours an employee has in excess of the maximum carryover to either use, lose, or have restored by the end of the leave year. Notification of when the employee’s leave category changes. |
|
Retire Date |
Identifies the computation date for retirement. Enter the applicable date or select a date from the calendar icon. Leave this field blank if the retirement system is not Civil Service Retirement System (CSRS) or Federal Employees Retirement System (FERS) (Coverage Codes 2, 4, 5, J, X). This date cannot be later than the Effective Date of the action. |
|
RIF Date |
Identifies the employee’s SCD for RIF purposes. Enter the applicable date or select a date from the calendar icon. This date cannot be later than the Effective Date of the action. |
|
TSP Date |
Identifies the beginning date of the TSP vesting period for the one-percent Government contributions to TSP. Enter the applicable date or select a date from the calendar icon. This field must be completed for CSRS and FERS employees. Do not complete this field if the employee is a CSRS Offset (Congressional) FICA retirement plan employee. This date cannot be later than the Effective Date of the action. This date cannot be earlier than January 1, 1984. |
|
Severance Pay Date |
Not used for a hire action date. |
|
Service Conversion Dates |
Description |
|
Conv Begin Date |
Populated with the date that the conversion began. |
|
Career Tenure Date |
Identifies the date service starts counting towards career or permanent tenure. Enter the applicable date or select a date from the calendar icon. When this date is initially entered, the Payroll/Personnel System (PPS) begins maintaining two records; creditable service and nonpay status as shown on the time and attendance (T&A) report and as recorded on personnel actions. If a date is not entered on the Hire action, PPS will not establish any record of creditable service and/or nonpay status. This date cannot be more than 3 years prior or later than the Effective Date of the Hire action. Enter the Effective Date of the Hire action if previous service is unknown. Do not complete this field for career appointment/ conversion actions. Do not complete this field if the service is not creditable (e.g., Schedule B student and VRA appointments). PPS automatically removes this date when a minimum of 3 year of creditable service has been completed and an NOAC 880 is applied. For Taper and Indefinite appointments in the competitive service, enter the beginning date of creditable service toward career status. When adjusting this date, include previous service that is creditable towards the career tenure waiting period. Do not include prior periods of nonpay status. This field must be blank for Tenure 0 and 2. This field must be blank for Type Appointment 08 with Tenure 3. This field must be completed for Tenure 2 with Type Appointment 02. |
|
Within-Grade Increase Data |
Instruction |
|
WGI Status |
Select the Within-Grade Increase Status from the drop- down list. |
|
Last Increase Dt |
Enter the date of the last WGI or select a date from the calendar icon. |
|
SCD-WGI Date |
Identifies the beginning date from which service is to be counted towards the employee’s next WGI increase. Enter the applicable date. |
- Select the Appt Data link on the Hire Employee USF page - Employment 1 tab. The Appointment Info page is displayed. This page is used to record appointment limits as well as special employment programs. The Appointment Data link has an Appointment Limits section. The Nature of Action Code, Current Appointment Auth #1, and the Current Appointment Auth #2 are populated from other previously completed pages.
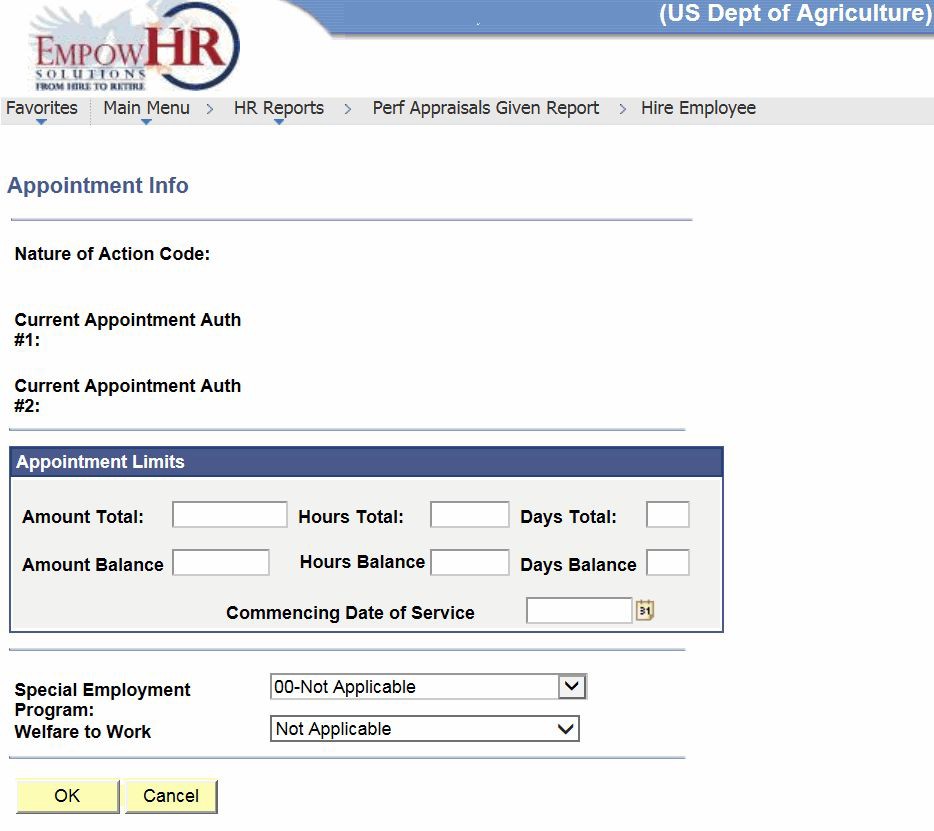
Figure 19: Appointment Info Page
- Complete the fields as follows:
|
Field |
Description/Instruction |
|---|---|
|
Nature of Action Code |
Populated from the Data Control tab. |
|
Current Appointment Auth #1 |
Populated from the Data Control tab. |
|
Current Appointment Auth #2 |
Populated from the Data Control tab. |
|
Appointment Limits |
Instruction |
|
Amount Total |
Enter the total dollar amount (XXXXXX.XX), if entering in dollars. This field is used if you not entering total hours or days. |
|
Hours Total |
Enter the applicable total hours. This field is used if you are not entering the total amount or days. |
|
Days Total |
Enter the applicable total number of days. This field is used if you are not entering amount or hours. |
|
Amount Balance |
Enter the applicable dollar amount balance remaining (XXXXXX.XX), if applicable. This field is used if you are not entering the total hours or days to indicate the appointment limit balance. |
|
Hours Balance |
Enter the applicable hours balance remaining, if applicable. This field is used if you are not entering the total amount or days to indicate the appointment limit balance. |
|
Days Balance |
Enter the applicable days balance remaining, if applicable. This field is used if you are not entering the total amount or hours to indicate the appointment limit balance. |
- Enter only one limitation type.
Note: Balance must be equal to or less than full limitation. Total limitations are as follows:
|
Limitation Type |
Value |
|---|---|
|
Day |
130, 180 |
|
Hour |
700, 1039, 1040, 1280, 1300, 2000 |
|
Monetary |
Changes based on Federal pay increase |
Note: When the full limitation is entered, the balance must be entered and vice versa.
Note: Senior Community Service Program full limitation must be 1300 hours.
The following applies to the type of appointment codes:
|
Code |
Description |
|---|---|
|
03 |
Competitive-indefinite or taper |
|
04 |
Competitive-temporary or special need |
|
07 |
Excepted-conditional |
|
|
08 |
Excepted-indefinite |
|
|
09 |
Excepted-temporary |
|
|
Commencing Date of Service |
Enter the applicable date or select a date from the calendar icon. | |
|
Special Employment Program |
Used to indicate the employee is in a Special Employment Program Code. Select the special employment program from the drop-down list. Note: To designate an employee as eligible for Non-Appropriated Fund Instrumentality (NAFI), select NR– NAFI Retirement Coverage. |
|
|
Welfare to Work |
Not used by NFC. | |
- Select OK and the data is saved. The Hire Employee USF page - Employment 1 tab is displayed.
OR
Select Cancel to cancel the entered data. The Hire Employee USF page - Employment 1 tab is displayed. - Select the Employment 2 tab. The Hire Employee USF page - Employment 2 tab is displayed. This tab is divided into sections (Employment 2, Reports To as of PAR Effective Date, Reports To as of Today, New Position, Supervisory/Managerial Position, and COOP (Cooperative-Type Employment)). This page is used to enter information on bargaining unit, union code, reports to, retained grade, and tenure data for employees. There are fields on this page that are populated from data entered on previous pages.
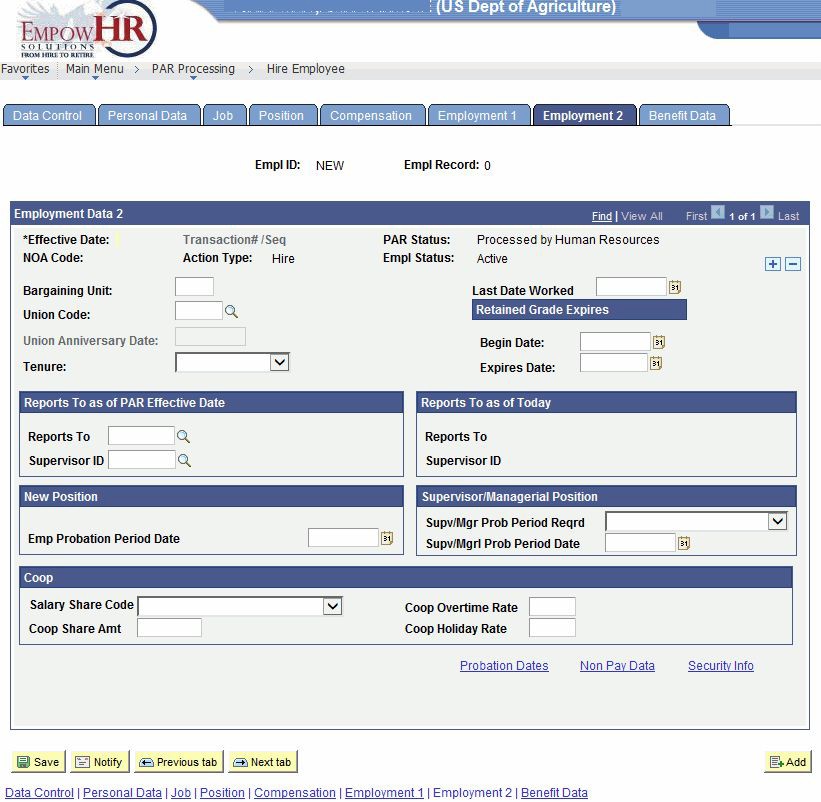
Figure 20: Hire Employee Page - Employment 2 Tab
- Complete the fields as follows:
|
Field |
Description/Instruction |
|---|---|
|
Empl ID |
Populated when the PAR is saved. This a unique ID assigned by EmpowHR. |
|
Empl Record |
Populated from the Data Control tab. |
|
Employment Data 2 |
Description/Instruction |
|
*Effective Date |
Required field. Populated from the Data Control tab. |
|
Transaction #/Seq |
Populated from the Data Control tab. |
|
PAR Status |
Populated from the Data Control tab. |
|
NOA Code |
Populated from the Data Control tab. |
|
Action Type |
Populated from the Data Control tab. |
|
Empl Status |
Populated from the Data Control tab. |
|
Bargaining Unit |
Populated from the Position tab. |
|
Last Date Worked |
Not used on a hire. |
|
Union Code |
Not used by NFC. |
|
Union Anniversary Date |
Not used by NFC. |
|
Tenure |
Identifies the employee’s retention group (for RIF purposes). Enter the applicable information or select data from the drop-down list. The valid values are as follows: No Tenure Group. Employee is in none of the tenure groups established for RIF purposes. Group I. Competitive Service - Tenure Group I includes employees serving under career appointments who either have completed initial appointment probation or are not required to serve initial appointment probation. Excepted service - Tenure Group I includes permanent employees whose appointments carry no restriction or condition such as conditional, indefinite, specific time limitation, or trial period. Group II. Competitive service - Tenure Group II includes employees serving under career-conditional appointments and under career appointments who are serving initial appointment probation. Excepted service - Tenure Group II includes employees who are serving trial periods or whose tenure is equivalent to career- conditional tenure in the competitive service in Agencies and have that type of appointment (for example, excepted appointment–conditional). Group III. Competitive Service - Tenure Group III includes definite employees, employees under temporary appointments pending establishment of registers, employees under term appointments, and employees in status non-temporary appointments. Excepted service - Tenure Group III includes employees whose tenure is indefinite; that is, without specific time limitation but not actual or potentially permanent, or with a specific time limitation of more than 1 year; also, employees who, though currently under appointments limited to 1 year or less, complete 1 year of current continuous employment. |
|
Retained Grade Expires |
Description |
|
Begin Date |
Not used on a hire. |
|
Expires Date |
Not used on a hire. |
|
Reports To as of PAR Effective Date |
Description/Instruction |
|
Reports To |
Populated from the Position tab. |
|
Supervisor ID |
Enter the applicable information in the field or search data by selecting the search icon. |
|
Reports To As of Today |
Description |
|
Reports To |
Generated by system. |
|
Supervisor ID |
Populated from the Position tab. |
|
New Position |
Instruction |
|
Emp Probation Period Date |
Enter the applicable date or select a date from the calendar icon. Type the beginning date of the 1-year probationary (or trial) period. When this date is initially furnished, PPS begins maintaining two records, creditable service and nonpay status, as shown on the T&A and on personnel actions. Creditable service is recorded on the employee’s intermittent database record (Information/Research Inquiry System (IRIS) Program IR129, Intermittent), and nonpay status is recorded on the employee’s nonpay leave record (IRIS Program IR140, Non Pay Leave). If an action corrects or changes the date previously furnished, the creditable service is disregarded, and beginning with the processing pay period of which the action was processed, a new record of creditable service is started. However, the nonpay status record maintained since the date was originally furnished remains unchanged. PPS credits full calendar time for periods of full-time and part-time service and 7 days calendar time for every 5 days of intermittent service. Creditable service is reduced for each workday in nonpay status (other than for military furlough or compensable injury) which exceeds 22 workdays (i.e., up to 22 days of nonpay is considered creditable service since it is forgiven). Report AECO36T2, Notification of Expiration of Probationary or Trial Period, is produced each pay period and distributed to Agency personnel offices to identify those employees approaching expiration of probationary or trial periods. This report is produced 4 months prior to the expiration date. Complete this field when the Tenure is 2 and Type Appointment is 01. Complete when Type Appointment is 01, 02, 03, and 06 through 09. Complete when Type Appointment is 01 or 06 and the Tenure is 2. Leave this field blank if the Tenure is 0 or 1. Leave this field blank if the Tenure is 3 and Type Appointment is 08. Do not process an action to remove the date. Enter the Effective Date of the Hire action if previous service is unknown. This date cannot be later than the Effective Date of the action. PPS generates the Effective Date of the action as the probationary period start date if a date is not entered for NOACs 100, 101, 140, 141, or 170. If this date is prior to the Effective Date of the Hire action, adjust the date to include any previous service creditable toward the probationary or trial waiting period. Do not adjust this date to include prior periods of nonpay status. |
|
Supervisor/Managerial Position |
Instruction |
|
Supv/Mgr Prob Period Reqrd |
Select the down arrow to select the applicable value to designate whether the supervisor/manager is subject to a probationary period. |
|
COOP |
Instruction |
|
Salary Share Code |
Select the applicable salary share code from the drop- down list. This is the source which shares the employee’s salary with the Agency. The salary share amount must be less than the scheduled salary amount. |
|
Coop Overtime Rate |
Enter the applicable overtime rate (XXX.XX). This is the hourly overtime rate for a cooperative-type employee when the overtime rate is not based on the basic pay because the cooperator pays part of the overtime. Do not complete this field if the Agency has agreed to pay all of the overtime pay. Do not complete this field for reemployed annuitants. |
|
Coop Share Amt |
Enter the applicable amount (XXXXXX.XX). This is the amount paid by a cooperator. |
- Select the Probation Dates link on the Employment Data 2 portion of the tab. The Probation Dates page is displayed.
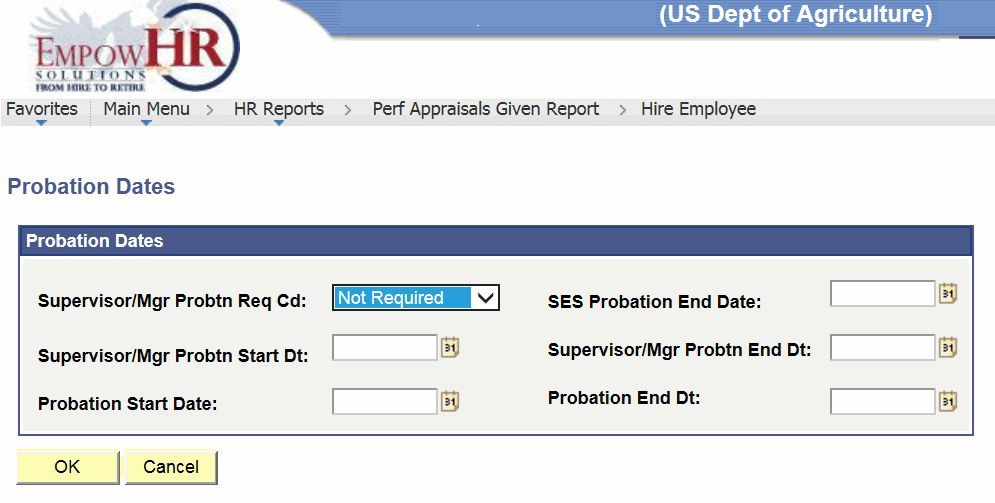
Figure 21: Probation Dates Page
- Complete the fields as follows:
|
Probation Dates |
Description |
|---|---|
|
Supervisor/Mgr Probtn Req Cd |
Populated from data entered on the Employment 1 tab. |
|
SES Probation End Date |
Populated from data entered on the Employment 1 tab. |
|
Supervisor/Mgr Probtn Start Dt |
Populated from data entered on the Employment 1 tab. |
|
Supervisor/Mgr Probtn End Dt |
Populated from data entered on the Employment 1 tab. |
|
Probation Start Date |
Populated from data entered on the Employment 1 tab. |
|
Probation End Dt |
Populated from data entered on the Employment 1 tab. |
- Select the OK button and the data is saved. The Hire Employee USF page - Employment 2 tab is displayed.
OR
Select the Cancel button to cancel the entered data. The Hire Employee USF page - Employment 2 tab is displayed. - Select the Benefit Data tab. The Hire Employee USF page - Benefit Data tab is displayed.
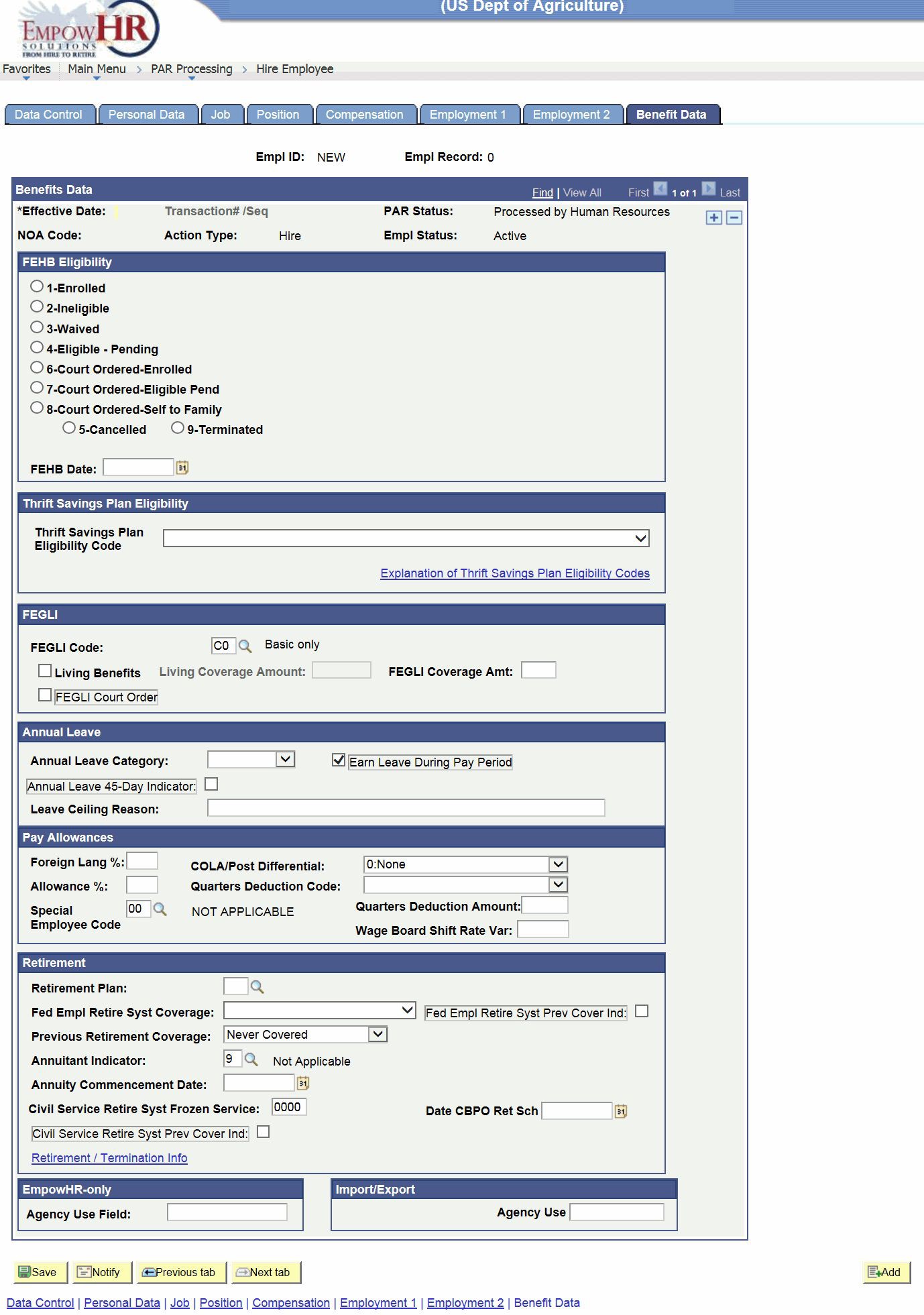
Figure 22: Hire Employee Page - Benefit Data Tab
- Complete the fields as follows:
|
Field |
Description/Instruction |
|---|---|
|
Empl Id |
Populated when the PAR is saved. This a unique ID assigned by EmpowHR. |
|
Empl Record |
Populated from the Data Control tab. |
|
Benefits Data |
Description |
|
*Effective Date |
Required field. Populated from the Data Control tab. |
|
Transaction #/Seq |
Populated from the Data Control tab. |
|
PAR Status |
Populated from the Data Control tab. |
|
NOA Code |
Populated from the Data Control tab. |
|
Action Type |
Populated from the Data Control tab. |
|
Empl Status |
Populated from the Data Control tab. |
|
FEHB Eligibility |
Description/Instruction |
|
1-Enrolled |
Generated by system based on the processing of the Federal Employees Health Benefits (FEHB) form. |
|
2-Ineligible |
Used if the employee is not eligible for non-Federal health insurance. |
|
3-Waived |
Used when the employee is (1) transferring into the Department or (2) being reemployed without a break in service of more than 3 days and has canceled or waived coverage under prior Federal employment. This code or Code 5-Canceled is used. |
|
4-Eligible-Pending |
Used to indicate the employee is eligible for FEHB but has not made an election. |
|
6-Court Ordered- Enrolled |
Used when an employee is court-ordered to provide FEHB for family members. |
|
7-Court Ordered- Eligible Pend |
Used when court-ordered FEHB is pending family coverage. |
|
8-Court Ordered- Self To Family |
Used to indicate a court-ordered change from self-only coverage to family coverage. |
|
5-Canceled |
Used when the employee is (1) transferring into the Department or (2) being reemployed without a break in service of more than 3 days and has canceled or waived covered under prior Federal employment. This code or Code 3 is used. |
|
9-Terminated |
Distinguishes the difference between an employee who has canceled coverage versus an employee whose coverage is terminated due to nonpay or other reason. |
|
FEHB Date |
Not used by NFC. |
|
Thrift Savings Plan Eligibility |
Instruction |
|
*Thrift Savings Plan Eligibility Code |
Required field. Identifies when the employee is eligible to participate in the FERS TSP for FERS, CSRS, Offset, or FSRS employees. Select the applicable data from the drop-down list or select the Explanation of TSP Eligibility Codes to determine the applicable code. |
|
FEGLI |
Description/Instruction |
|
FEGLI Code |
Enter the applicable FEGLI code that identifies if the employee is eligible to participate in FEGLI as authorized by the SF 2817, Life Insurance Election, or search for the code by selecting the search icon. If eligible, the code indicates whether the employee waived coverage or is covered by basic life only. OR The employee has elected coverage under one of the optional insurance plans as well as basic. Enrollment in FEGLI is automatic unless: The employee is appointed to a position or is under a type of appointment or employment which is excluded from coverage by law or regulation. The employee voluntarily waives coverage by completing an SF 2817. The employee previously waived coverage under a prior Federal appointment, and such waiver is still in effect. A previous waiver of coverage is automatically canceled if the employee is reinstated following a break in service of at least 180 days. This must be completed and different than the code on the database for a FEGLI Change action. If the employee has not submitted the SF 2817 to the Agency when the Hire action is ready for processing, select CO because the employee must be considered as being covered by basic life insurance. The action is then processed when the SF 2817 is received in the personnel office, and the employee has either waived coverage or has indicated that he/she wants the optional insurance coverage as well as the regular coverage. Do not complete this for employees with alternating tours of duty who are in an intermittent status as the time of the hire. These employees are not eligible for FEGLI coverage. |
|
Living Benefits |
Not used for a hire. |
|
Living Coverage Amount |
Not used for a hire. |
|
FEGLI Coverage |
Populated based on salary. The amount The FEGLI coverage amount is required for employees who have not waived and: Are paid at different rates of pay during the year, and PPS cannot calculate the FEGLI amount. Are paid on a piece basis. Are Federal Wage System (FWS) employees and paid at different rates. Are covered in multiples of $1000 (i.e., $10,000 is entered as 0010). Are recipients of an annual salary (if less than $8,000, then the coverage amount is $10,000). |
|
FEGLI Court Order |
Check the box if Yes. |
|
Annual Leave |
Description/Instruction |
|
Annual Leave Category |
Select the applicable annual leave category from the drop-down list. This field must be completed for full-time or part-time employees who are eligible to earn annual leave. The category in this field must be compatible with the SCD for leave. |
|
Earn Leave During Pay Period |
Indicates the employee earns leave. If the employee does not earn leave during the pay period, remove the check. This field must be completed when the effective date of the hire is not the first or second day of the pay period and the employee has an annual leave category (4, 6, or 8). This field must be blank if the Annual Leave Category is 0. |
|
Annual Leave 45- Day Indicator |
Used for employees who are stationed at an overseas foreign post of duty who are entitled to carry over, from one leave year to another, a maximum of 45 days of annual leave accumulation. |
|
Leave Ceiling Reason |
Enter the reason the employee is allowed to carry over a higher amount of leave. |
|
Pay Allowances |
Instruction |
|
Foreign Lang % |
Enter a maximum of two digits to show the percent of knowledge the employee has of a foreign language. |
|
COLA/Post Differential |
Indicates the employee is entitled to receive a cost-of- living allowance (COLA) and/or post differential, in addition to the base (scheduled) salary. Change or select data from the drop-down list. Enter the code that identifies which employee is entitled to receive COLA and/or a post differential, in addition to the scheduled salary or select data from the drop-down list. The valid values are as follows: COLA–Commissary/PX COLA–Commissary w/Post COLA–Local Retail COLA–Local Retail w/Pst Diff Foreign Post Diff None |
|
Allowance % |
Enter the applicable percentage. |
|
Quarters Deduction Code |
Enter the applicable information or select data from the drop-down list. This field indicates the frequency and taxable status of quarters deductions. The valid values are as follows: |
|
|
None Per Py Prod Ded – Not Tax Exempt Per Py Prod Ded – Tax Exempt Per Pay Day Ded – Not Tax Exempt Per Pay Day deduction – Tax Exempt Transmit Zeros To NFC |
|
Special Employee Code |
Identifies when the employee is in a special category of pay processing, not accommodated in any other portion of PPS. Enter the applicable code or search by selecting the search icon. |
|
Quarters Deduction Amount |
Used to record the amount deducted from employees who are furnished quarters, utilities, etc. Enter the applicable information. |
|
Wage Board Shift Rate Var |
Enter in hours and quarter hours with a decimal separating the whole hours from the quarter hours (XXX.XX) for the variable shift rate for FWS employees. |
|
Retirement |
Instruction |
|
Retirement Plan |
Enter the applicable plan code for the employee’s retirement plan or search by selecting the search icon. Note: To designate an employee as eligible for NAFI, select 5–Other. |
|
Fed Empl Retire Syst Coverage |
Select the applicable information from the drop-down list. This field is used to indicate an employee is automatically covered by FERS, has elected coverage under FERS, or does not elect coverage under FERS. |
|
Fed Empl Retire Syst Prev Cov Ind |
Indicates the employee has previous FERS service. Check this box if Yes. |
|
Previous Retirement Coverage |
Defaults to Never Covered. Select data from the drop- down list to change data. This is the code that identifies whether an employee has, at the time of the most recent appointment into Federal service, had previous retirement coverage. |
|
Annuitant Indicator |
Defaults to 9. Change or search by selecting the search icon. Valid values are: 1–Reempl Ann CS 2–Ret Officer 3–Ret Enlisted 4–Ret Off/Reempl Ann CS 5–Ret Enl/Reempl Ann CS 6–CS No Reduction 7–Ret Off/CS No Reduc 8–Ret Enl/Off/CS No Reduc 9–Not Applicable 0–CSRS Annuitant A–Reempl Ann FE B–Former ANN FE C–Ret Off/Reempl Ann FE D–Ret Off/Former Ann FE E–Ret Enl/Reempl Ann FE F–Ret Enl/Former Ann FE |
|
Annuity Commencement Date |
Enter the applicable start date of the annuity or select a date from the calendar icon. |
|
Civil Service Retire Syst Frozen Service |
Enter the applicable data. This is the total years and months of civilian and/or military service, creditable for calculation as of the SCD for leave, at the time the employee first becomes covered by FICA and CSRS (retirement coverage codes C and E). The first two positions must be 00 through 99 (number of years); last two positions must be 01 through 12 (number of months). |
|
Date CBPO Ret Sch |
Not used for a hire. |
|
Civil Service Retire Syst Prev Cover Ind |
Indicates the employee has previous CSRS service. Check this box if Yes. |
|
EmpowHR-only |
Instruction |
|
Agency Use |
Enter any applicable Agency data. |
- Select the Save button. The information entered on all tabs/pages is now saved.
- Select the OK button on the popup. The employee ID is created.