Build Positions
This section explains how to build mass positions based on a job code.
To Build Positions:
- Select the Position Management menu group.
- Select the Build Positions component. The Build Positions page is displayed.
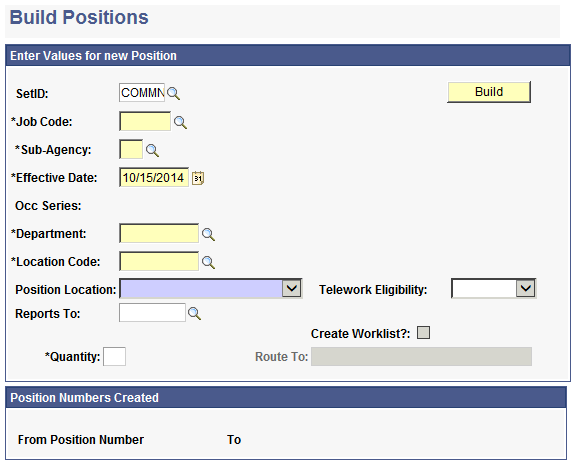
Figure 24: Build Positions Page
- Complete the fields in the Enter Values for new Position section as follows:
|
Field |
Description/Instruction |
|---|---|
|
SetID |
Enter the Set ID or select an ID by selecting the search icon button. |
|
Job Code |
Required field. Enter the job code or select a code by selecting the search icon button. |
|
Sub-Agency |
Required field. Populated based on the job code entered or selected. This field can be modified by entering a new Sub-Agency or selecting one by selecting the search icon button. |
|
Effective Date |
Required field. Enter the effective date or select a date by selecting the calendar icon button. |
|
Occ Series |
Populated based on the job code entered or selected. This field cannot be modified. |
|
Department |
Required field. Enter the Department or select a Department by selecting the search icon button. |
|
Location Code |
Required field. Enter the location code or select a code by selecting the search icon button. |
|
Position Location |
Select the position location from the drop-down menu. The valid values are Field and Headquarters. |
|
Telework Eligibility |
Select whether or not the position is eligible for telework from the drop-down list. The valid values are N: Not Eligible and Y: Eligible. |
|
Reports To |
Enter the Reports To data or select data by selecting the search icon. This field establishes reporting relationships among positions. Search for data by selecting the search icon button. This field is required when using the Manager Self Service function of EmpowHR. This allows the manager to submit actions on the incumbent or position. The supervisor's position number is entered in this field. |
|
Create Worklist? |
Check this box to create a work list. Note: If this box is selected, the Route To field is required. |
|
Quantity |
Required field. Enter the number of positions to be created. |
|
Route To |
Enter the role user data or select data by selecting the search icon button. Note: If this field is completed, the Create Worklist box will be required to be checked. |
- Complete the fields in the Position Numbers Created section as follows:
|
Field |
Description/Instruction |
|---|---|
|
From Position Number |
Populated with the starting number of the positions created. |
|
To |
Populated with the last number of the positions created. |
- Select the Build button. A confirmation popup appears and displays the range of position numbers created.
- Select the OK button. The Office Information tab is displayed.
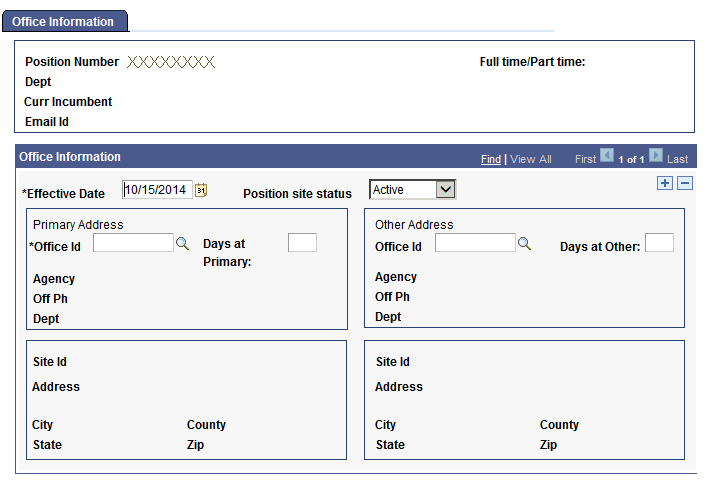
Figure 25: Office Information Tab
- Complete the fields as follows:
|
Field |
Description/Instruction |
|---|---|
|
Position Number |
Populated with the position number and the literal associated with the position. |
|
Full time/Part time |
Populated with either an F (full time) or P (part time). |
|
Dept |
Populated with the Department number and the literal associated with the Department. |
|
Curr Incumbent |
Populated with the incumbent information, if applicable. |
|
Email ID |
Populated with the email address. |
- Complete the fields in the Office Information section as follows:
|
Field |
Description/Instruction |
|---|---|
|
Effective Date |
Required field. Defaults to the current date. This is the date an action begins. The effective date is the same as the newly established position or the updated position if the location is changing. This date also determines when a transaction can be viewed or changed. |
|
Position Site Status |
Defaults to Active. Change if applicable by selecting data from the drop-down list. |
- Complete the fields in the Primary Address section as follows:
|
Field |
Description/Instruction |
|---|---|
|
Office Id |
Required field. Enter the applicable data or search by selecting the search icon button. This is the address where the position is located within the Agency. Information entered in the Office Id field will populate the Site Id, Address, City, State, County, and Zip fields on the bottom portion of the page. |
|
Days at Primary |
Enter the number of days the incumbent works at the primary duty location. |
|
Agency |
Enter the applicable Agency. |
|
Off Ph |
Enter the applicable phone number of a person or organization. |
|
Dept |
Enter the applicable Department. This field represents an organization. |
|
Site Id |
Enter the applicable site ID. |
|
Address |
Populated with the address of the primary office. |
|
City |
Populated with the city of the primary office. |
|
County |
Populated with the county of the primary office. |
|
State |
Populated with the State of the primary office. |
|
Zip |
Populated with the ZIP Code of the primary office. |
- Complete the fields in the Other Address section as follows:
|
Field |
Description/Instruction |
|---|---|
|
Office Id |
Enter the applicable data or search by selecting the search icon button. Information entered in the Office Id field will populate the Site Id, Address, City, State, County, and Zip fields on the bottom portion of the page. This address should only be completed if this position works at more than one site. |
|
Days at Primary |
Enter the number of days the incumbent works at the other office. |
|
Agency |
Enter the applicable Agency. |
|
Off Ph |
Enter the applicable phone number of a person or organization. |
|
Dept |
Enter the applicable Department. This field represents an organization. |
|
Site Id |
Enter the applicable site ID. |
|
Address |
Populated with the address of the other office. |
|
City |
Populated with the city of the other office. |
|
County |
Populated with the county of the other office. |
|
State |
Populated with the State of the other office. |
|
Zip |
Populated with the ZIP Code of the other office. |
After completing all fields, the following options are available:
|
Button |
Description |
|---|---|
|
Save |
Saves position information. |
|
Return to Search |
Searches for an additional office information profile. |
|
Notify |
Notifies the next individual in the workflow. |