Creating/Editing ePerformance Documents as a Manager
The option is used to facilitate the management of the performance evaluation process. This option allows several different roles to participate in the feedback process between managers, employees, and HR personnel.
The Manager can also create a new performance document, view existing performance documents, enter comments, and evaluate employees.
The Performance Document allows the manager to add new or pre-defined values for each section of the document.
To Create a Performance Document:
- Select the menu.
- Select the menu group.
- Select the menu item to access performance documents as a manager.
OR
Select the menu item to access development documents as a manager.
- Select the component. This component allows the manager to create a document for one employee at a time. The Create Performance Documents page is displayed.
OR
Select the component. This component allows the manager to create a document for a group of employees. The Create Performance by Group page is displayed.
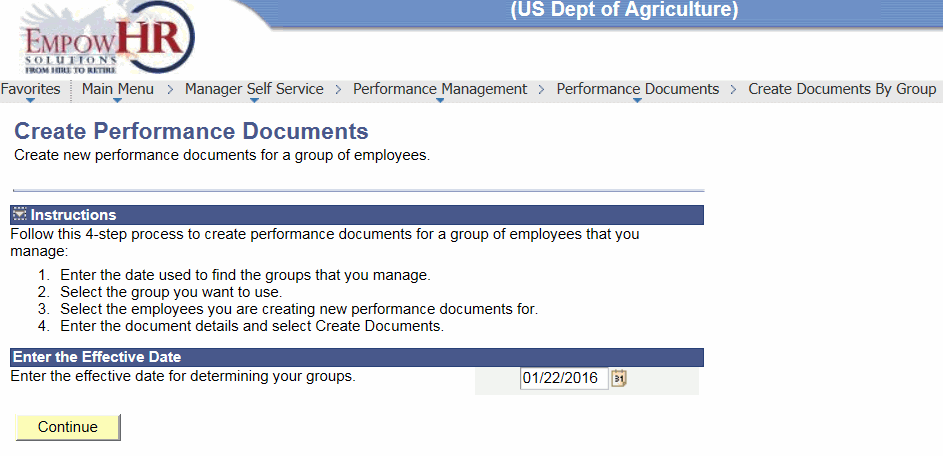
- Complete the field as follows:
Enter the Effective Date
Instruction
Effective Date
Enter the date used to find the employees that report to the manager. A manager will only be able to process those employees that report to them as of this date.
- Click . The Create Performance Document page is displayed.
OR
If a document is being created for a group, access the component. The Create Performance Documents pages are displayed.
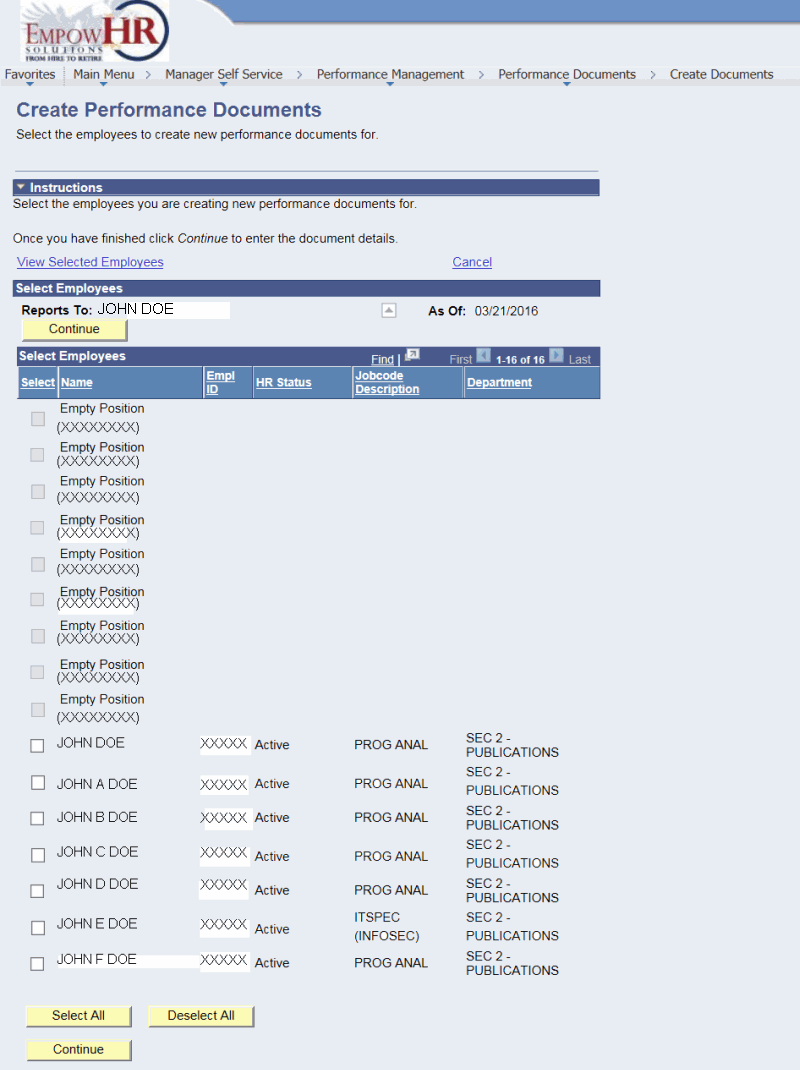
- Complete the fields as follows:
Field
Description/Instruction
Instructions
Select Employees
Description
Reports To:
Populated with the manager’s name.
As Of
Populated from Create Performance Documents page 1.
Select Employees
Description/Instruction
Select
Check to select employee(s) from the list.
Name
Names of the employees that report to the manager and vacant positions with the position number.
Empl ID
Employee IDs that correspond to the names of the employee. If the position is vacant, the Empl ID is blank.
HR Status
Status of the employee. If the position is vacant, the HR status is blank.
Jobcode Description
Narrative description of the Job Code. If the position is vacant, the Job Code Description is blank.
Department
Narrative description of the Department where the employee is located within the Agency. If the position is vacant, the Department is blank.
- Select one employee or a group of employees.
- Click . The Create Performance Documents (for an employee) is displayed.
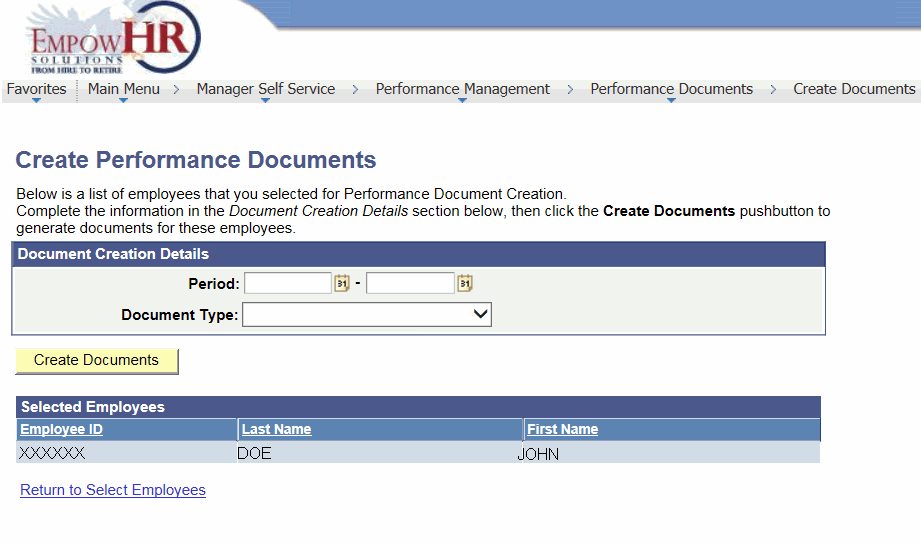
To Create Performance Documents:
This page reflects the employee(s) that were selected from the Create Performance Documents (for an employee).
- Complete the fields as follows:
Document Creation Details
Instruction
Period
Enter the date from and to of the performance period or select dates from the calendar icon.
Document Type
Select the type of document from the drop-down list. The values listed are populated from the Document Type template and can vary for each Agency.
- Click . The Create Performance Documents page (from Prior Document page) is displayed.
OR
Click . The Create Performance Documents page is displayed.
- Complete the additional fields as follows:
Field
Instruction
Create from Prior Document
Defaults to . Valid values are (create from a prior document and (do not create from a prior document).
Template
Select the applicable template from the drop-down list.
- Click . The Create Performance Documents - Results page is displayed. After selecting the employee(s) and the Document Type, a list of employee(s) that have Performance Documents that are ready for editing is displayed. Employee(s) with errors will need to be rerun after correcting the source of the error.
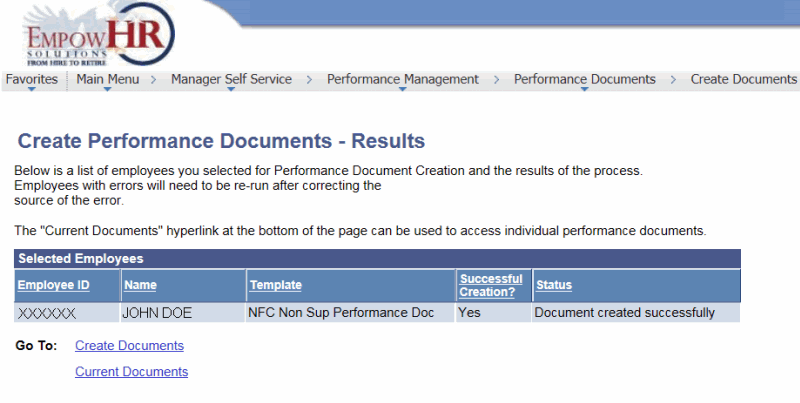
The fields on this page are as follows:
Selected Employees
Description
Employee ID
Populated with the employee's ID.
Name
Populated with the name of the employee. The name and employee ID are unique to each employee.
Template
Populated from the Create from Prior Document page.
Successful Creation?
Reflects whether the Performance Document was successfully created.
Status
Reflects the status of the Performance Document.
- Click the link to create a new Performance Document. The Create Performance Document page is displayed.
OR
Click the link to view the newly created Document(s). The Current Performance Documents page is displayed.
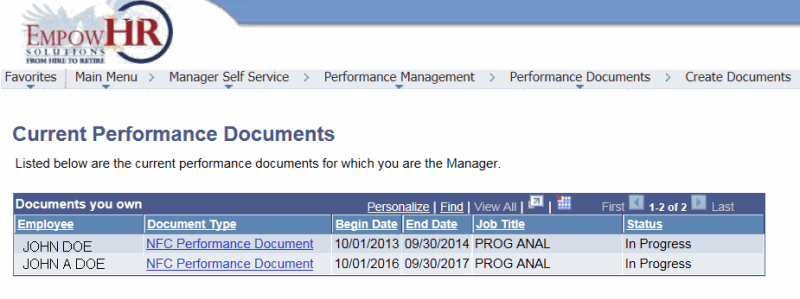
The fields on this page are as follows:
Documents you own
Description
Employee
Populated with the name of the employee.
Document Type
Populated with the document type selected on the Create Performance Documents page.
Begin Date
Populated with the begin date entered on the Create Performance Documents page.
End Date
Populated with the end date entered on the Create Performance Documents page.
Job Title
Populated with the job title of the employee.
Status
Populated with the status of the current documents for each employee.
- Click the link to view or edit the detail of the document. The Current Performance Documents - Document Details page is displayed. This page is used to track a Performance Document’s progress. The Name of the Employee, Job Title, Type of Document, and the Begin and End Date of the Performance Document are populated at the top of the window.
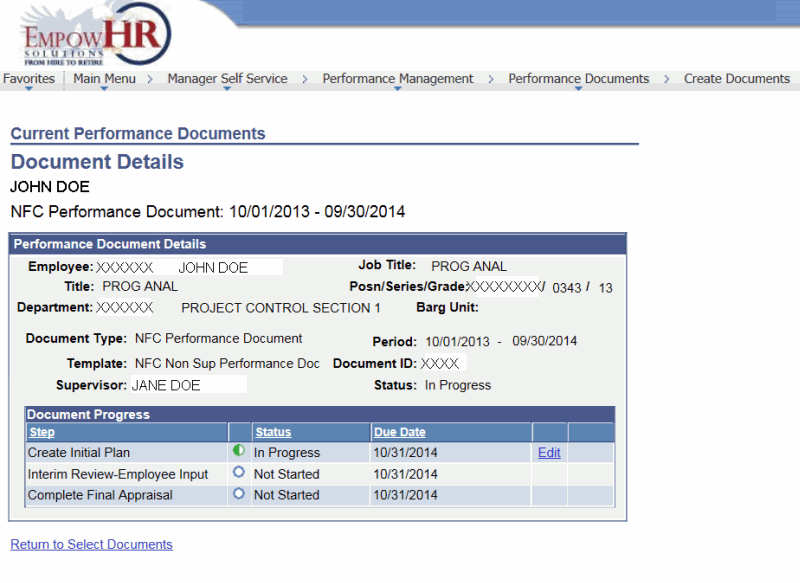
The fields on this page are as follows:
Performance Document Details
Description
Employee
Populated with the employee ID and the name of the employee.
Job Title
Populated with the job title of the employee.
Title
Populated with the title of the employee.
Posn/Series/Grade
Populated with the position number, job series, and grade of the employee.
Department
Populated with the Department code where the employee’s job is located.
Barg Unit
Populated with the four-position numeric Union Bargaining Unit.
Document Type
Populated with the document type selected on the Create Performance Documents page.
Period
Populated with the beginning and ending date entered on the Create Performance Documents page.
Template
Populated from the Create from Prior Document page.
Document ID
Populated with the document ID number.
Supervisor
Populated with the name of the Manager for the employee.
Status
Populated with the status of the performance document.
Document Progress
Description
Step
Displays the life cycle of the Performance Document. An example is shown below:
Step
Definition
Create Plan
A current Performance Plan.
Employee Input
Employee’s chance to enter comments on their own performance.
Complete Appraisal
Manager and/or Participant enters comments, rates the employee, and employee enters comments and approves/denies rating. This is equivalent to an Appraisal.
Status
Displays the status of each step in the process. Next to each status is a radio button that will be checked when each step is completed.
Due Date
Displays the due date for each step in the process.
- Click the link to add criteria to the corresponding Step. The Sections that were set up for the selected Template will display. The Performance Document - Performance Criteria - Draft page displays the details of the employee and the Performance Document. For more information regarding Status and links associated with the Status, refer to Document Statuses During Review.
At this point, the following options are available: These options are also at the bottom of the page for ease of use.
Step
Description
Click
Saves the information.
Click
Finalizes the criteria.
Click
Allows the user to Add Attachment to a Performance Document. The Add Attachment page is displayed.
Click
Cancels and return to the previous page.
Click
Returns to the Document Detail page.
Click
Allows for the review of the document by the employee.
Click the printer icon
Allows the viewing of the printable evaluation.
Click the notify icon
Sends a notification to the employee.
Attachment(s)
You can click on the Performance Document in order to add (upload) an attachment(s) to the document.
Section 1 - Plan Definitions
Section 1 - Plan Definitions contains descriptions of what the Performance Documents will include.
Section 2 - Strategic Goals
Section 2 - Strategic Goals contains the goals of the Performance Plan. Strategic goals is a management-approved expression of the performance, threshold(s), or expectation(s) that must be met to be appraised at a particular level of performance. A strategic goal may include, but is not limited to, quality, cost-efficiency, timeliness, and manner of performance.
Section 3 - Targets
Section 3 – Targets may include, but is not limited to, quality, cost-efficiency, timeliness, and manner of performance. If the Plan exists, then this section is populated for review/edit. If the Plan is new, then complete the target goals for the Plan.
Pre-defined/Add Your Own Item(s):
Click the to add additional targets. Select this radio button to select a pre-defined item. If a pre-defined item is not available, the Pre-defined Item page is displayed.
Section 4 - Priorities
Section 4 - Priorities is used for a description of the priority for the unit. If the Plan exists, this section is populated for review/edit. If the Plan is new, complete the unit priorities for the Plan.
Section 5 - Major Area of Responsibility
Section 5 - Major Area of Responsibility contains the responsibilities of the employee, the performance requirements, and the expectations of the employee. This section also allows the Manager to add the weight (criticality) of the responsibility. This section will be evaluated by the Employee and the Manager.
Below is a description of the types of responsibility and performance requirement.
- Major Duties - A critical element is a work assignment or responsibilities of such importance, that unacceptable performance in the element would result in a determination that the employee’s overall performance is unacceptable.
- Performance Requirement - The performance standard is a management approved expression of the performance, threshold(s), or expectation(s) that must be met to be appraised at a particular leave or performance.
- Expectations - An expectation may include, but is not limited to, quality, cost-efficiency, timeliness, and manner of performance.
You must enter the percent (%) of weight that applies to the Major Area of Responsibility.
You must also click the next to each Major Area of Responsibility to edit and/or add the information.
At this point, the following options are available:
Step |
Description |
|---|---|
Click |
Saves the the information. |
Click |
Finalizes the criteria. |
Click |
Allows the user to add attachment to a Performance Document. The Add Attachment page is displayed. |
Click |
Cancels and returns to the previous page. |
Click |
Returns to the Document Detail page. |
Click |
Allows for the review of the document. |
To Finalize the Criteria:
- Click to finalize the criteria. A Complete Performance Criteria popup appears to confirm the information on the Performance Document is finalized. The Document Detail page - Complete Status tab displays the status as completed.
OR
Click to return to the Document Details page - Complete Status tab without any action.
See Also |