Employment Data
This link allows users to enter the person’s employment information.
- To enter employment data on the EmpowHR Main Menu page, select the Workforce Administration menu group.
- Select the Personal Information menu.
- Select the Biographical menu item.
- Select the Modify a Person component. The Personal Data page - Find an Existing Value is displayed.
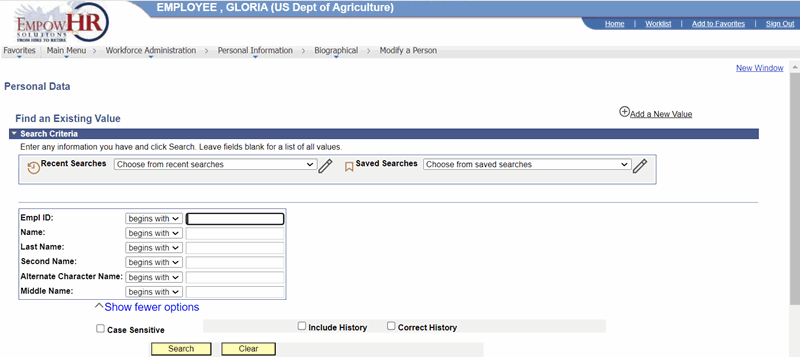
Figure 15: Personal Data Page - Find an Existing Value
- Select Add a New Value. The Personal Data Page - Add a New Value is displayed.
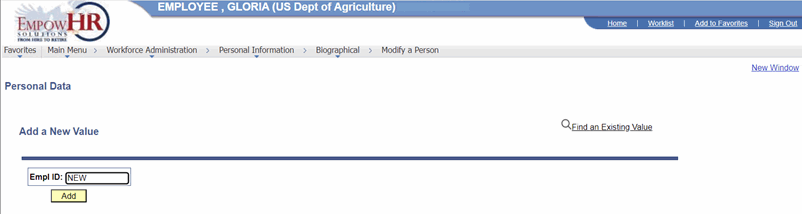
Figure 16: Personal Data Page - Add a New Existing Value
- Complete the field as follows:
|
Field |
Description/Instruction |
|
Empl ID |
Populated with New when you are adding a new person. The value will display as New until the record is saved. |
- Select the Add button. The Add a Person page - Biographical Details tab is displayed.
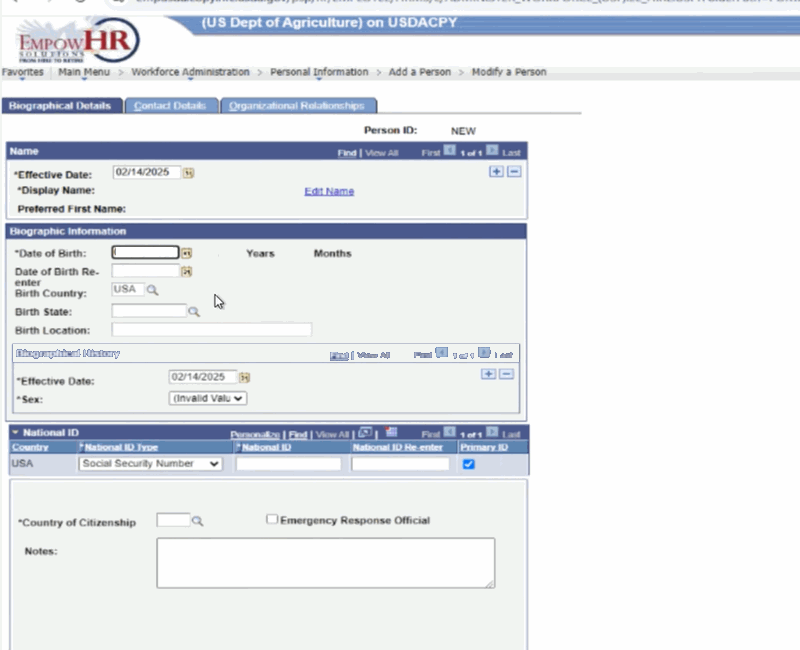
Figure 17: Add a Person Page - Biographical Details Tab
- Complete the fields as follows:
|
Field |
Description/Instruction |
|
Person ID |
Populated with the system-generated Person ID. |
|
Name |
Description/Instruction |
|
*Effective Date |
Required field. Enter the effective date of the action or select a date by selecting the calendar icon. The date entered or selected will be populated in the Personnel Action Request (PAR) section. |
|
*Display Name |
Required field. Populated with data entered from the Add Name link. See field instructions for Add a Name (on page 10). The name entered on this link will be populated in the PAR section. Note: The Add a Name link becomes the Edit Name link if the person’s name has been added. |
|
Biographic Information |
Description/Instruction |
|
*Date of Birth |
Required field. Enter the person’s date of birth or select a date by selecting the calendar icon. The calculated age is displayed to the right of the field. If this field is left blank, a warning message appears when the record is saved. This information is used to calculate a person’s age in some tasks, such as the expected retirement date, based on the person’s age. The date entered or selected will be populated in the PAR section. |
|
Years |
Populated based upon data entered on the *Date of Birth field. |
|
Months |
Populated based upon data entered on the *Date of Birth field. |
|
Date of Birth Re-enter |
Reenter the date of birth entered on the previous field. If you leave this field blank, an error message will appear. |
|
Birth Country |
Enter the birth country or select a country by selecting the search icon. Based on the selected country, the system may display additional fields. The birth country entered or selected will be populated in the PAR section. |
|
Birth State |
Enter the birth State or select a State by selecting the search icon. The birth State entered or selected will be populated in the PAR section. |
|
Birth Location |
Enter the birth location. Usually a city, town, or village. The birth location entered will be populated in the PAR section. |
|
Biographical History |
Instruction |
|
Date |
Required field. Enter the effective date or select a date by selecting the calendar icon. |
|
*Sex |
Required field. Select the applicable sex from the drop-down list. Valid values are Male and Female. The sex selected in this field will be populated in the PAR section. |
|
National ID |
Description/Instruction |
|
Country |
Populated with USA. |
|
*National ID Type |
Required field. Defaults to the SSN and cannot be changed. |
|
*National ID |
Required field. Enter the SSN. The SSN entered here will be populated in the PAR section. |
|
National ID Re-enter |
Reenter the SSN. |
|
Primary ID |
Check this box if this ID is the person’s primary ID. If this is the only data row for this person, the box is checked by default. |
|
*Country of Citizenship |
Required field. Enter the three-position country code or select the search icon to search for the applicable country. |
|
Emergency Response Official |
Check this box if the person being added is an emergency response official. The system defaults to blank. |
|
Notes |
Enter any notes, if applicable. |
- Select the Contact Details tab. The Add a Person page - Contact Details tab is displayed.

Figure 18: Add a Person Page - Contact Details Tab
- Complete the fields as follows:
|
Field |
Description/Instruction |
|
Person ID |
Populated with the system-generated Person ID. |
|
Current Addresses |
Description/Instruction |
|
Address Type |
Select the type of address that appears in this row. The field is populated with Home for the first address entered. Select + to select additional address types and add additional addresses. Note: The data entered for the home and mailing address for Federal employees will be populated in the PAR section. |
|
As Of Date |
Populated with the information entered from the Add Address Detail link. See field instructions for Add Address Detail (on page 12). |
|
Status |
Populated with the information entered from the Add Address Detail link. See field instructions for Add Address Detail (on page 12). |
|
Address |
Populated with the information entered from the Add Address Detail link. See field instructions for Add Address Detail (on page 12). |
|
Add Address Detail |
Select this link to display the Address History page to add/edit any address information. For more information, see Add Address Detail (on page 12). |
|
Phone Information |
Instruction |
|
*Phone Type |
Required field. Select the applicable phone type that corresponds with the telephone number. Select Main to designate a phone number as the individual’s primary contact number. The phone type selected in this field will be populated in the PAR section. |
|
Telephone |
Enter the telephone number. The telephone number entered in this field will be populated in the PAR section. |
|
Extension |
Enter the extension if applicable. The extension data entered here will be populated in the PAR section. |
|
Preferred |
Check this box if this is the person’s preferred phone number. If this box is checked, it will be populated next to the applicable phone information in the PAR section. |
|
Email Addresses |
Instruction |
|
*Email Type |
Required field. Select the email type from the drop-down list. Select + to select additional email address types and add additional email addresses. |
|
*Email Address |
Required field. Enter the email address. |
|
Preferred |
Check this box if this is the person’s preferred email address. |
- Select the Organizational Relationships tab. The Add a Person page - Organizational Relationships tab is displayed.
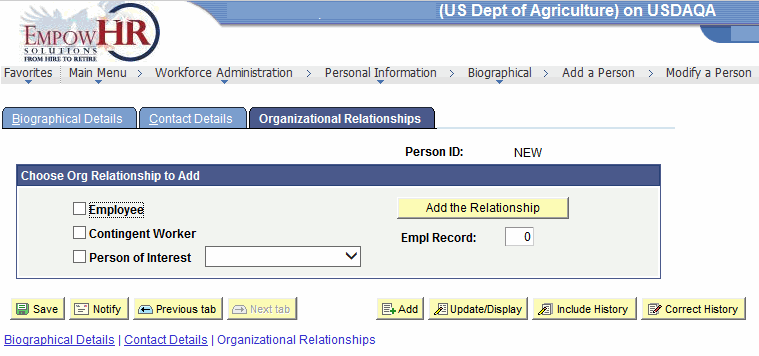
Figure 19: Add a Person Page - Organizational Relationships Page
- On the Add a Person page - Organizational Relationships tab, check the Contingent Worker box. The Add a Person page - Work Location tab is displayed.
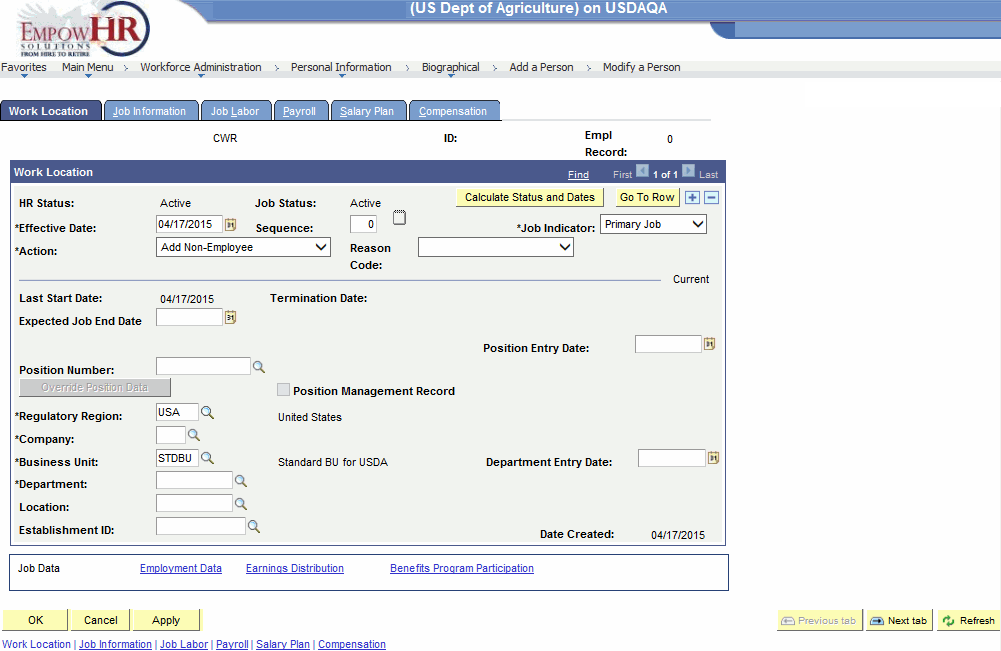
Figure 20: Add a Person Page - Work Location Tab
- Complete the fields as follows:
|
Field |
Description/Instruction |
|
ID |
Populated with the system-generated ID. |
|
Empl Record |
System generated with the employee record number (appointment number) for the person. |
|
Work Location |
Description/Instruction |
|
HR Status |
System generated with the person's human resources (HR) status (i.e., Active for an active worker). |
|
Job Status |
System generated with the person's job status (i.e., Active for an active worker). |
|
*Effective Date |
Required field. Enter the effective date or select a date by selecting the calendar icon. When a new instance with the action of Hire is added, the effective date entered becomes the original hire date. |
|
Sequence |
Use this number to track multiple administrative actions that occur on the same day. The default value is 0, the correct number for new instances. |
|
*Job Indicator |
Required field. Select the applicable job indicator from the drop-down list. Valid values are Primary Job, Secondary Job, and Not Applicable. This field is used to process people with more than one organizational instance in a single organizational relationship. |
- Select the Employment Information link on the Add a Person page. The Employment Information tab is displayed.
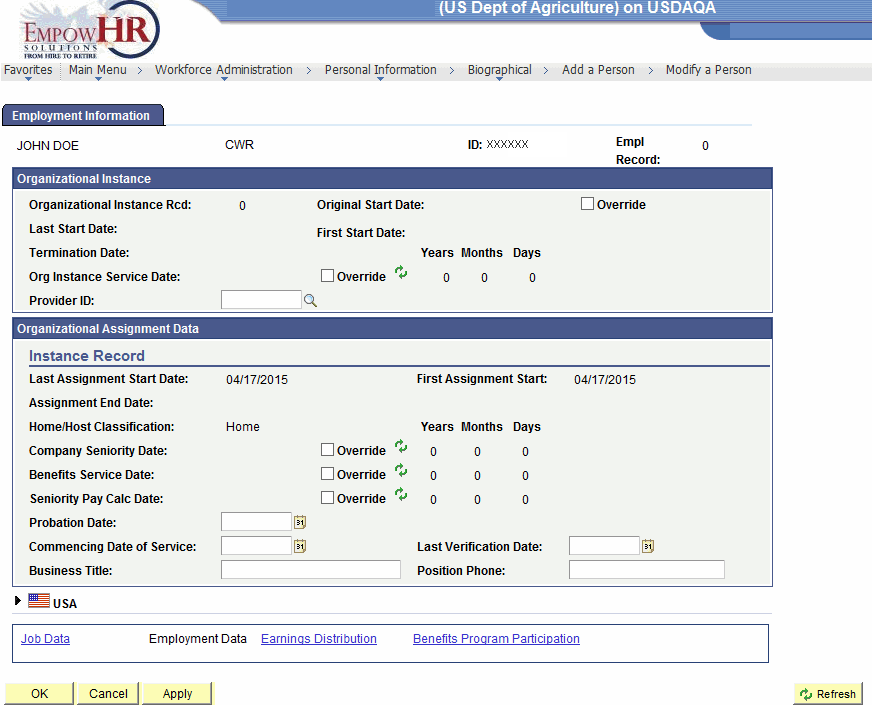
Figure 21: Employment Information Tab
- Complete the fields as follows:
|
Field |
Description/Instruction |
|
ID |
Populated with the system-generated ID. |
|
Empl Record |
Populated with the employee record number (appointment number). |
|
Organizational Instance |
Description/Instruction |
|
Organizational Instance Rcd |
Populated with the organizational instance record number. The number of the instance associated with the job data record. The organizational instance record number is the same as the Empl Record of the controlling instance. |
|
Original Start Date |
Populated with the system date on which the job data record is first created in the system. This date is not the effective date of the first job data record or the effective date of the job data row with the action of HIR. This date can be overridden to reflect an earlier start date (for example, the person has previously worked for the organization). |
|
Override |
Check this box if the original start date is modified to reflect an earlier start date than the system populated date. |
|
Last Start Date |
Populated with the most recent start date for the current organization instance. The system populates this field originally with the effective date of the controlling instance’s job data row with the action of HIR and then refreshes it with the effective date of job data rows with the actions REH (for employees) or RNW (for contingent workers). Note: This date is different from the first start date if the organization instance has been inactive and then reactivated. |
|
First Start Date |
Populated with the first start date for the current organization instance. The system populates this field with the effective date of the first job data row with the action of HIR (for employees) or ADD (for contingent workers) from the controlling instance. Note: This date is used as the hire date in reports. This date is not refreshed unless a new row in the controlling instance with one of these actions is added. This would only be necessary if the hire date needs to be reset. |
|
Termination Date |
Populated with the effective date of the controlling instance’s job data row with the action of TER (terminated) or COM (completed), if applicable. If a person’s controlling instance is rehire or renew, the system clears this field. |
|
Years |
Populated with the amount of years of service for the person. |
|
Months |
Populated with the amount of months of service for the person. |
|
Days |
Populated with the amount of days of service for the person. |
|
Org Instance Service Date |
Populated with the system date on which the current job data record was created in the system. This date can be earlier than the effective date of the first job data record or the effective date of the job data row with the action of HIR. This date can be overridden to reflect an earlier service date (for example if the person has previously worked for the organization). The system calculates the number of years, months, and days of service for the person. |
|
Override |
Check this box if the organizational instance service date is modified to reflect an earlier service date than the system populated date. |
|
Provider ID |
Enter the provider ID or select an ID by selecting the search icon. |
|
Organizational Assignment Data Instance Record |
Description/Instruction |
|
Last Assignment Start Date |
Populated with the most recent start date for the current assignment. The system populates this field with the effective date of the job data row with an action that reactivates the assignment. This date is different from the first assignment start date if this assignment has been inactive and then reactivated. |
|
First Assignment Start |
Populated with the first start date for the current assignment. The system populates this field with the effective date of the first job data row with an action that activates the assignment. |
|
Assignment End Date |
Populated with the effective date of the job data row with the action of TER (terminated) or COM (completed), if applicable. |
|
Home/Host Classification |
Applies to workers who are on assignments and identifies whether the current job is at the worker’s home location of the assignment location. Select Home for a new hire. |
|
Years |
Populated with the amount of years of seniority for the person. |
|
Months |
Populated with the amount of months of seniority for the person. |
|
Days |
Populated with the amount of days of seniority for the person. |
|
Company Seniority Date |
Displays the company seniority date. This date can be modified by selecting the override box and then entering another company seniority date or selecting a date by selecting the calendar icon. Based on the date entered the system calculates the number of years, months, and days of seniority for the person. |
|
Override |
Check this box to override the company seniority date. |
|
Benefits Service Date |
Displays the date of service for a person. This date can be modified by selecting the override box and then entering another benefits service date or selecting a date by selecting the calendar icon. Based on the date entered the system calculates the number of years, months, and days of service for a person, including any credit for military leave or the total amount of time that the person works for multiple Departments in the organization. This date is used to calculate benefits eligibility. |
|
Override |
Check this box to override the benefit service date. |
|
Years |
Populated with the amount of years of service for the person. |
|
Months |
Populated with the amount of months of service for the person. |
|
Days |
Populated with the amount of days of service for the person. |
|
Seniority Pay Calc Date |
Displays the seniority pay calculation date. This date can be modified by selecting the override box and then entering the date the system should use to calculate seniority-based pay or selecting a date by selecting the calendar icon. Based on the date entered the system calculates the number of years, months, and days of seniority pay calculation for the person. Note: EmpowHR used the original start date as the default value. |
|
Override |
Check this box to override the seniority pay calculation date. |
|
Years |
Populated with the amount of years of seniority pay calculation for the person. |
|
Months |
Populated with the amount of months of seniority pay calculation for the person. |
|
Days |
Populated with the amount of days of seniority pay calculation for the person. |
|
Probation Date |
Enter the date the worker is placed on probation or select a date by selecting the calendar icon. |
|
Commencing Date of Service |
Enter the commencing date of service or select a date by selecting the calendar icon. |
|
Last Verification Date |
Enter the date the person verified his/her personal data in the system or select a date by selecting the calendar icon. |
|
Business Title |
Populated with the default title for the position number that is assigned to the person on the Contingent Worker page - Work Location tab. |
|
Position Phone |
Populated with the default phone number for the position number that is assigned to the person on the Add a Contingent Worker page - Work Location tab. |
- Select the USA icon to display the following.

Figure 22: Employment Information Tab - USA Section
- Complete the fields as follows:
|
USA |
Instruction |
|
Owns 5% (or More) of Company |
Check this box if applicable. |
|
Appointment End Date |
Enter the appointment end date or select a date by selecting the calendar icon. |
|
Contract Length |
Select a contract length from the drop-down menu. |
|
Accrue Tenure Services |
Check this box to activate the tenure accrual. |
|
FTE for Tenure Accrual |
Enter the FTE to be used in tenure accruals. FTE cannot be greater than 1.0. On multiple jobs, the sum of the FTEs of all the jobs selected to accrue tenure cannot be greater than 1.0. |
|
Service Calculation Group |
Enter the Service Calculation Group that represents a group of employees who have the same calculation rules applied to their service accrual process or select a group by selecting the search icon. |
|
FTE for Flex Service Accrual |
Enter the FTE value to be used in prorating the worker’s accrued service. |
Note: If you choose OK, you are returned to the Add a Person page - Organizational Relationships tab.
At this point, the following options are available:
|
Step |
Description |
|
Select OK |
Saves the record. |
|
Select Cancel |
Cancels the record. |
|
Select Apply |
Saves the record and sends it to NFC for processing. |
|
Select Refresh |
Refreshes the page. |