3rd Party Integrations
The 3rd Party Integration within EmpowHR allows you to streamline the process of hiring and onboarding by communicating key position and personnel data. This data flows from EmpowHR to the staffing vendor and then back to EmpowHR allowing for pre-population of data and automated record creation.
Overall functionality included provides:
- Agencies with the ability to transmit detailed Position Data information to their selected Staffing vendor where this information is used to build a vacancy announcement based on the EmpowHR Position details transmitted.
- Agencies with the ability to transmit updated Position Data information to their Staffing vendor prior to the vacancy announcement being created.
- Agencies with the ability to view within EmpowHR, the periodic "Request Status" changes that take place in their staffing vendor application.
- Staffing vendor Selectee personal information to be loaded into an EmpowHR staging table via new hire interface (NHI) transmission.
- Staged selectee data to be scrubbed to determine if the selectee already exists in EmpowHR, or requires a new Employee ID.
- The automatic insertion of new selectee data into the EmpowHR Person Model for hiring.
- Secure email notifications to customer users providing information on the selectee chosen to be hired for the previously transmitted position.:
- To use a third-party integration tool with Empower, select the Workforce Administration option on the EmpowHR Main Menu page.
- Select the 3rd Party Integrations option on the Workforce Administration menu. The 3rd Party Integrations page is displayed.
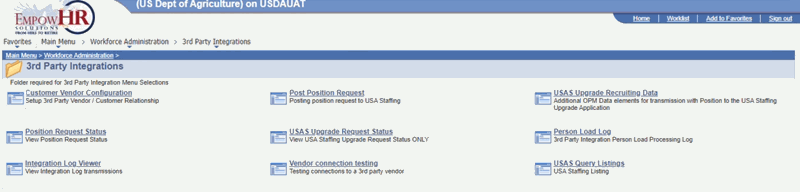
Figure 59: 3rd Party Integration Menu Page
- Create a position request (Position Data - Job Code Data).
Position Management
Once a position is created, the position information can be sent to the staffing vendor for recruiting. The user will then navigate to the position information page to add the USAS Upgrade Recruiting Data using the position management link.
Note: For more information on creating a position, go to the EmpowHR 9.0 Section 4, Position Management procedure and follow the steps under Position Management.
- To upgrade recruiting data (prepare a position), select Workforce Administration option on the EmpowHR Main Menu page.
- Select 3rd Party Integrations option.
- Select the USAS Upgrade Recruiting Data page
OR
Select Position Management in the menu bar and select Position Information option in the menu.
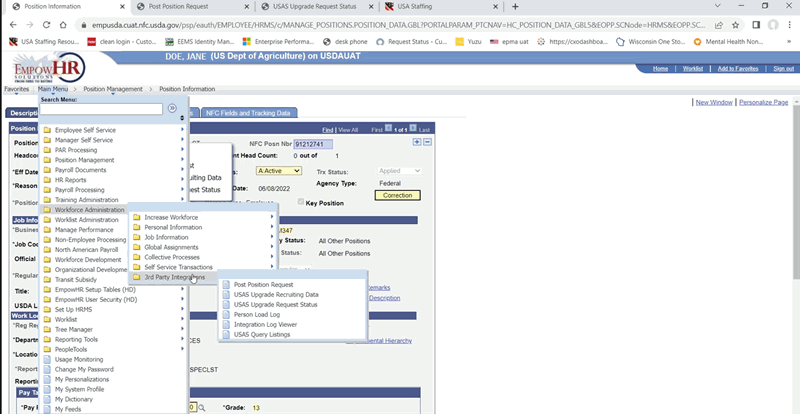
Figure 60: Workforce Administration Option - 3rd Party Integrations Options
- Enter the position number in the Position Number field. The Position Information page - Description tab is displayed.
Note: The position status should be Applied or Future Ready before continuing.
- Select the (glyph) arrow on the Position Number field to display the Actions menu.
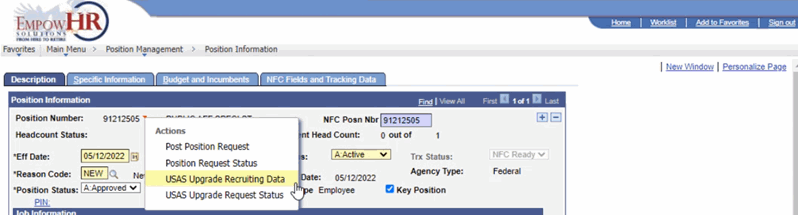
Figure 61: Position Information Page - Description Tab
- Select USAS Upgrade Recruiting Data option. The USAS Upgrade Recruiting Data page - Find an Existing Value tab is displayed.
- Enter the Position Number.
- Select the Search button. The USAS Upgrade Recruiting Data page - USA Staffing Upgrade tab is displayed.
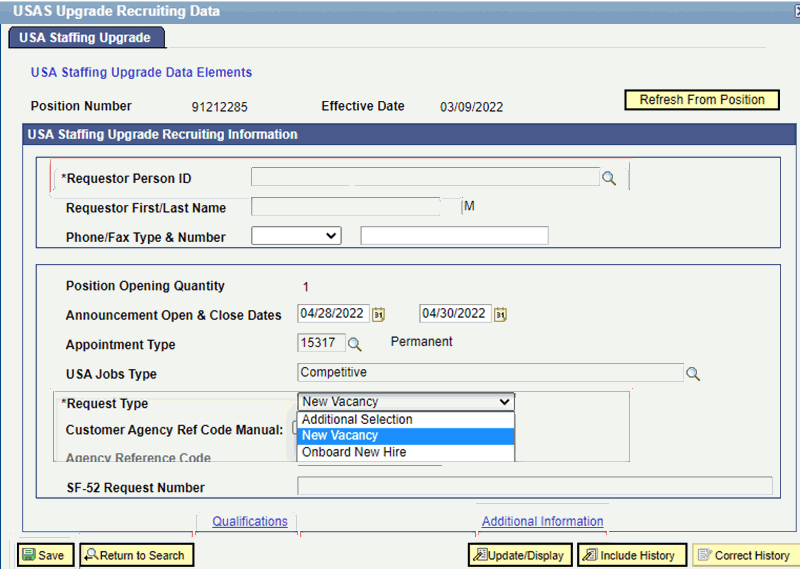
Figure 62: USAS Upgrade Recruiting Data Page - USA Staffing Upgrade Tab
Note: If you are the requester, your information will automatically be populated in the Requester Person ID and Requestor First/Last Name fields. If you do not have the applicable access, you must select the search icon next to the Requestor Person ID field and select the applicable Requestor Person ID.
- Complete the fields as follows:
|
Field |
Description/Instruction |
|---|---|
|
Requestor Person ID |
Required field. Enter the HR representative. Note: An HR user will only be able to select a user who has row level security for that position based upon the Department ID. |
|
Position Opening Quantity |
This field is no longer used. |
|
Announcement Open & Close Dates |
Enter the open and close dates for the announcement or select the dates from the calendar icon. |
|
Appointment Type |
Enter the code for the appointment type or select the search icon to search for and select the appointment type. If a code is entered, the literal displayed next to the code. If the search icon is used, both the code and the literal are displayed on the list of available appointment types. Valid Values are: 15317 - Permanent 15318 - Temporary 15319 - term 15320 - Detail 15321 - Temporary Promotion 15322 - Seasonal 15323 - Summer 15324 - Presidential Management Fellowship 15326 - Recent Graduates 15327 - Multiple Appointment Types 15328 - Internships 15522 - Intermittent 15667 - ICTAP Only 15668 - Agency Employees Only 15669 - Telework |
|
USA Job Type |
Enter the job type or select the search icon to search for and select the job type. Valid Values are: Competitive Competitive, Internal Merit Promotion Competitive, Merit Promotion Competitive, Merit Promotion, Internal Merit Promotion Internal Merit Promotion Merit Promotion Merit Promotion, Internal Merit Promotion |
|
Request Type |
Required field. Select an option from the drop-down menu. Valid values are: Additional Selection New Vacancy Onboard New Hire |
|
Customer Agency Ref Code Manual |
Select the checkbox to get access to the Agency Reference Code field. If this checkbox is selected, the Agency Reference Code field is available to enter the applicable Agency reference code. The default for this field is blank. |
|
Agency Reference Code |
Enters the Agency's reference code if the Customer Agency Ref Code Manual checkbox is selected. |
|
SF-52 Request Number |
Enter the SF 52 request number (for the applicable position) from the staffing vendor. |
Note: You may also complete as many optional fields as necessary to add additional information to the 3rd Party staffing tool. This includes: Announcement Open & Close Dates, Appointment Type, USA Jobs Type, Customer Agency Ref Code Manual, and SF 52 Request Number.
- Select the Qualifications link. The USAS Upgrade Recruiting Data page - Qualifications page is displayed

Figure 63: USAS Upgrade Recruiting Data Page - Qualifications Page
- Complete the fields as follows:
|
Field |
Description/Instruction |
|---|---|
|
Education Level |
Select the drop-down list to find the correct education level. |
|
International Education Code |
Defaults to 0-Early Childhood Education. Select the drop-down list to find the correct education level. |
|
Security Clearance |
Populated from the position information page. |
|
Drug Test Required True/False |
Populated from the position information page. |
|
Minimum/Maximum Age |
Enter if the position has a minimum or maximum age. Not a required field. |
|
Program Name |
Enter if the position has a program name. Not a required field. |
|
Working Language Codes |
Populated from the position information page. If changes are required, they must be updated. |
|
License Type Codes |
Enter the license type code field. Not a required field. |
|
Qualifications Summary |
Populated from the position information page. The information can be modified without going back to the position. |
- Select the OK button. The user is returned to the USAS Upgrade Recruiting Data page - USA Staffing Upgrade tab.
- Select the Additional Information link. The USAS Upgrade Recruiting Data page - Additional Information page is displayed.
The information on this page is populated from the position information page.
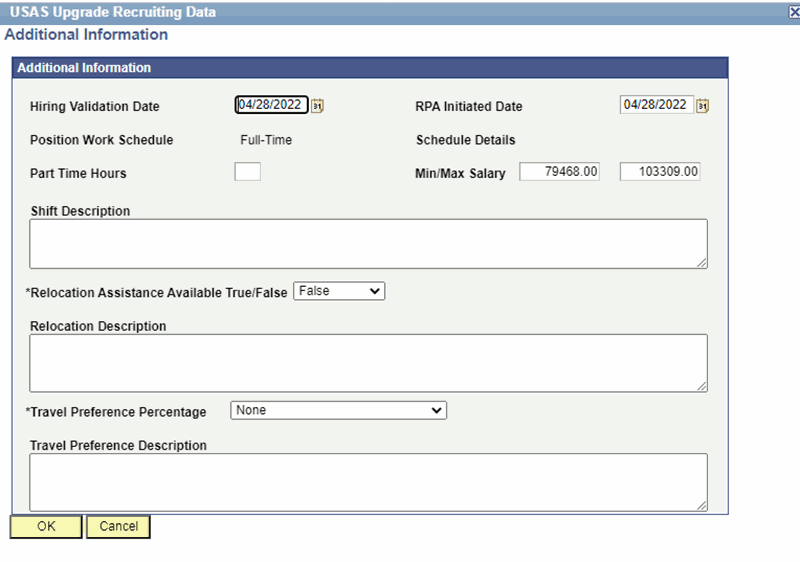
Figure 64: USAS Upgrade Recruiting Data Page - Additional Information Page
- Complete the required fields:
|
Field |
Description/Instruction |
|---|---|
|
Relocation Assistance Available True/False |
Required field. Select True or False from the drop-down list. |
|
Travel Preference Percentage |
Required field. Defaults to None. Select an option from the drop-down menu. |
- Select the OK button. The user is returned to the USAS Upgrade Recruiting Data page - USA Staffing Upgrade tab.
- Select the SAVE button.
- Select the X to close the page. The Position Information page is displayed, and the user is ready to push the position to the staffing vendor.
Posting a Position Request
- Once the USAS Upgrade Recruiting Data information has been completed, it is ready to transmit to the staffing vendor to post a position.
- Select the (glyph) arrow on the Position Number field to display the Actions menu.
- Select the Post Position Request option in the menu. The Post Position Request tab - Enter Search Criteria page is displayed.
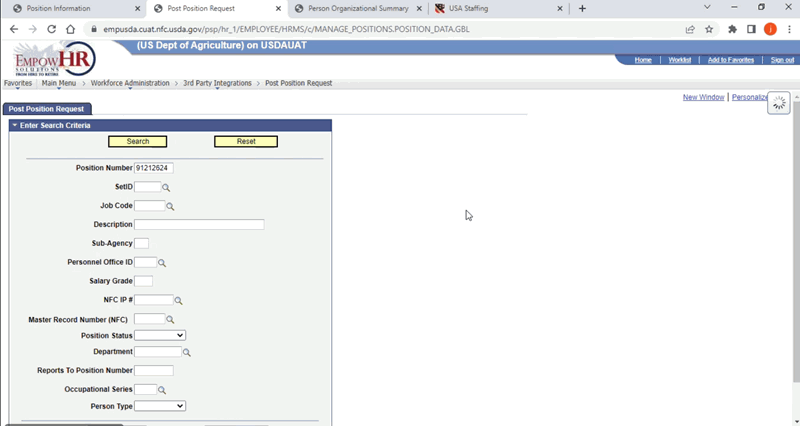
Figure 65: Post Position Request Tab - Enter Search Criteria Page
- Enter the position number in the Position Number field.
- Select the Search button. The position search results will appear.

Figure 66: Post Position Request Search Results Page
- Ensure that the Action field is set to Send and review the rest of the information that will be sent to the staffing vendor. Valid values are:
Send - When posting a position for the first time to staffing tool, the action will be Send in the Action column on the Post Position Request page. This also applies once a position has been closed out.
Send Update - Position requests can be updated up until they are approved in staffing tool. This option is used when updates to the position must occur in EmpowHR and flow to the staffing vendor.
Resend - The action status will be Resend in the Action column once the request has been approved in the staffing tool up until the position has been closed.
Note: Resend should only be used when a new position request number is required. HR Users will receive a warning message upon selecting Resend.
- Select the GO button.
Note: If an error message is received when posting a position, the application may have timed out.
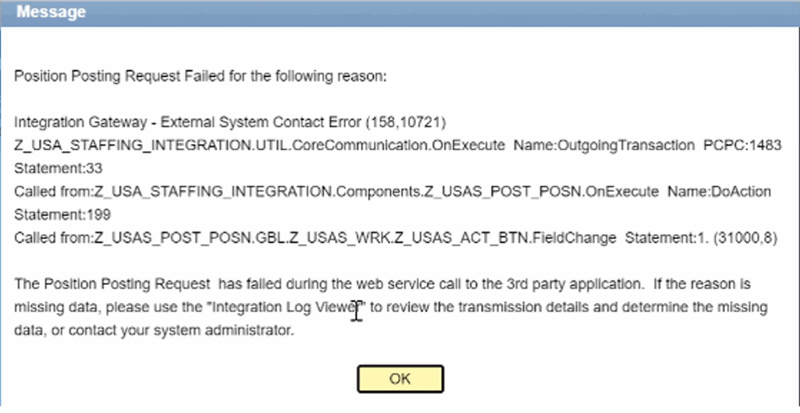
Figure 67: Position Posting Request Failed Message
- Select the OK button and send request again.
If the request RPI is successful, a message will appear Position Posting Request #999999 has been sent to the 3rd party vendor successfully. The web service to the 3rd party for the Position Posting Request has successfully completed.
Note: Be sure to make a note of the position posting request number assigned. This will be the number used in the staffing vendor software to search for action. Since the staffing vendor could be different for each Agency, those steps will be dictated by your Agency specific workflow.
Position Request Status
Throughout the process of moving the position through the staffing vendor’s tool, EmpowHR receives position request statuses from the staffing vendor process. EmpowHR will also automatically generate an email notification of the tentative job offer acceptance. The email will provide the position number and the EMPLID that were created for the new hire in EmpowHR. User can check these statues anytime during the process to make sure the data is flowing correctly.
- To request a position status, select the Workforce Administration option on the EmpowHR Main Menu page.
- Select the 3rd Party Integrations option in the menu.
- Select the USAS Upgrade Request Status option in the menu. The USAS Upgrade Request Status page - Find an Existing Value tab, Search Criteria page is displayed.
- Enter the applicable search criteria and select the Search button. The Position Information page is displayed.
OR
Navigate to the position within EmpowHR. The Position Information page is displayed. - Select the (glyph) arrow on the Position Number field to display the Actions menu.
- Select the USAS Upgrade Request Status option. The USAS Upgrade Request Status page – Find an Existing Value, Search Criteria page is displayed.
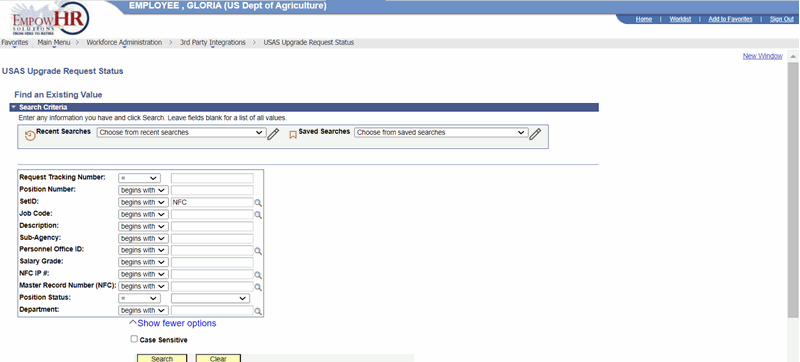 Figure 58: USAS Upgrade Request Status Page - Find an Existing Value Search Criteria Page
Figure 58: USAS Upgrade Request Status Page - Find an Existing Value Search Criteria Page
- Enter either the Request Tracking Number or the Position Number.
- Select the Search button. The USA Staffing Upgrade Request Status page is displayed.

Figure 69: USA Staffing Upgrade Request Status History Page
On the USA Staffing Upgrade Request Status page, the user can review the position number, position title, and the request tracking number. The information on this page will document status flow between EmpowHR and the staffing vendor.
Note: If the expected status entry is not the latest updates from the staffing vendor, select the Refresh button.
Note: If the Locked checkbox is selected on the USA Staffing Upgrade Request Status, no other user can send/update request for the position to USA Staffing, until it is unlocked.
Once the tentative offer is accepted by the selectee. The selectee data will be transmitted to EmpowHR. The selectee section at the bottom of the USA Staffing Upgrade Request Status page will be populated. The information in the Selectees section will vary based on the date completed and sent from the staffing tool.
Additional fields in the selectee section will be populated, and the offer status will be updated to Final Offer Accepted.
- Select the Return to Search button.
Onboarding Tasks That Occur Within EmpowHR
Tentative Offer Acceptance Email:
EmpowHR will generate a tentative job offer acceptance email notification when HR sends the first trigger to the staffing vendor. The email will provide the position number and the EMPLID for the new hire in EmpowHR. These links are used by the authorized user to perform adjudication and sponsorship activities.
Note: If the person already exists, the previous EMPLID will be provided.
HSPD-12 Actions of Sponsorship and Adjudication
At this time the HSPD-12 actions of sponsorship and Adjudication can be completed on the selectee’s record.
Note: The action must be completed by an HSPD-12 role holder who has been designated in the GSA USAccess system. The HSPD-12 role holder can find training and process guides on sponsorship and adjudication actions in EmpowHR at the HSPD-12 Teams Web site.
If the Agency security contact plans to use the fingerprints captured during HSPD-12 enrollment for the suitability determination, this would require coordination with the HSPD-12 Adjudicator who can release the fingerprints to OPM directly from the GSA USAccess application.
Email Links for Tentative Offer Acceptance:
The following links are provided in the generated email:
Modify a Person Link – This link takes the user to the Person Model page that is prepopulated with information from the staffing vendor.
Sponsored for Credential Enrollment Link – This link takes the user to the Maintain a Person Assignment page – Find an Existing Value page where the Empl ID will be prepopulated for searching.
Note: If this person already exists in EmpowHR, an additional link will be provided in the tentative offer acceptance email.
- Select the Search button to access the Edit POI Relationship page. This page displays the information transmitted from staffing vendor for security.
- Select the Assignment tab to access the Request Tracking Nbr page.
The following fields are displayed:
|
Field |
Description/Instruction |
|---|---|
|
Contract/Grant Flag |
Populated from the position information page. To modify the employee information, return to the position information page. |
|
Request Tracking Nbr |
Populated from the position information page. To modify the employee information, return to the position information page. |
|
Sub-Agency |
Populated from the position information page. To modify the employee information, return to the position information page. |
|
Status |
Populated from the position information page. To modify the employee information, return to the position information page. |
|
Effective Date |
Populated from the position information page. To modify the employee information, return to the position information page. |
|
Department |
Populated from the position information page. To modify the employee information, return to the position information page. |
|
Offer Status |
Populated from the position information page. To modify the employee information, return to the position information page. |
|
Sponsor ID |
Defaults to blank. This field will indicate the person/Department that granted the security clearance. |
|
Card Type |
Select an option from the drop-down menu. This field can only be changed by HSPD-12 sponsor role holder since selection in this field constitutes sponsorship. |
|
Change Date |
When information has been changed in the position information page, the changed date will appear. |
Adjudicated Link – This link grants access to the Adjudication page where the Investigation Type, Status, and any other information was entered.
Note: This page can only be completed by HSPD-12 Adjudicator role holders since entering an investigation type and status is what triggers in adjudication to USAccess for card issuance preposes.
- Complete the fields as follows:
|
Field |
Description/Instruction |
|---|---|
|
Investigation Type |
Required field. Select the drop-down list to find the correct investigation type. |
|
Status |
Required field. Select the drop-down list to find the correct status. |
|
Adjudication Date |
Populated with the date of the adjudication was entered. |
|
Adjudicator Oprid |
Populated with the operator’s ID. |
|
Notes |
Add information that pertains to the investigation type. |
Final Offer Acceptance Email:
EmpowHR will generate a final offer notification email with four additional task links. It also provides the position number and the EMPLID for the new hire. Additional fields of the selectee’s status page will be populated, and the offer status will be update to Final Offer Accepted in EmpowHR.
Email Links for Final Offer:
Modify a Person link – review the data and make any updates required.
Add Employment Instance USF link -takes you to PAR.
- Select the Empl ID in the Search Results section to access the Add Employment Instance USF page.
- Select the Add the Relationship link. The position link to the hire from the request staffing vendor will be shown.
- Verify the position is correct.
- Select the Yes button.
Note: If the position information is not correct or needs updates, select the No button to make the necessary changes to the position. Select the Yes button to complete all the applicable fields in PAR.
Confirm Sponsorship link – takes user to the sponsorship to confirm any information that was previously entered. The Maintain a Persons Assignment page is displayed.
Note: This page can only be completed by HSPD-12 Adjudicator role holders.
- Select the Search button. The Edit POI Relationship page is displayed.
- Select the Save button.
- Select the Assignment tab to make any requested changes.
- Select the Save button.
Confirm Adjudication link – review and make any updates required. The Adjudication page is displayed.
Note: This page can only be completed by HSPD-12 Adjudicator role holders.
As the user completes task and close out the staffing vendor tool, the information will flow over in to EmpowHR. The close out task includes:
Verifying that the new hire has arrived for their first day of duty.
Closing the Position
As updates are entered in the staffing tool, the status page of EmpowHR will also reflex the status updates. The final task will be closing the hire record in the staffing tool which will finalize all status changes and close the position in EmpowHR.
Reusing a Position
Once the position has been closed out, it may be reused in the future to onboard another selectee if the employee vacates the position.
Closed Out Position May Be Reused for New Positions
To reuse a position that has been closed out, the user will search for the position and complete the steps to post the position to the staffing vendor.
Note: If the position has not been closed out, the user will receive an error message and will not be able to use the position.
- To reuse a position, connect to the NFC Home page.
- Select the EmpowHR icon on the Application Launchpad.
- Select Position Management on the EmpowHR Main Menu page.
- Select Position Information option in the menu. The Position Management page – Find an Existing Value tab is displayed.
- Enter the position number you want to reuse in the Position Number field.
- Select the Search button. The Position Information page - Description tab is displayed.
- Update the position as necessary and complete the steps for posting a position.
Note: For more information on locating a position, go to the EmpowHR 9.0, Section 4, Position Management procedure and follow the steps under Position Management.