Logging On Using Two-Factor Authentication
To Establish Two-Factor Authentication:
- Connect to the NFC website.
- Select the Applications tab. The Application Launchpad is displayed.
- On the Application Launchpad, select EmpowHR. The EmpowHR Warning page is displayed.
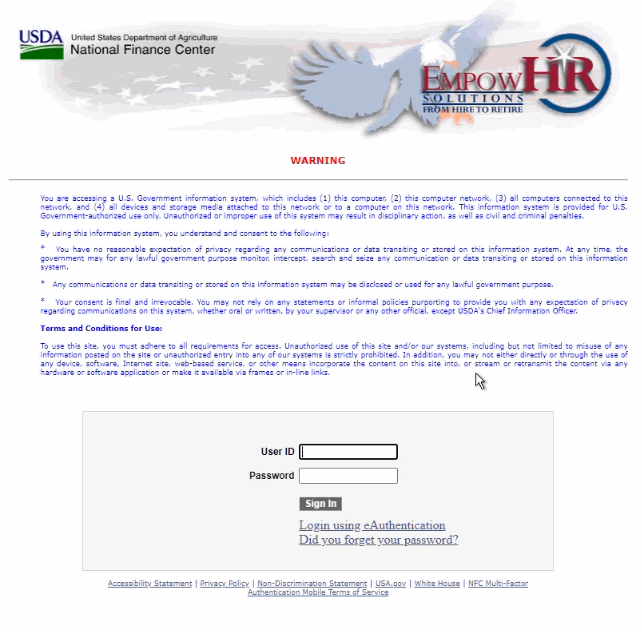
Figure 4: EmpowHR Warning Page
- Complete the log in fields.
- Select the Sign In button. The Two-Step Authentication page is displayed.
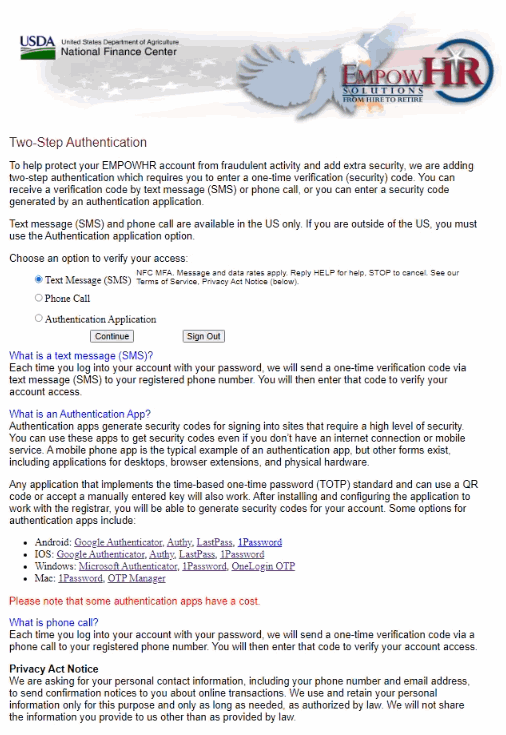
Figure 5: Two-Step Authentication Page
- Select the applicable option (for how you would like to be contacted) to verify your access.
Note: EmpowHR users that utilize the User ID and password log on option will be prompted to enter a verification code each time they log in to EmpowHR.
To Utilize the Text Message (SMS) Option:
- On the Two-Step Authentication page, select the Text Message (SMS) radio button.
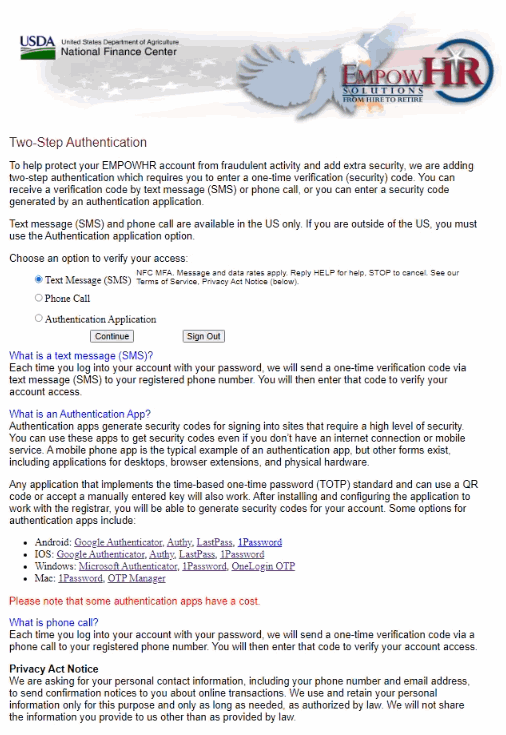
Figure 6: Two-Step Authentication Page (Text Message Option)
- Select the button. The Two-Step Authentication page - Phone Number field (Text Message option) is displayed.
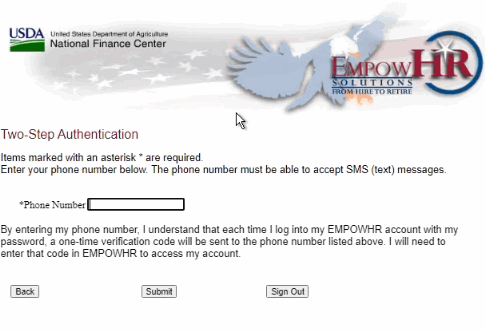
Figure 7: Two-Step Authentication Page (Text Message Option) - Phone Number Field
- Enter your phone number in the Phone Number field.
- Select the Submit button. A text message containing a verification code is sent to your phone. The Two-Step Authentication page (including the Verification Code field) is displayed.
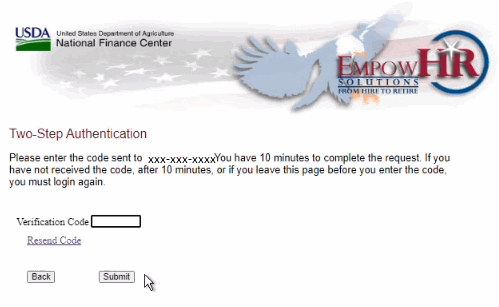
Figure 8: Two-Step Authentication Page (Text Message Option) - Verification Code Field
Note: The one-time passcode will be valid for 10 minutes. After 10 minutes, you must reauthenticate to generate a new passcode.
- Enter the code received in the Verification Code field.
- Select the button. The EmpowHR Main Menu page is displayed, and a confirmation text message is sent to your phone.
To Utilize the Phone Call Option:
- On the Two-Step Authentication page, select the Phone Call radio button.
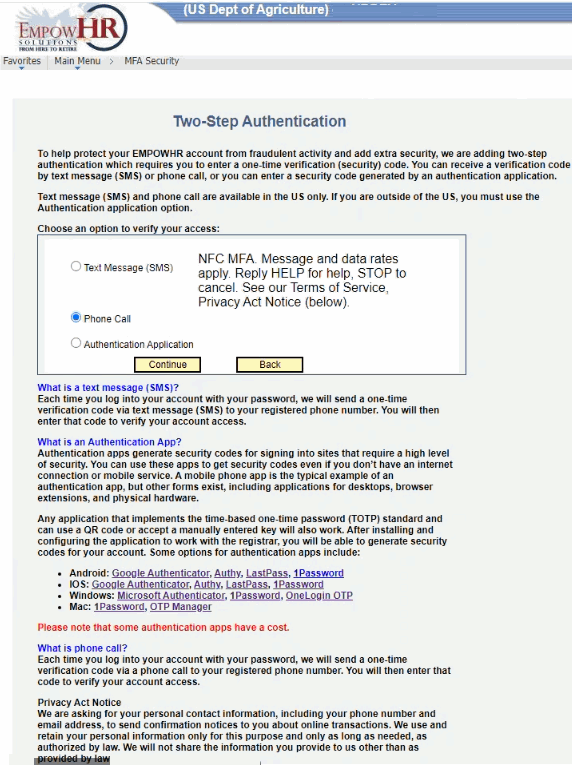
Figure 9: Two-Step Authentication Page (Phone Call Option)
- Select the button. The Two-Step Authentication page - Phone Number field (Phone Call option) is displayed.
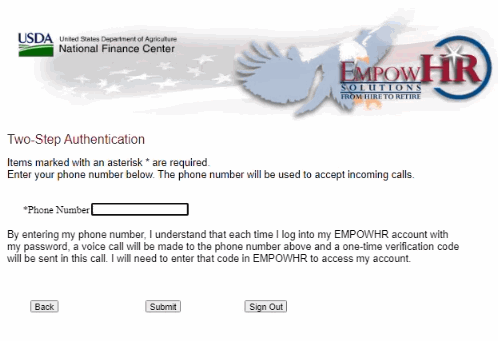
Figure 10: Two-Step Authentication Page (Phone Call Option) - Phone Number Field
- Enter your phone number in the Phone Number field.
- Select the Submit button. An automated phone call providing a verification code is sent to your phone. The Two-Step Authentication page (including the Verification Code field) is displayed.
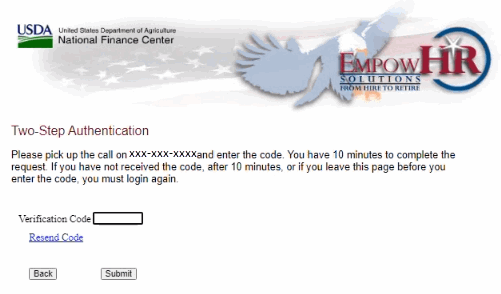
Figure 11: Two-Step Authentication Page (Phone Call Option) Verification Code Field
Note: The one-time passcode will be valid for 10 minutes. After 10 minutes, you must reauthenticate to generate a new passcode.
- Enter the code received in the Verification Code field.
- Select the button. The EmpowHR Main Menu page is displayed.
To Utilize the Authentication Application Option:
- On your phone, open your Authentication app.
- On the Two-Step Authentication page, select the Authentication Application radio button.
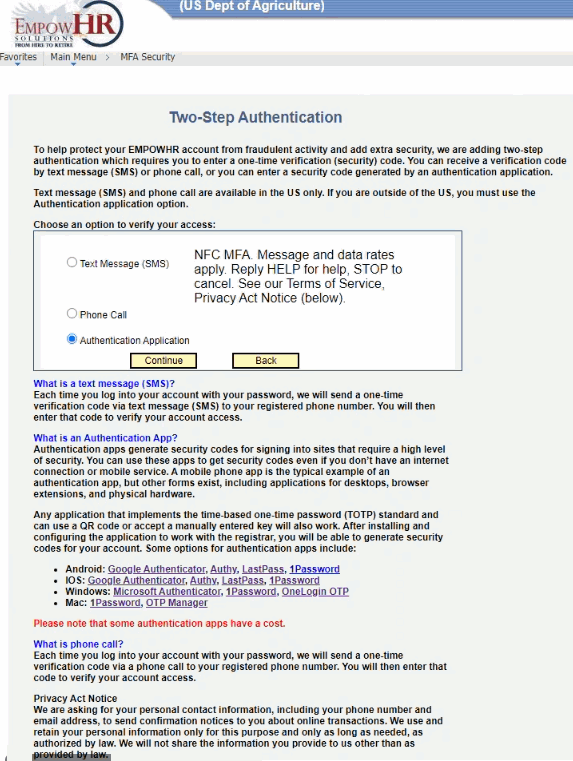
Figure 12: Two-Step Authentication Page (Authentication Application Option)
- Select the button. The Two-Step Authentication page - Authentication App Key Field (Authentication Application option) is displayed.
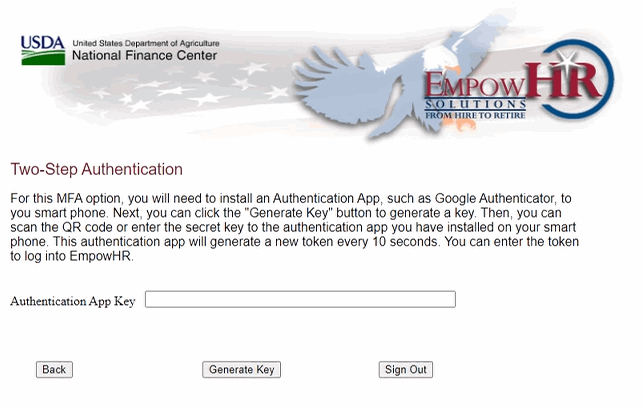
Figure 13: Two-Step Authentication Page (Authentication Application Option) - Authentication App Key Field
Note: The one-time key will be valid for 10 minutes. After 10 minutes, you must reauthenticate to generate a new passcode.
- Select the Generate Key button. The Authentication App Key is generated after the Generate Key button is selected. The Two-Step Authentication page - Authentication App Key Field - QR Code (Authentication Application option) is displayed.
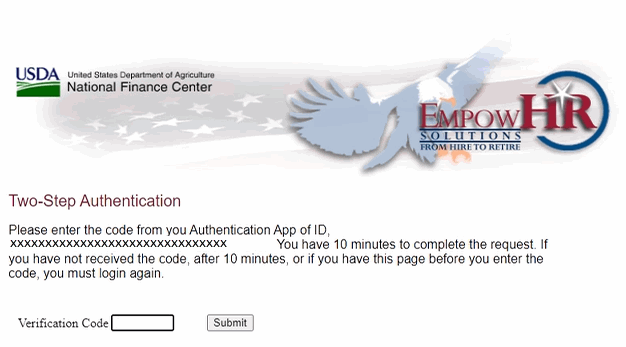
Figure 14: Two-Step Authentication Page (Authentication Application Option) - Verification Code Field
- Either enter the code in the Verification Code field or scan the QR code.
- Select the Submit button. The EmpowHR Main Menu page is displayed.
To Change How You Receive Your Multi-Factor Authentication (MFA) Information:
You can change how you receive your MFA information (e.g., you can choose to authenticate via a phone call rather than a text).
- On the EmpowHR Main Menu, select MFA Security.
OR
On the EmpowHR Main Menu, select Employee Self Service > Tasks > MFA Security.
The Two-Step Authentication page - MFA Security is displayed.
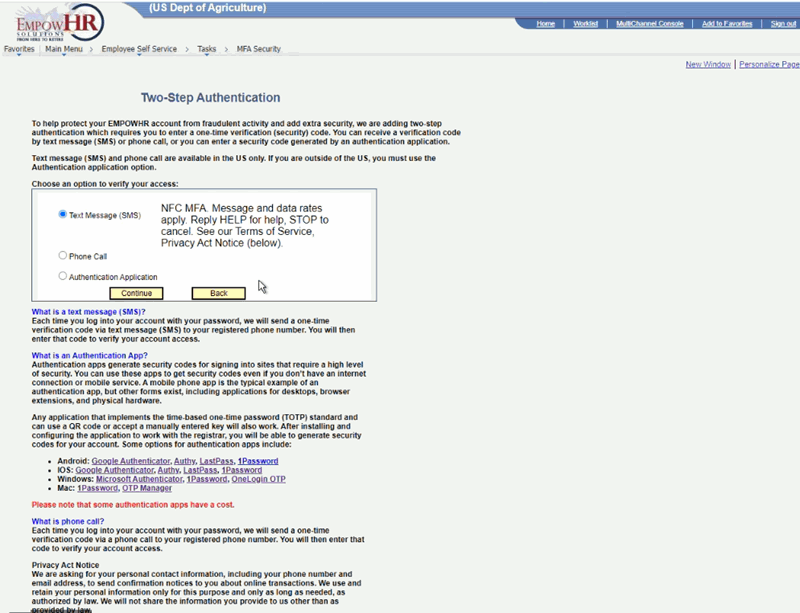
Figure 15: Two-Step Authentication Page - MFA Security
- Select the applicable option to change how you would like to now be contacted.
- Select the Continue button. You will see the same steps as prompted to change the MFA security parameters.
Note: EmpowHR users that utilize the User ID and password log on will be prompted to enter a verification code each time they make this change in EmpowHR.
To Change to the Text Message (SMS) Option:
- On the EmpowHR Main Menu, select MFA Security.
OR
On the EmpowHR Main Menu, select Employee Self Service > Tasks > MFA Security.
The Two-Step Authentication page - MFA Security is displayed.
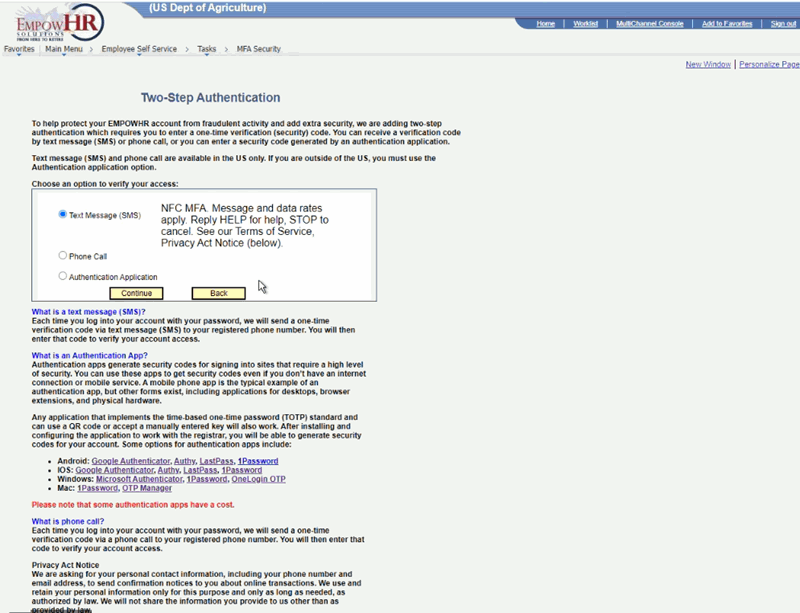
Figure 16: Two-Step Authentication Page (Text Message Option) - MFA Security
- Select the applicable option to change how you would like to now be contacted.
- Select the button. You will see the same steps as prompted to change your MFA security parameters.
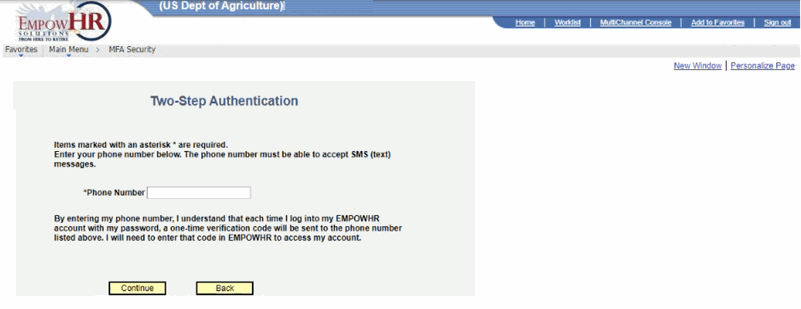
Figure 17: Two-Step Authentication Page - Phone Number field (Text Message option) - MFA Security
- Enter your phone number in the Phone Number field.
- Select the Submit button. A text message containing a verification code is sent to your phone. The Two-Step Authentication page (including the Verification Code field) is displayed.
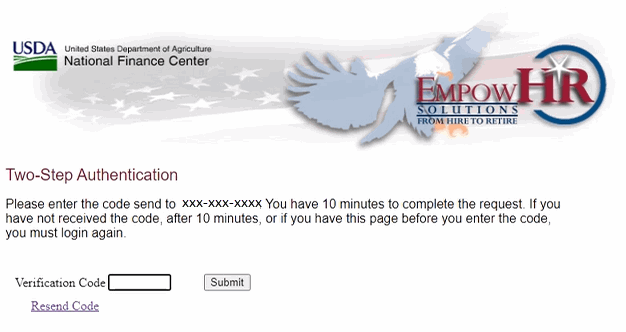
Figure 18: Two-Step Authentication Page (Text Message Option) - Verification Code Field - MFA Security
- Enter the code received in the Verification Code field.
- Select the button. The Change Two-Step Authentication page is displayed.
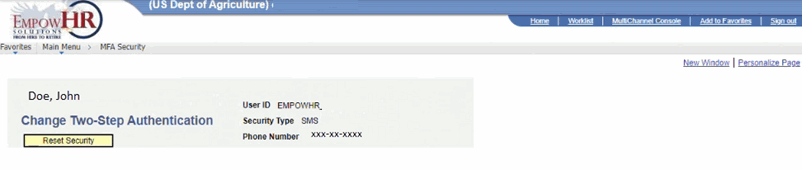
Figure 19: Change Two-Step Authentication Page (Text Message Option)
- Select the Reset Security button to return to the EmpowHR Main Menu.
To Change to the Phone Call Option:
- On the EmpowHR Main Menu, select MFA Security.
OR
On the EmpowHR Main Menu, select Employee Self Service > Tasks > MFA Security.
The Two-Step Authentication page - MFA Security is displayed.
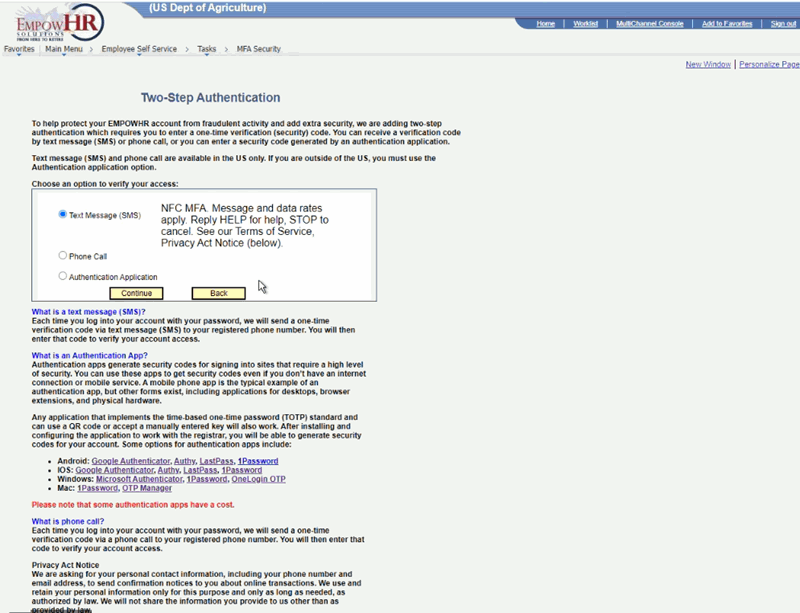
Figure 20: Two-Step Authentication Page - MFA Security
- Select the Phone Call radio button to change to the phone call option.
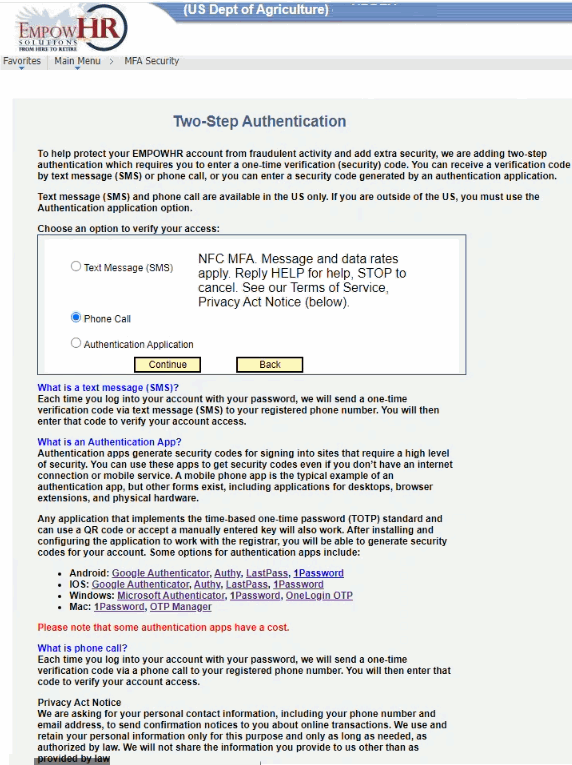
Figure 21: Two-Step Authentication Page (Phone Call Option) - MFA Security
- Select the button. The Two-Step Authentication page (Phone Call option) - MFA Security is displayed.
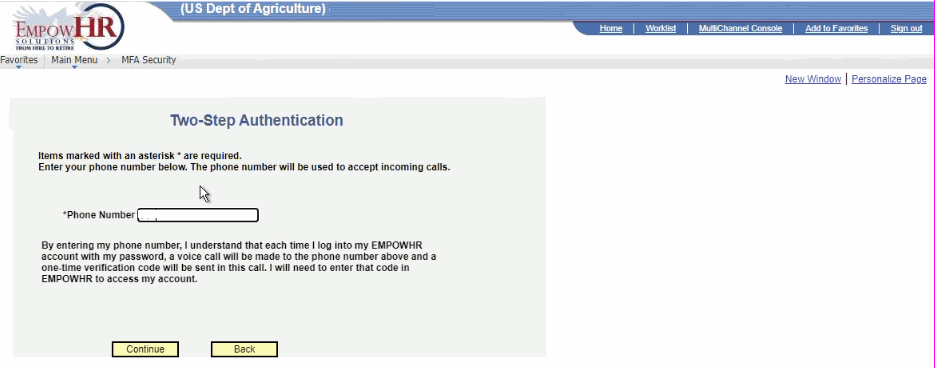
Figure 22: Two-Step Authentication Page (Phone Call Option - Phone Number Field) - MFA Security
- Enter your phone number in the Phone Number field.
- Select the Submit button. An automated phone call providing a verification code is sent to your phone. The Two-Step Authentication page (including the Verification Code field) is displayed.
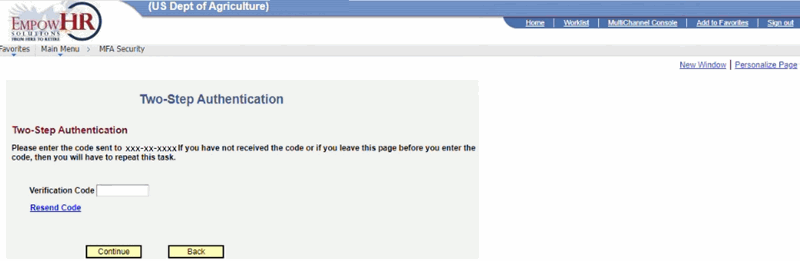
Figure 23: Two-Step Authentication Page (Phone Call Option - Verification Code Field) - MFA Security
- Enter the code received in the Verification Code field.
- Select the button. The Change Two-Step Authentication page is displayed.
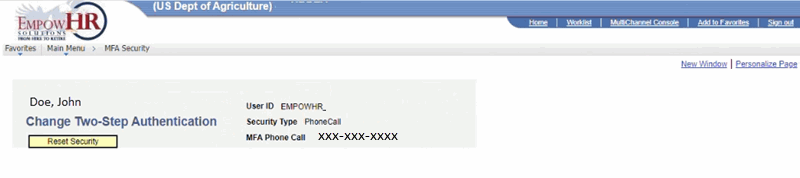
Figure 24: Change Two-Step Authentication Page (Phone Call Option)
- Select the Reset Security button to return to the EmpowHR Main Menu.
To Change to the Authentication Application Option:
- On the EmpowHR Main Menu, select MFA Security.
OR
On the EmpowHR Main Menu, select Employee Self Service > Tasks > MFA Security.
The Two-Step Authentication page - MFA Security is displayed.
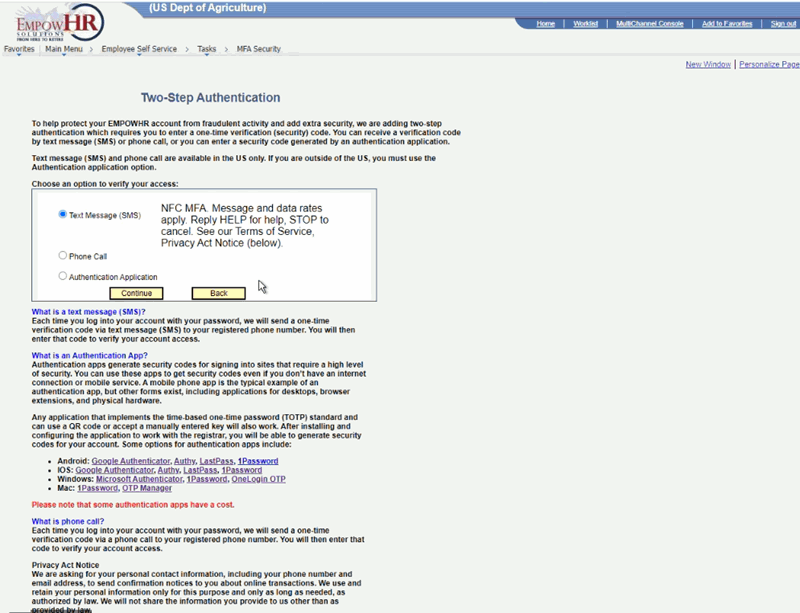
Figure 25: Two-Step Authentication Page - MFA Security
- Select the Authentication Application radio button to change to the authentication application option.
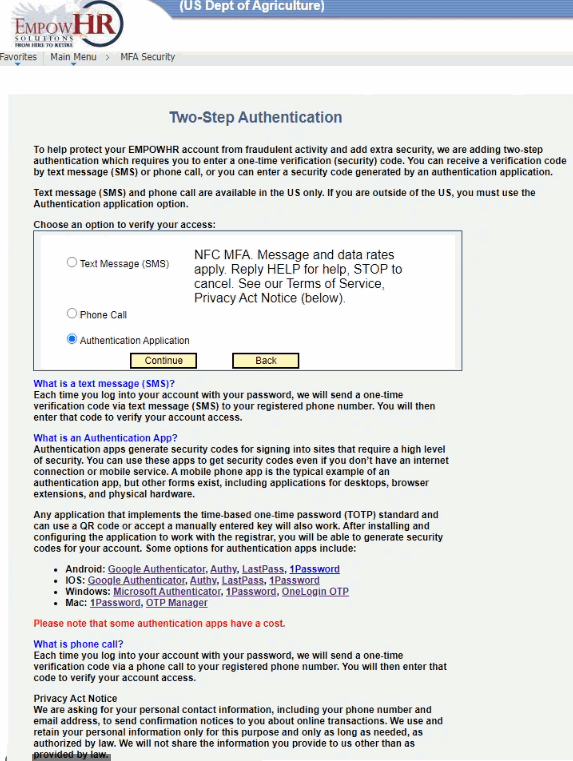
Figure 26: Two-Step Authentication Page (Authentication Application Option) - MFA Security
- Select the Continue button. The Two-Step Authentication page (Authentication Application option - Authentication App Key Field) - MFA Security is displayed.
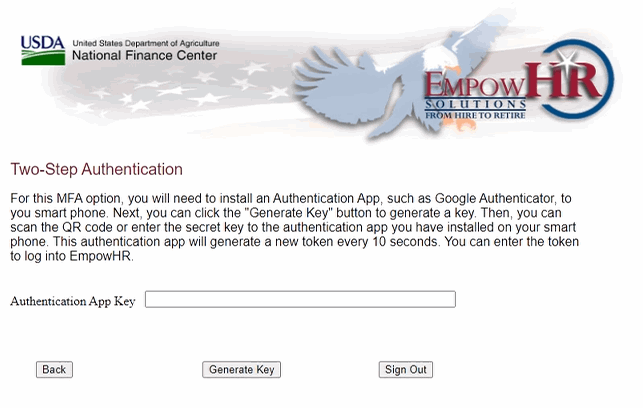
Figure 27: Two-Step Authentication Page (Authentication Application Option - Authentication App Key Field) - MFA Security
- Select the Generate button. The key is generated after the Generate button is selected.
- Select the Continue button. The Two-Step Authentication page (Authentication Application option - Verification Code field) - MFA Security is displayed.
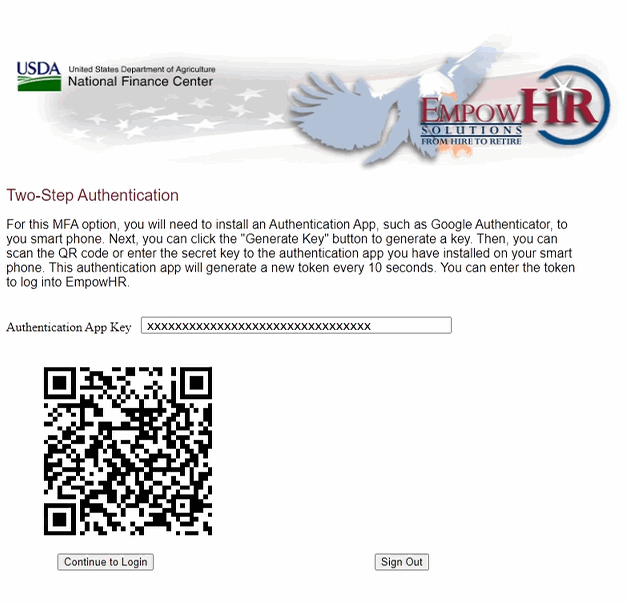
Figure 28: Two-Step Authentication Page (Authentication Application Option - Verification Code Field) - MFA Security
- Either enter the code in the Verification Code field or scan the QR code.
- Select the Continue button to return to the EmpowHR Main Menu.